很多小伙伴在使用飞书软件进行日常办公时有时会需要将重要文档进行分享,或是同步工作进度,但每次完成一个文档的编辑之后再进行文档分享十分的麻烦,这时在飞书中,我们可以通过在共享空间中创建一个共享文件夹来解决该问题。我们在共享空间处点击“+”图标,然后在弹框中完成文件夹名称、描述和协作者的设置,最后点击创建选项即可,创建好共享文件夹之后,我们上传到该文件夹中的文件就能被协作者共同编辑了。有的小伙伴可能不清楚具体的操作方法,接下来小编就来和大家分享一下飞书创建共享文件夹的方法。

1、第一步,我们在电脑中点击打开飞书软件,然后在左侧列表中点击打开云文档选项

2、第二步,进入云文档页面之后,我们在该页面中点击打开“共享空间”右侧的“+”图标

3、第三步,接着在创建文件夹的弹框中我们首先输入文件夹名称以及描述,然后点击“+”添加联系人

4、第四步,进入选择联系人页面之后,我们在该页面中点击勾选需要添加的联系人,然后点击确认选项

5、第五步,最后回到新建文件夹页面,然后在该页面中直接点击“创建”选项即可

以上就是小编整理总结出的关于飞书创建共享文件夹的方法,我们在飞书的云文档页面中点击打开共享空间处的“+”图标,然后在新建文件夹的弹框中输入文件夹经常和描述,再添加好协作者,最后点击创建选项即可,感兴趣的小伙伴快去试试吧。
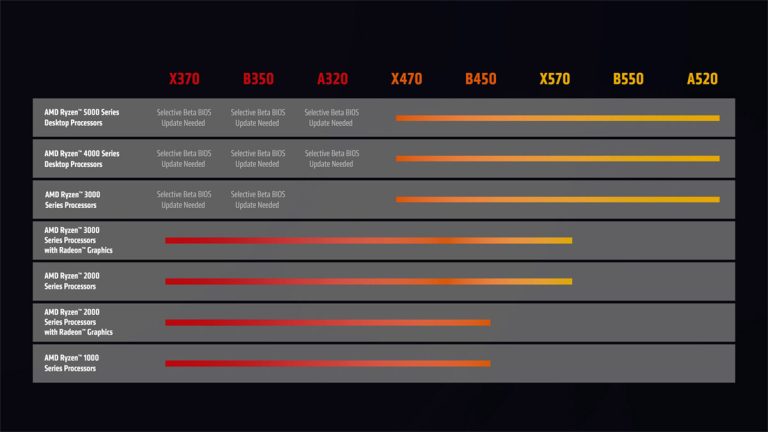 AMD 兑现承诺让 B350/X370/A
AMD 兑现承诺让 B350/X370/A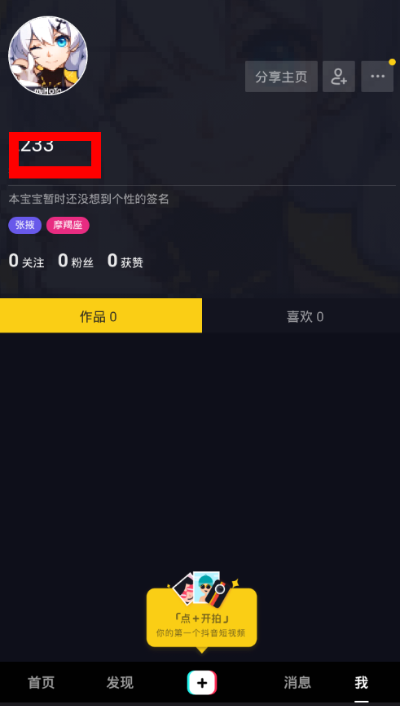 抖音app删除自己作品的方
抖音app删除自己作品的方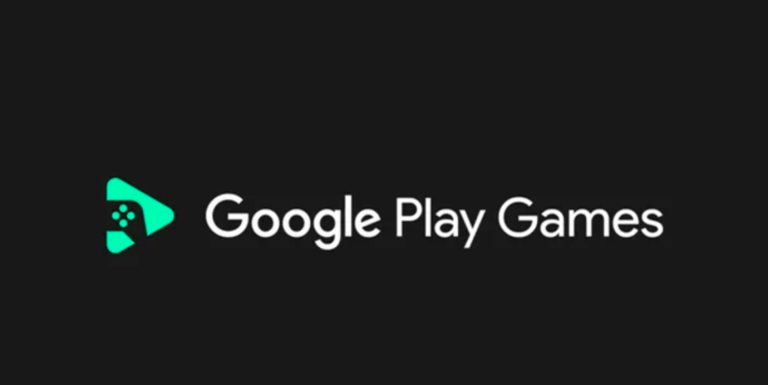 Google 暂停在俄罗斯的 Go
Google 暂停在俄罗斯的 Go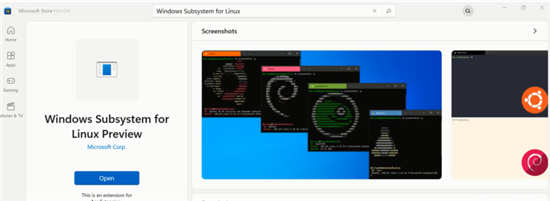 微软在商店推出适用于w
微软在商店推出适用于w 微软发布带外Windows10 更新
微软发布带外Windows10 更新 KB5003173启用Windows10任务栏
KB5003173启用Windows10任务栏 腾讯QQ无故冻结账号是什么
腾讯QQ无故冻结账号是什么 你的QQ王者账号有什么礼品
你的QQ王者账号有什么礼品 王者荣耀周年庆双倍返利
王者荣耀周年庆双倍返利 三国志战略版孙策值得培
三国志战略版孙策值得培 使命召唤手游可爱偶像宝
使命召唤手游可爱偶像宝 讯景显卡怎么保修
讯景显卡怎么保修 i5 12400F和i5 12600KF区别,
i5 12400F和i5 12600KF区别, Windows7系统无法启用休眠
Windows7系统无法启用休眠 ryzen3 2200g性能怎么样?锐
ryzen3 2200g性能怎么样?锐 Au处理声音让声音更好听的
Au处理声音让声音更好听的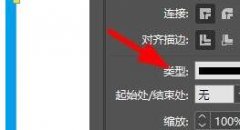 InDesign如何设置描边的线条
InDesign如何设置描边的线条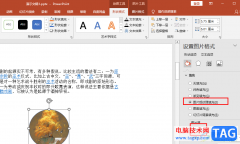 PPT插入圆形图片的方法
PPT插入圆形图片的方法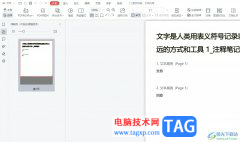 wps在pdf里面再新增一页的
wps在pdf里面再新增一页的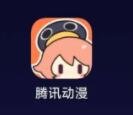 腾讯动漫怎么截图
腾讯动漫怎么截图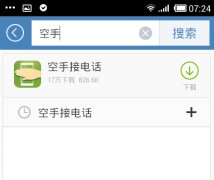 安卓手机怎么空手接电话
安卓手机怎么空手接电话 电力猫是什么?电力猫怎
电力猫是什么?电力猫怎 小米路由器怎样修改DNS地
小米路由器怎样修改DNS地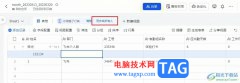
很多小伙伴之所以喜欢使用飞书软件,就是因为飞书中有许多实用的功能能够帮助我们提高工作效率。有的小伙伴在使用飞书进行日常办公时经常会需要使用多维表格来对数据进行编辑,在多人...
15067 次阅读
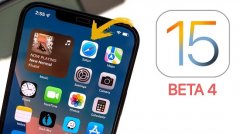
众所周知,系统如果可以正常使用都不建议更新升级,其实手机也是一样,对于最新的ios15.4不建议升级机型有哪些呢,其实只要无法使用口罩解锁的机型都不建议升级。...
3365697 次阅读

realme即将发布全新的手机realme gt neo3,这款手机将会采用最新的处理器加上各种强悍的性能带给大家,为了让大家知道什么时候可以购买,我们带来了realme gt neo3上市时间供大家参考。...
523915 次阅读
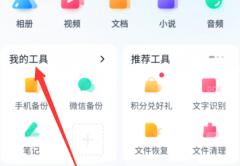
说到百度网盘软件,相信在座的用户们都很熟悉,但是你们知道百度网盘小飞机在哪里吗?下文小编就为大伙带来了百度网盘找到小飞机位置的详细步骤,感兴趣的用户一起来下文看看吧。...
84654 次阅读
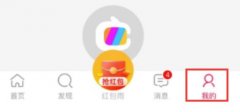
用户想要邀请自己的好友下载点淘app赚钱,要如何邀请新用户加入呢?下面就为大家带来点淘邀请好友的步骤教程,有需要的朋友一起看看吧~...
120653 次阅读
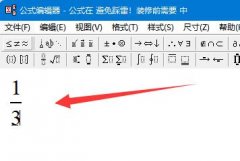
在数学计算中,分数是一个很常见且好用的表达方式,但是电脑上有公式编辑器用来输入分数,而手机上是没有的,那么手机分数怎么打出来呢。...
144260 次阅读
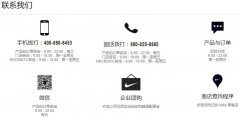
在使用snkrs软件时,很多用户们突然发现自己收不到验证码了,无法进行其他的操作使用了,但是很多的用户们都不清楚这个问题需要怎么解决,有需要的快来看看详细教程吧~...
134354 次阅读

网速不是很好的情况下,数据更新会有延迟,导致更新不及时,尝试多刷几次。如内存不足,系统更新数据即可能无法正确显示,从而头像以默认的企鹅头像展示,建议清理缓存,再刷新即可。...
169790 次阅读
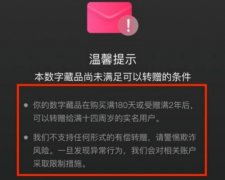
有的朋友在鲸探抢购到了一些数字藏品,但是因为不喜欢了或者是手头紧了想要将它卖出去,但是不知道鲸探怎么出售藏品,不过鲸探其实是不支持交易藏品的。...
68496 次阅读
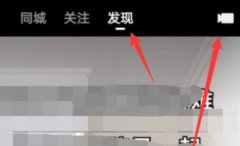
快手上除了可以上传视频之外,还可以为自己弄图片集,将图片保存在快手上并分享给其他人,那么快手怎么弄图片集呢,其实直接上传图片就可以了。...
51791 次阅读
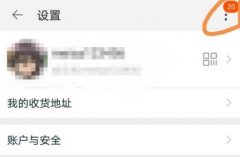
不少的用户在设置淘宝会员名字的时候由于不知道直接设置了自己的个人信息,想要修改的时候又不知道淘宝怎么改会员名,因此我们给大家带来了帮助。...
101392 次阅读
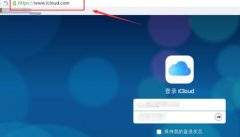
我们在手机上,可能会不小心删除一些不重要的照片和视频,那么如何恢复删除的照片和视频呢,其实一般是无法恢复的,除非我们的手机里有云备份功能。...
167258 次阅读
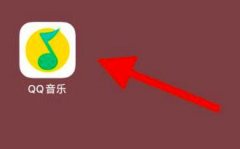
其他应用播放声音时qq音乐就会被打断播放,那怎样设置qq音乐听歌时不被中断播放呢,下面小编就来教大家如何设置,感兴趣的小伙伴一起来看看吧~...
53060 次阅读

很多平台都有过联合合作,有喜欢听歌的朋友注意到,哔哩哔哩大会员和QQ音乐豪华绿钻也推出了一款联合会员,限时6折开通,联合会员月卡最低25元就能开通!那么开通页面在哪里呢?跟着小编...
345750 次阅读
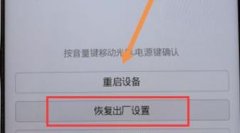
使用vivo手机肯定都会设置一个密码,但是一旦忘记了很多的用户就不知道怎么开锁了,其实还是有方法可以去进行解锁的,下面就看看vivo手机忘记密码怎样开锁吧。...
50402 次阅读