Excel中制作年终报表有哪些技巧?下面是小编介绍利用Excel制作年终报表几种技巧方法,有需要的小伙伴一起来下文看看吧,希望可以帮助到大家!
1. Alt+=快速求和
汇总求和是年报制作里经常遇到的一个问题,传统方法是利用SUM函数+单元格拖拽。不过一个更快捷的操作是:先选中数据区,按下“Alt+=”,稍后Excel就会将汇总结果直接填写到表格下方。如果你还需要横向汇总,那么可以在选择时多选一组空白列,这样Excel就会一并把横向结果也汇总出来了。

Alt+=快速汇总表格
2. 一键切换数字格式
将一个数值改为百分比或货币单位,传统方法是修改单元格格式。但如果这样的数值很多,也可以借助快捷键来完成。选中单元格,按下Ctrl+Shift+3就是日期格式,按下Ctrl+Shift+4就是货币格式,按下Ctrl+Shift+5就是百分比格式。

一键变换单元格格式
3. 一键展现公式
表格里夹杂了很多公式,修改起来不方便。想让公式“显形”其实非常简单,只要按一下“Ctrl+~”就可以了。这样处理之后,再编辑表格就不怕将公式误删除了。

一键展现公式
4. 一键增加行列
制作表格时经常需要添删行和列,传统方法是将光标定位到行列开头,再用右键手工操作。其实你也可以先将光标定位到要处理的行列开关,按下快捷键Ctrl+/-。其中“Ctrl+”是增加行(列),“Ctrl-”是减少行(列)。需要几个按几下,要比传统方法方便多了!

快捷键添删行和列
5. 快速在不同工作表间切换
有些表格内置了多张工作表,想要遍历所有工作表,只能通过鼠标点击。其实我们也可以借助快捷键来完成,其中Ctrl+PageDown是向右切换,Ctrl+PageUp是向左切换。而且这个快捷键没有循环功能,不会跳到结尾后再从头来一遍,很适合财务人员使用。

快速切换不同工作表
6. 不想看到碍眼的“0”
由于公式的缘故,很多做好的空白模板里都会包含大量的0。如果不想看到这些0,一个最直接的办法就是隐藏它。方法是:点击“文件”→“选项”→“高级”,取消“此工作表的显示选项”→“在具有零值的单元格中显示零”前面的复选框就可以了。

取消“0”值显示
需要注意的是,这项设置仅针对于当前工作表有效,且会自动保存到文件里。设置好后,即便将表格放到另一台电脑上,也不会将0显示出来。

“消零”前后对比
7. 只打印表格中的某一部分
有时一个表格中会包含若干内容,如果只希望打印其中某一部分该怎么办呢?答案就是——设置打印区域。选中要打印的部分,点击“页面布局”→“打印区域”→“设置打印区域”。设置好后,再点击打印按钮,表格中的其他部分就不会被打印了。

使用“打印区域”仅打印指定部分(蓝色表格)
8. 快速删除空行
表格经过多次编辑后,往往会留下一堆空行,如何快速删除这些空行呢?很简单,首先Ctrl+A全选,然后按下Ctrl+G调出“定位”对话框,接下来点击 “定位条件”,双击“空值”。这时Excel会自动选中所有空白的单元格,接下来在空白格上右击并执行“删除”→“整行”,所有的空行就被一键清除了。

快速删除空行
9. 快速录入部门员工清单
如果需要重复录入内部员工信息,自定义序列将是一个不错的选择。首先将部门名称及员工清单按列输入到Excel中,然后选中并点击“文件”→“选项”→“高级”,向下找到“编辑自定义列表”按钮。接下来在弹出面板右侧点击“导入”按钮,完成序列值添加。一旦后续需要填写本部门信息,只要输入部门名称(比如本例中的“技术部”),再将填充柄向下拖拽,名单便自动生成了。

快速生成部门员工清单
10. 一键清除边框
有时表格中的框线很碍眼,如何一键快速清除呢?很简单,选中要处理的单元格区域,然后按下快捷键Ctrl+Shift+-(减号),这时区域内的框线就被一键清除了。

以上就是给大家分享的全部教程,更多精彩教程可以关注电脑技术网 Tagxp.com哦!
 宝可梦传说阿尔宙斯全头目首领精灵刷新
宝可梦传说阿尔宙斯全头目首领精灵刷新
本次为大家带来的是宝可梦传说阿尔宙斯全头目首领精灵刷新位......
阅读 Word 基础入门08-公式编辑器使用
Word 基础入门08-公式编辑器使用
在教学中会碰到输入一些特殊式子,比如数学公式、化学方程式......
阅读 迅捷PDF编辑器设置页面尺寸大小的方法
迅捷PDF编辑器设置页面尺寸大小的方法
迅捷PDF编辑器提供了非常简洁的操作页面,大家可以通过这样的......
阅读 安卓手机怎么打印照片?
安卓手机怎么打印照片?
1、准备工作:确保电脑中的QQ在线,和电脑连接的彩色打印机开......
阅读 告诉你小三转正正室的基本要求,上位策略
告诉你小三转正正室的基本要求,上位策略
最可靠的小三转正机构 望爱情感小三上位俱乐部微信:wanga006......
阅读 爱字幕软件怎么免费换脸
爱字幕软件怎么免费换脸 抖音上你是什么垃圾的梗
抖音上你是什么垃圾的梗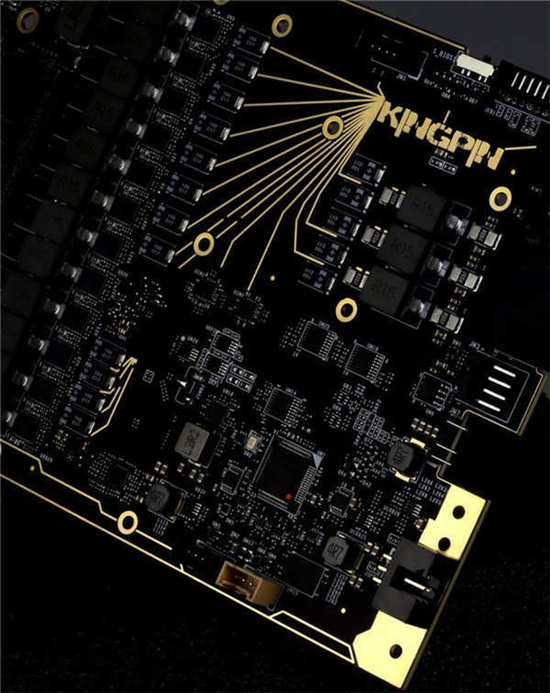 GeForce RTX 3090 Ti 传闻将于
GeForce RTX 3090 Ti 传闻将于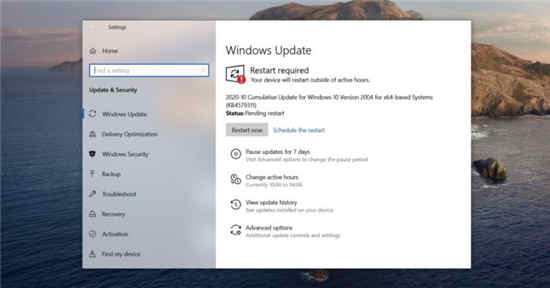 Windows10明年仍将获得两项
Windows10明年仍将获得两项 Windows10 build 20277在测试拆
Windows10 build 20277在测试拆 微软向Beta和Release Preview通
微软向Beta和Release Preview通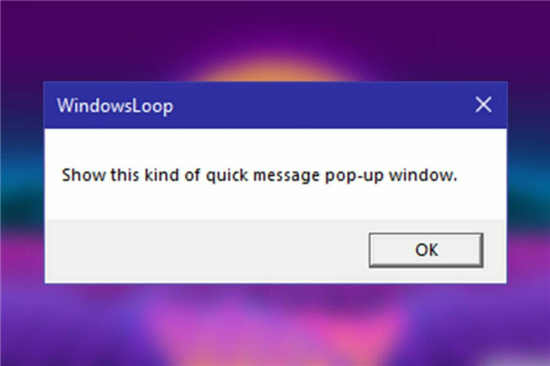 据推测Windows 11将充满弹出
据推测Windows 11将充满弹出 亲身讲述QQ中奖防骗案例
亲身讲述QQ中奖防骗案例 韩剧僵尸校园结局谁活着
韩剧僵尸校园结局谁活着 Switch莱莎的炼金工房2失落
Switch莱莎的炼金工房2失落 阴阳师解救晴明大作战怎
阴阳师解救晴明大作战怎 i912900k核显相当于什么显卡
i912900k核显相当于什么显卡 千篇一律的智能音箱,为
千篇一律的智能音箱,为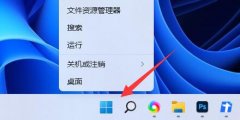 管理员已阻止你运行此应
管理员已阻止你运行此应 什么是核芯显卡
什么是核芯显卡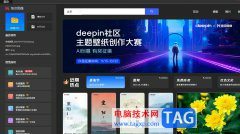 悟空图像在图片上编辑文
悟空图像在图片上编辑文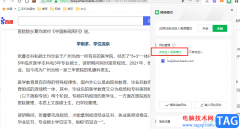 360安全浏览器添加网址至
360安全浏览器添加网址至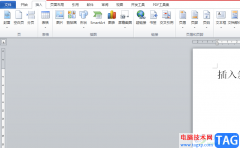 word文档插入斜纹的教程
word文档插入斜纹的教程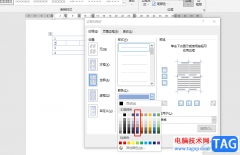 Word文档将表格更改成蓝色
Word文档将表格更改成蓝色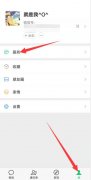 微信转账交易异常怎么解
微信转账交易异常怎么解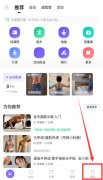 keep体重记录在哪
keep体重记录在哪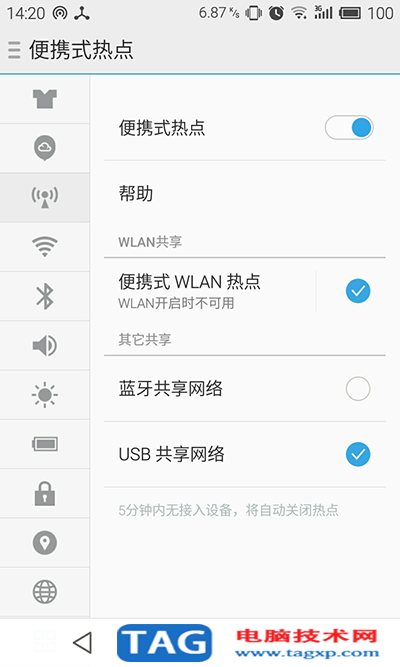 手机如何连接电脑上网
手机如何连接电脑上网  360路由器设置网址是什么
360路由器设置网址是什么
很多小伙伴在使用电脑的时候经常会下载各种各样的软件来帮助我们更好的处理工作,提高效率,对于文档的处理,我们经常用到的就是WPS以及office这两个软件。很多小伙伴下载了WPS之后,打开...
次阅读

Excel表格是我们都非常熟悉的一款办公软件,在其中完成各种数据的编辑和处理后,我们经常会需要将内容打印出来作为纸质版的资料使用。有的小伙伴在Excel表格中进行打印时会发现单元格的...
次阅读
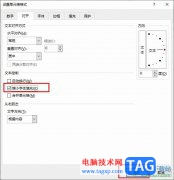
很多小伙伴都喜欢使用Excel来对表格文档进行编辑,因为Excel中的功能十分的丰富,并且操作简单,在Excel中我们可以给表格文档添加图片、形状、图表等各种内容,还可以调整表格的行高以及列...
次阅读
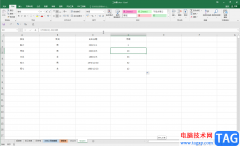
Excel表格是很多小伙伴都在使用的一款办公软件,在其中我们可以使用各种专业功能对数据进行专业化编辑处理。如果我们需要在Excel表格中按照日期进行排序,小伙伴们知道具体该如何进行操...
次阅读
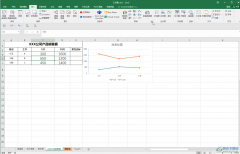
在Excel表格中进行数据的编辑和处理是很多小伙伴的办公常态,在Excel表格中我们有时候还会将数据生成各种图表,方便我们进行数据的分析和处理。如果我们在Excel表格中插入折线图后,希望更...
次阅读
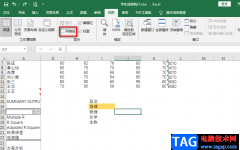
很多小伙伴在收到表格文档,想要使用Excel对其进行编辑时,可能会遇到打开的表格文档中没有网格线的情况,出现这种情况的原因有很多种,可能是我们设置了网格的填充色,也可能是我们的...
次阅读
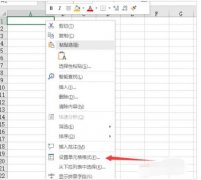
Excel2019单元格内如何画斜线呢,话说不少用户都在咨询这个问题呢?下面就来小编这里看下Excel2019单元格内画斜线的方法步骤吧,需要的朋友可以参考下哦。...
次阅读
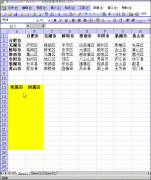
Excel中存有大量数据时我们希望使数据输入更容易,或将输入限制到您定义的某些项,则可以创建一个从工作簿其他位置的单元格进行编译的有效条目构成的下拉列表。创建单元格的下...
次阅读
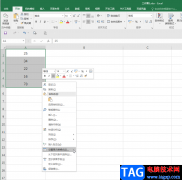
Excel表格是一款非常好用的数据处理软件,在其中我们可以录入各种各样的数据,有时候我们还会在已有数据的基础上,在数据前面、中间或者后面统一添加相同的内容,比如我们可以在数字前...
次阅读
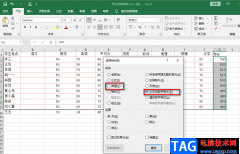
Excel中的功能十分的丰富,我们可以在Excel中给表格添加边框、图片、超链接以及文本框等内容,在对表格数据的处理中,我们也可以使用Excel中的公式来对其进行快速计算,不过有的小伙伴在完...
次阅读

excel是许多用户很喜欢使用的办公软件,让用户可以简单轻松的制作出电子表格,为用户带来了不错的使用体验,当用户在使用excel软件时,可以利用相关的功能来设置表格或是计算数据等,总...
次阅读
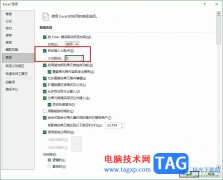
Excel程序是很多小伙伴都在使用的一款表格文档编辑程序,在这款程序中,我们可以根据自己的需求对表格中的边框、数据以及文字等进行编辑。有的小伙伴在使用Excel对表格文档进行编辑的过...
次阅读
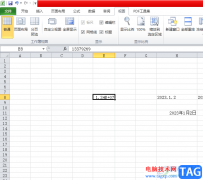
excel软件给用户带来了许多的便利,并且深受用户的喜爱,用户用来编辑表格文件上,可以找到相关的功能来解决编辑问题,总的来说有了excel软件,用户编辑表格文件也变得简单轻松许多,用...
次阅读

在Excel表格中我们可以使用各种函数公式帮助我们快速进行计算。比如我们可以使用sum函数进行求和计算,使用count函数进行计算计算,使用max函数求最大值,用min函数求最小值等等。如果我们...
次阅读

你已利用Excel函数实现过上千次的复杂运算,也许你认为Excel也不过如此,甚至了无新意。但我们平日里无数次重复的得心应手的使用方法只不过是Excel全部技巧的百分之一。今天将教你如何让...
次阅读