很多小伙伴在编辑表格文档的时候都会选择使用excel程序,因为在Excel中,我们可以完成很多复杂的操作。有的小伙伴想要在单元格中插入图片,并且想要达到图片置于文字底部的效果,该效果我们需要分两步进行,第一步是先在单元格中插入图片,第二步是使用文本框工具,在文本框中输入内容,因为原本的单元格中的文字是无法选中,也无法置于图片顶部的,所以我们需要在图片上用文本框来插入文字。有的小伙伴可能不清楚具体的操作方法,接下来小编就来和大家分享一下Excel图片置于文字下方的方法。

1、第一步,我们先在电脑中找到一个需要进行编辑的表格文档,右键单击该文档并在菜单列表中点击“打开方式”选项,接着选择“Excel”

2、第二步,进入Excel页面之后,我们在该页面中先将表格大小进行调整,然后打开“插入”工具,再点击“插入”、“图片”、“此设备”选项

3、第三步,进入文件夹页面之后,我们在该页面中找到自己需要的图片,然后点击“插入”选项

4、第四步,插入图片之后,我们先调整好图片大小,使其完全贴合单元格,接着右键单击该图片,然后在下拉列表中找到“设置图片格式”选项,点击打开该选项

5、第五步,在设置图片格式窗格中,我们先打开“大小与属性”图标,再打开“属性”选项,接着选择“随单元格改变位置和大小”选项

6、第六步,设置好图片之后,我们在“插入”的子工具栏中打开“文本”选项,再点击“文本框”和“绘制横排文本框”选项,将文本框放在图片中,并输入文本内容

7、第七步,我们输入好内容之后在“形状格式”的子工具栏中点击“形状样式”右侧的图标打开“设置形状格式”窗格,接着我们在窗格中点击“填充与线条”图标,再将“填充”设置为“无填充”,“线条”设置为“无线条”

8、第八步,最后我们选中文本框中的文字,然后在“开始”的子工具栏中设置好文字大小以及文字颜色即可

以上就是小编整理总结出的关于Excel图片置于文字下方的方法,我们在Excel中先插入图片,再插入文本框,在文本框中输入文字内容,然后将文本框的填充与线条都设置为“无”,最后选中文字并设置好文字的大小以及颜色即可,感兴趣的小伙伴快去试试吧。
 手心输入法显示或隐藏状态栏的教程
手心输入法显示或隐藏状态栏的教程
作为一款智能高效的输入法,手心输入法为用户带来了不错的打......
阅读 光遇6.1任务怎么做?
光遇6.1任务怎么做?
光遇6.1任务怎么做6.1大蜡烛季节蜡烛位置在哪玩家在游戏中每日......
阅读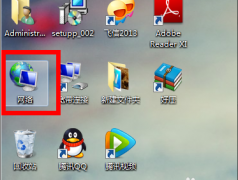 笔记本屏幕亮度怎么调
笔记本屏幕亮度怎么调
很多使用win10系统的小伙伴在安装完系统后进行设置,把一些颜......
阅读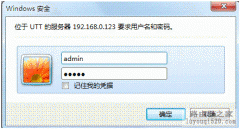 艾泰WA1800N配置要点
艾泰WA1800N配置要点
问题 : 新买了一个 WA1800N,如何快速完成配置上网,并保证网络......
阅读 小米13扫描病毒的教程
小米13扫描病毒的教程
手机不离身是当下最常见的情况,用户现在不管是去哪里,都会......
阅读 微信冬奥会专属定制头像
微信冬奥会专属定制头像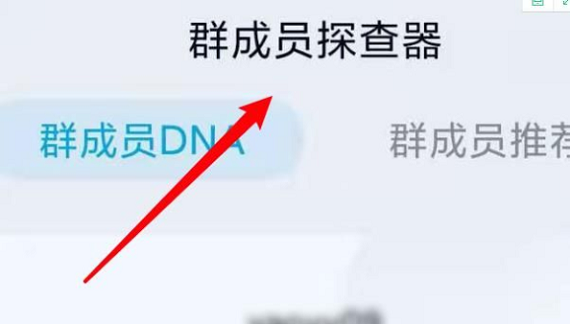 手机QQ怎么关掉群成员探查
手机QQ怎么关掉群成员探查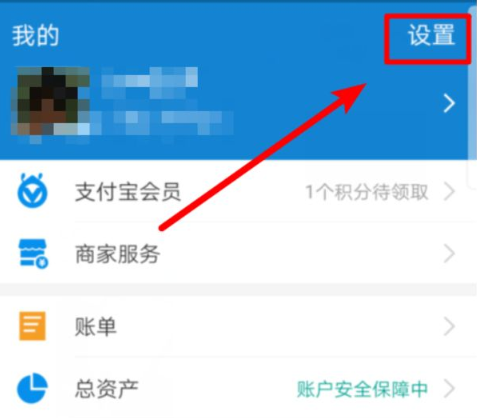 支付宝怎么取消刷脸登录
支付宝怎么取消刷脸登录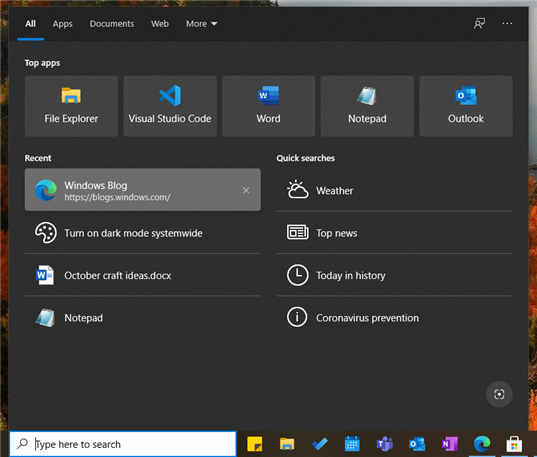 Windows10版本21H1更新:到目
Windows10版本21H1更新:到目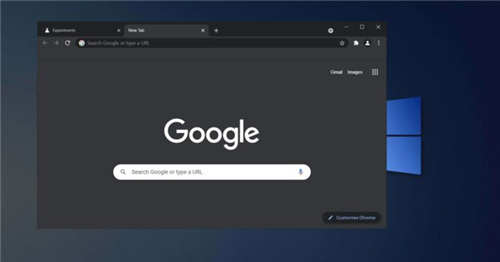 在Windows和其他平台上Goo
在Windows和其他平台上Goo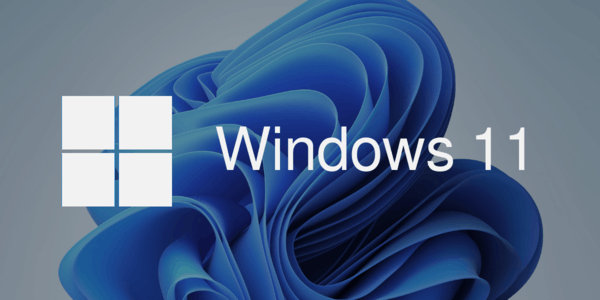 微软向开发频道发布新的
微软向开发频道发布新的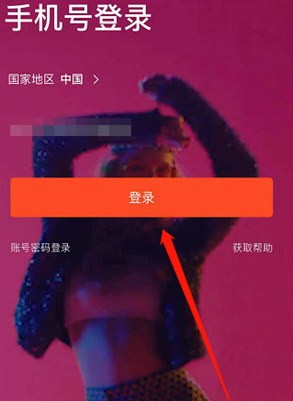 怎么设置音乐闹钟?虾米音
怎么设置音乐闹钟?虾米音 即使可以访问Internet,Wi
即使可以访问Internet,Wi 王者荣耀英雄右上角增强
王者荣耀英雄右上角增强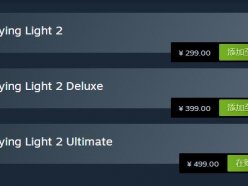 消逝的光芒2多少钱 标准版
消逝的光芒2多少钱 标准版 物质与魔法用什么兵种
物质与魔法用什么兵种 显卡天梯图最新版
显卡天梯图最新版 蓝宝石显卡支持个人送保
蓝宝石显卡支持个人送保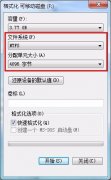 格式化分配单元大小多少
格式化分配单元大小多少 cpu性能排行榜天梯图2022
cpu性能排行榜天梯图2022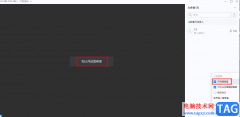 华为云welink开启等候室的
华为云welink开启等候室的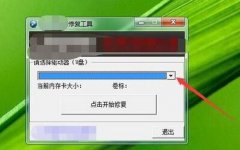 金士顿u盘修复工具2012使用
金士顿u盘修复工具2012使用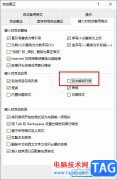 Word取消回车换行后自动生
Word取消回车换行后自动生 WPS Excel电脑版锁定部分单
WPS Excel电脑版锁定部分单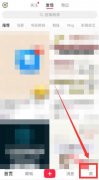 小红书如何查看历史浏览
小红书如何查看历史浏览 android pay怎么用?
android pay怎么用? 小米路由器中继功能设置
小米路由器中继功能设置 什么是端口映射?华为路
什么是端口映射?华为路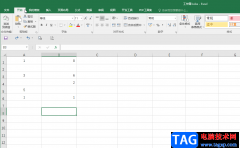
在Excel表格中有一个“定位条件”功能,使用该功能我们可以快速定位到指定单元格,比如我们可以快速定位到空值单元格,快速定位到最有一个单元格,快速定位到行内容或者列内容差异单元...
次阅读

excel软件是一款专门用来编辑表格文件夹的办公软件,让用户在编辑表格的过程中避免了许多的重复且麻烦的过程,从而可以进一步提升用户的编辑效率,因此excel软件受到了许多用户的喜欢,...
次阅读
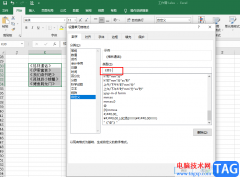
很多小伙伴在使用Excel程序编辑表格文档时经常会遇到各种类型的表格,表格的内容也多种多样。当我们需要涉及到书籍名称的表格时,我们可能会需要给数字名称添加上书名号,一个一个的选...
次阅读

Excel是很多小伙伴都在使用的一款表格文档编辑程序,在这款程序中我们可以使用各种工具对表格中的数据进行计算、排序或是筛选等操作。有的小伙伴在使用Excel编辑表格文档的过程中想要将...
次阅读
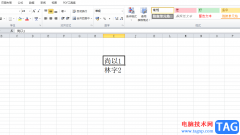
众所周知excel软件是最好用的表格编辑软件,用户在使用的过程中,可以享受到强大功能带来的优质服务,帮助用户简单轻松的完成编辑工作,因此excel软件成为了用户在办公时的必备软件,当...
次阅读
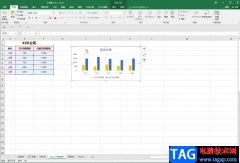
我们都知道,在Excel表格中我们可以根据数据插入想要的图表,插入后我们还可以对其进行适当的调整设置,比如我们可以为图表添加一些图表元素,为图表设置想要的演示效果等等。如果有需...
次阅读

很多小伙伴在使用电脑的时候经常会下载各种各样的软件来帮助我们更好的处理工作,提高效率,对于文档的处理,我们经常用到的就是WPS以及office这两个软件。很多小伙伴下载了WPS之后,打开...
次阅读
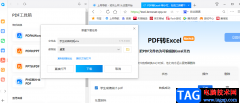
QQ浏览器是很多小伙伴都在使用的一款便捷浏览器,在该浏览器中,我们可以得到高速的上网体验,还能一键登录微信、QQ以及腾讯文档等多种常用软件。在使用QQ浏览器的时候,我们除了浏览网...
次阅读
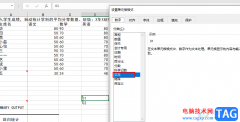
很多小伙伴在编辑表格文档时,都会选择使用Excel程序,因为Excel中的功能十分的丰富,不仅可以帮助我们完成数据计算,还能快速筛选出自己所需的数据。有的小伙伴在使用Excel编辑表格的过程...
次阅读
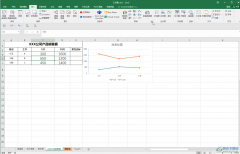
在Excel表格中进行数据的编辑和处理是很多小伙伴的办公常态,在Excel表格中我们有时候还会将数据生成各种图表,方便我们进行数据的分析和处理。如果我们在Excel表格中插入折线图后,希望更...
次阅读
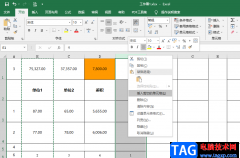
很多小伙伴在日常生活中都喜欢使用Excel对表格文档进行编辑,因为在Excel中我们可以找到各种自己需要的工具,还可以通过快捷快速调整表格中的内容,提高自己的工作效率。在使用Excel处理表...
次阅读
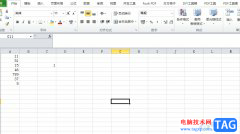
相信大家对excel软件都是很熟悉的,作为一款专业的电子表格制作软件,excel软件为用户带来了不错的使用感受,并且深受用户的喜爱,当用户在excel软件中编辑表格文件时,会发现其中的功能是...
次阅读
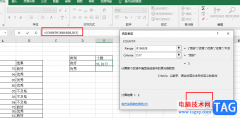
很多小伙伴之所以喜欢使用Excel程序来对表格文档进行编辑,就是因为Excel中的功能十分的丰富,并且操作方便。在使用Excel编辑表格文档的过程中,有的小伙伴想要快速得到符合条件的人数统计...
次阅读
自动套用适当格式与自动创建计算列 当你需要为已有的表格添加新列时,Excel能够自动套用已有格式,无需进行重新设置。此外,在Office Excel表格中,可以快速创建一个计算列。计算列...
次阅读

Excel是很多小伙伴都在使用的一款表格文档编辑程序,在这款程序中,我们可以根据自己的需求对表格文档中的单元格或是数据进行编辑。有的小伙伴在使用Excel对表格文档进行编辑时可能会需...
次阅读