很多小伙伴之所以会选择使用excel程序来编辑表格文档,就是因为表格文档中的功能十分的丰富,我们不仅可以在表格文档中对数据进行计算、排序或是筛选等操作,还可以给表格添加边框或是背景颜色。在使用Excel编辑表格文档的过程中,有的小伙伴会遇到下拉数字时,数字没有自动递增的情况,这时我们可以选择打开自动填充图标,然后将填充方式改为“填充序列”。有的小伙伴可能不清楚具体的操作方法,接下来小编就来和大家分享一下Excel下拉数字不递增的解决方法。

1、第一步,我们先在电脑中找到一个需要编辑的表格文档,然后右键单击该文档,接着先点击“打开方式”,再点击“Excel”选项

2、第二步,进入Excel页面之后,我们在该页面中输入数字1,然后拖动单元格下拉会发现单元格没有自动递增

3、第三步,我们在“开始”的子工具栏中找到并打开“填充”工具,然后在下拉列表中点击“序列”选项

4、第四步,进入序列页面之后,我们直接点击序列页面的“确定”选项即可,因为序列的默认选项就是等差数列且步长值为“1”,符合我们的需求

5、第五步,除了上述方法之外,我们也可以在拖动该单元格下拉之后点击自动填充图标,然后在下拉列表中选择“填充序列”选项即可,同样的如果我们不希望下拉时数字自动递增,我们也可以在下拉之后点击自动填充图标,然后将选项改为“复制单元格”

以上就是小编整理总结出的关于Excel下拉数字不递增的解决方法,我们可以在表格中先下拉数字,然后打开填充工具并选择“序列”选项,进入序列页面中确认序列设置并点击确定选项,也可以在下拉数字之后直接打开自动填充图标,然后在下拉列表中选择“填充序列”选项,感兴趣的小伙伴快去试试吧。
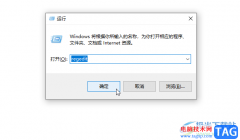 Google Chrome保存JPG图片的方法教程
Google Chrome保存JPG图片的方法教程
谷歌浏览器是很多小伙伴的必备软件,在需要访问各种官网网站......
阅读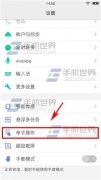 OPPO R7Plus怎么开启单手操作
OPPO R7Plus怎么开启单手操作
1)进入X5Max的设置界面,点击【单手操作】,开启【手势调出小屏......
阅读 风云音频处理大师如何剪辑音频-风云音频
风云音频处理大师如何剪辑音频-风云音频
有很多朋友使用风云音频处理大师还不会剪辑音频,为此,这里......
阅读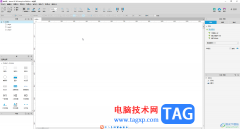 Axure RP设置鼠标移入时图片放大移出时图
Axure RP设置鼠标移入时图片放大移出时图
AxureRP是一款非常好用的专业设计类软件,很多小伙伴都在使用。......
阅读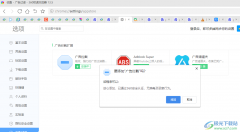 360极速浏览器安装广告过滤插件的方法
360极速浏览器安装广告过滤插件的方法
很多小伙伴在使用浏览器的时候经常会被各种广告弹窗打扰,每......
阅读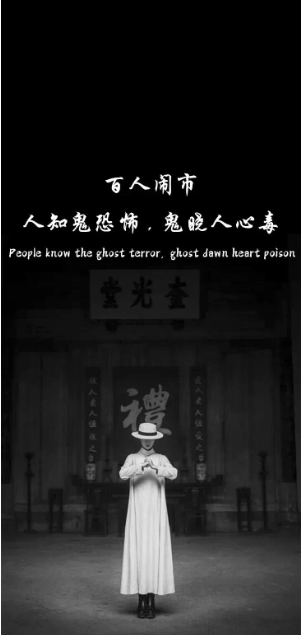 抖音百鬼夜行有人混在其
抖音百鬼夜行有人混在其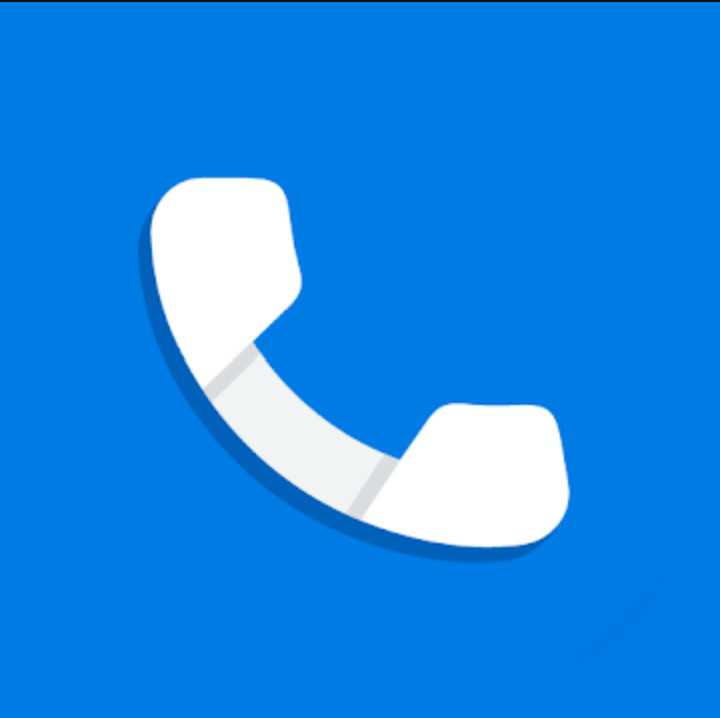 Google 不再允许 Android 通话
Google 不再允许 Android 通话 开端电视剧百度云网盘全
开端电视剧百度云网盘全 微软发布KB4566116累计更新
微软发布KB4566116累计更新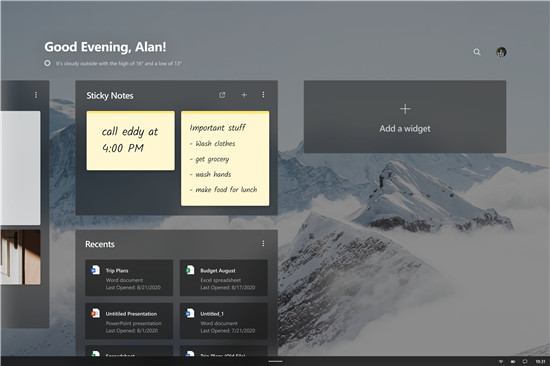 Windows10平板电脑模式重新
Windows10平板电脑模式重新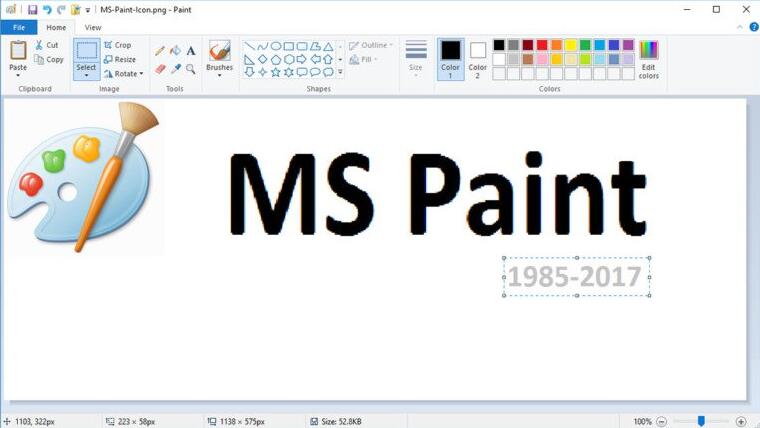 可供下载的Windows11新画图
可供下载的Windows11新画图 0patch修复了Windows 7 / Serv
0patch修复了Windows 7 / Serv 2019淘宝淘宝章鱼大作战活
2019淘宝淘宝章鱼大作战活 《鬼谷八荒》剑碑怎么参
《鬼谷八荒》剑碑怎么参 百变大侦探古宅连环杀人
百变大侦探古宅连环杀人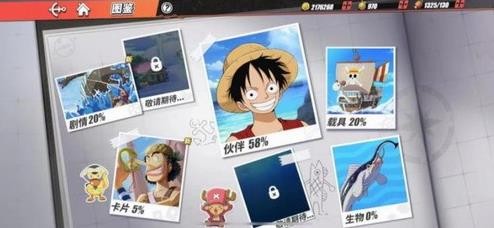 航海王热血航线船怎么获
航海王热血航线船怎么获 技嘉主板如何恢复出厂设
技嘉主板如何恢复出厂设 RX6500XT性能相当于N卡?R
RX6500XT性能相当于N卡?R 台式机独显跟笔记本独显
台式机独显跟笔记本独显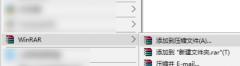 winrar压缩文件到最小教程
winrar压缩文件到最小教程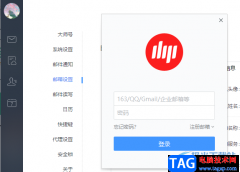 网易邮箱大师添加新邮箱
网易邮箱大师添加新邮箱 win11下如何始终以管理员身
win11下如何始终以管理员身 Word2007多篇论文汇编方法与
Word2007多篇论文汇编方法与 三步完成Powerpoint落叶动画
三步完成Powerpoint落叶动画 Win10系统校准显示器颜色的
Win10系统校准显示器颜色的 电脑重装系统后蓝屏怎么
电脑重装系统后蓝屏怎么 腾达(Tenda)路由器如何设
腾达(Tenda)路由器如何设 路由器上网方式如何选择
路由器上网方式如何选择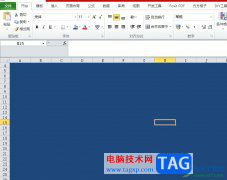
excel软件是用户日常工作中经常使用的一款电子表格制作软件,它为用户提供了强大且实用的功能,让用户可以美化表格、设置单元格格式或是调整表格大小等,总之里面的功能能够很好的满足...
次阅读
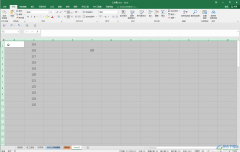
在Excel表格中编辑和处理数据时,我们有时候会需要适当调整表格的格式,比如我们可以调整表格的行高和列宽,调整表格的边框线效果等等。如果我们需要在Excel表格中调整表格的行高和列宽...
次阅读
对于教师来说每次考试后整理学生成绩都不是一件轻松的事情。通常收回的学生试卷并不可能按已有成绩表中的顺序排列,因此每次用Excel输入成绩前都得先把试卷按记录表中的顺序进...
次阅读
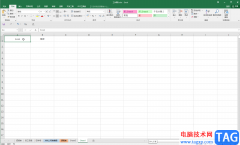
Excel表格是很多小伙伴都在使用一款办公软件,其中有很多非常强大的功能,可以帮助我们快速进行想要的操作,实现高效办公。如果我们需要在Excel表格中填充一整列,小伙伴们知道具体该如...
次阅读

许多朋友在制作一些数据表格的时候经常会用到公式运算,其中包括了将多个表格中的数据相加求和。求和是我们在Excel表格中使用比较频繁的一种运算公式,将两个表格中的数据相加...
次阅读

excel软件是办公必备的表格处理软件,每个表格中都有着大量的数据信息和函数公式,只需简单的更改,就会将整体数据信息进行更改,当用户完成表格的编辑后,一般都会将表格文件传输出去...
次阅读
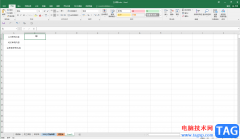
Excel表格是一款非常好用的数据处理软件,很多小伙伴都在使用,在其中如果我们需要将单元格前面的几个字符去掉,只保留后几个字符,小伙伴们知道具体该如何进行操作吗,其实操作方法是...
次阅读

一般会使用求和函数SUM,但笔者做的工资财务报表页数很多,使用SUM函数时很麻烦。要先输入该函数,再用 鼠标点选参加计算的单元格,再按加号。 再拖...
次阅读
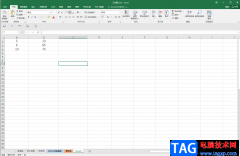
在Excel表格中编辑和处理数据时,我们有时候会需要进行一些解除的数据运算,比如有时候我们会会需要进行加减乘除的计算等等。如果我们需要在Excel表格中进行横向数据的求和操作,小伙伴...
次阅读
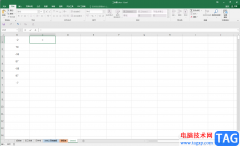
很多小伙伴在日常工作中都会需要使用到Excel表格这款软件,在其中有很多函数公式可以帮助我们快速进行想要的数学运算,非常地方便实用。如果我们需要在Excel表格中去绝对值,小伙伴们知...
次阅读
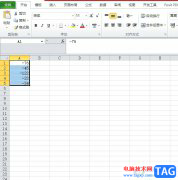
作为一款专业的电子表格制作软件,excel软件为用户带来了许多的便利和好处,让用户可以轻松解决表格问题的同时,还可以提升自己的编辑效率,用户在整理表格的过程中,会在单元格中录入...
次阅读

Excel表格是一款非常好用的专业数据处理软件,功能强大,很多小伙伴都在使用。如果我们需要在Excel表格中清除所有设置的规则,小伙伴们知道具体该如何进行操作吗,其实操作方法是非常简...
次阅读

很多小伙伴在使用Excel程序编辑表格文档的时候经常会需要在表格中添加一些待办事项,当这些事项完成时,我们需要在这些事项前面添加一个带勾的方框,代表我们已经完成。有的小伙伴不知...
次阅读
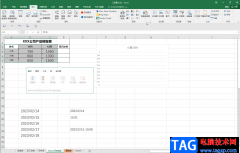
在Excel表格中我们有时候会插入一些折线图,这样可以帮助我们查看数据的变化趋势,还能对不同的数据进行对比分析,非常地方便实用。但是有的小伙伴发现自己在Excel表格中插入折线图时,...
次阅读
1.整数位+空格+分数 例:要输入二分之一,可以输入:0(空格)1/2;如果要输入一又三分之一,可以输入:1(空格)1/3。 方法优缺点:此方法输入分数方便,可以计算,但不够美观(...
次阅读