在编辑表格文档的过程中,很多小伙伴都会将excel作为首选工具,因为Excel中丰富的功能可以满足我们对于表格编辑的各种需求,无论是对于数据的处理,还是对于表格的格式编辑,在Excel中都可以轻松完成。在编辑表格文档的过程中,有的小伙伴想要给数据设置有效性,避免自己在输入数据时出现错误。设置数据有效性的方法很简单,我们进入数据验证的设置页面,完成数据条件设置,然后在出错警告页面中开启警告并设置警告内容即可。有的小伙伴可能不清楚具体的操作方法,接下来小编就来和大家分享一下Excel设置数据有效性的方法。

1、第一步,我们先在电脑中找到一个需要进行编辑的表格文档,然后右键单击选择“打开方式”,再点击“Excel”选项

2、第二步,进入Excel页面之后,我们先选中需要设置数据有效性的单元格,然后点击打开“数据”工具,再在子工具栏中找到“数据验证”选项,打开该选项之后在下拉列表中点击“数据验证”

3、第三步,进入数据验证的设置页面之后,我们先在该页面中设置好自己想要的验证条件

4、第四步,接着我们点击“出错警告”选项,然后在该选项页面中勾选“输入无效数据时显示出错警告”选项,再在标题和错误信息处完成内容的填写,最后点击“确定”选项即可

5、第五步,设置完成之后,我们在选中的单元格区域输入不符合条件的数据时就能看到错误弹框了

以上就是小编整理总结出的关于Excel设置数据有效性的方法,我们在Excel中选中单元格,再打开数据验证工具,在数据验证的设置页面完成对数据条件的设置,然后在出错警告页面完成错误提示的设置,最后点击确定选项即可,感兴趣的小伙伴快去试试吧。
 抖音私密账号是干什么用
抖音私密账号是干什么用 英特尔确认将于 2022 年
英特尔确认将于 2022 年 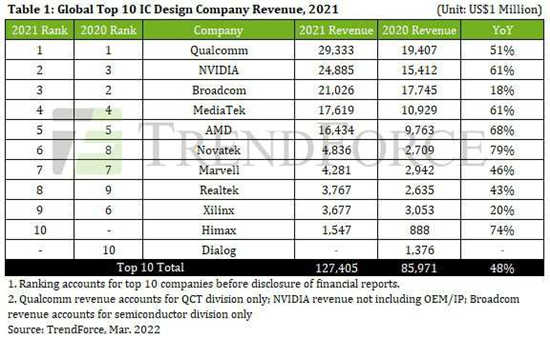 2021年前十大IC设计公司营
2021年前十大IC设计公司营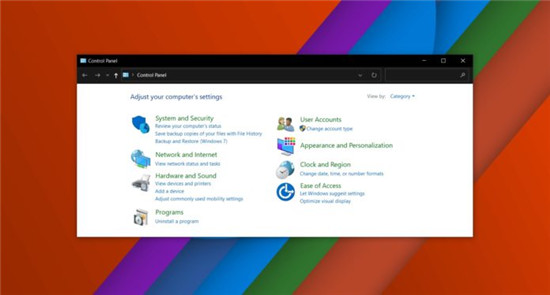 更多证据表明Windows 10 Bu
更多证据表明Windows 10 Bu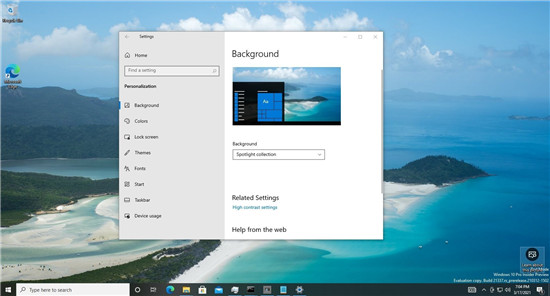 最新Windows10终于获得了每
最新Windows10终于获得了每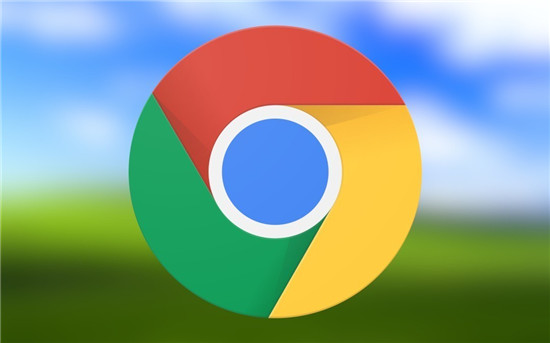 Google Chrome浏览器正在获得
Google Chrome浏览器正在获得 zao怎么注销账号?zao换脸
zao怎么注销账号?zao换脸 Intel封禁UEFI兼容模式:2
Intel封禁UEFI兼容模式:2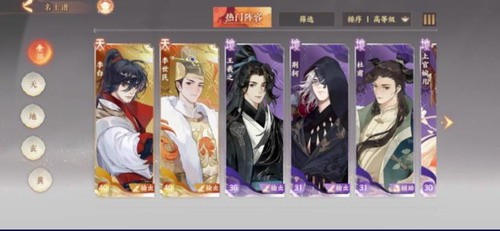 忘川风华录怎么抽张良?
忘川风华录怎么抽张良? 2019lol亚索最强天赋S9亚索
2019lol亚索最强天赋S9亚索 如何完成原神友好丘丘人
如何完成原神友好丘丘人 小影霸amd显卡质量怎么样
小影霸amd显卡质量怎么样 华为matexs2折叠手机参数详
华为matexs2折叠手机参数详 电脑机箱哪种好?六款漂
电脑机箱哪种好?六款漂 激光打印机和喷墨打印机
激光打印机和喷墨打印机 小米12设置红包提醒的教程
小米12设置红包提醒的教程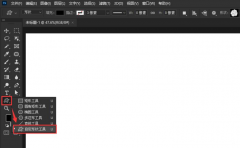 ps怎么绘制金色小鹿-ps绘制
ps怎么绘制金色小鹿-ps绘制 Excel五分钟校对学生考试成
Excel五分钟校对学生考试成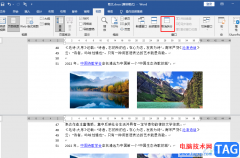 Word分屏显示的方法
Word分屏显示的方法 PS/2键盘提示该设备无法启
PS/2键盘提示该设备无法启 盗贼之海steam叫啥详细介绍
盗贼之海steam叫啥详细介绍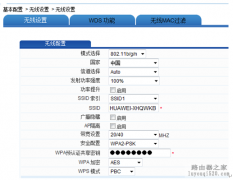 华为路由器如何设置网关
华为路由器如何设置网关 NVR应该选择什么类型的硬
NVR应该选择什么类型的硬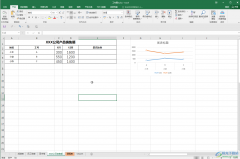
Excel表格是一款非常受欢迎的数据处理软件,在其中有很多实用功能可以帮助我们快速进行办公。比如在Excel表格中有一个“自动调整行高”功能,使用该功能我们可以实现根据单元格内容的多...
69101 次阅读
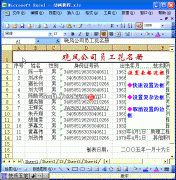
excel教程集珍藏版,简单明了,也比较实用,对经常用表格的人很有帮助,是动画版的效果,像在看视频一样。...
141320 次阅读
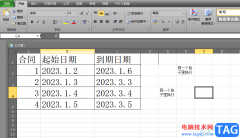
excel软件深受用户的喜爱,是用户在编辑表格文件时的首选办公软件,在这款办公软件中有着许多强大的功能来帮助用户解决编辑问题,还可以减少许多重复的操作,因此excel软件是用户电脑上...
98757 次阅读

当屏幕上同时显示审阅和绘图工具栏时,按 Alt+U 可在审阅命令和自选图形命令之间切换,按 Enter 可执行选择的命令。 选择图形对象 当编辑图形对象中的文本时,通过按 Tab 或 Shift+Ta...
128948 次阅读

很多小伙伴在使用Excel软件的过程中经常会需要对表格中的数据进行分析,在分析之后,为了更好的展现数据的变化或是增减,我们可以将数据制作成表格。有的小伙伴在刚开始接触Excel软件时...
60337 次阅读
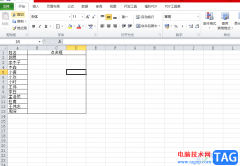
excel软件是许多用户很喜欢的一款办公软件,成为了用户在编辑表格文件时,经常使用的一款办公软件,为用户提升了编辑的效率,并且带来了不少的帮助,让用户可以轻松解决编辑问题,因此...
74029 次阅读
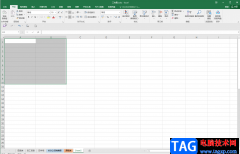
Excel表格是一款非常实用的数据处理软件,在其中有很多功能可以满足我们的各种数据处理需求,帮助我们节省时间和精力,进行高效办公。在Excel表格中我们会需要录入各种各样的数据,录入...
114081 次阅读

很多小伙伴在对表格文档进行编辑时都会选择使用Excel程序,因为Excel中的功能十分的丰富,并且操作简单,在Excel中我们可以对表格中的数据进行筛选、计算或是排序等操作,还可以使用各种工...
18870 次阅读

很多小伙伴在对表格文档进行编辑的时候都会选择使用Excel程序,因为使用Excel可以对表格进行数据的编辑以及分析,还可以使用单元格中的数据制成表格。有的小伙伴在使用Excel对表格进行编辑...
155763 次阅读

相信大家在遇到表格文件的编辑问题时,都会选择在excel软件中来解决,这款办公软件是许多用户很喜欢的一款软件,能够满足用户的各种编辑需求,因此excel软件吸引了不少用户前来下载使用...
19064 次阅读
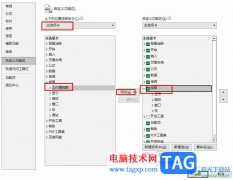
很多小伙伴在对表格文档进行编辑时经常会遇到各种各样的问题,大部分问题都可以使用Excel中的设置来进行解决。当我们发现Excel中没有我们需要的工作簿视图工具时,我们可以进入Excel选项页...
17397 次阅读
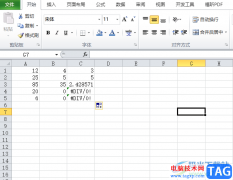
说到excel软件,大部分用户就会想到其中的公式计算功能,能够给用户带来许多的好处和便利,深受用户的喜爱,当用户在编辑表格文件时,遇到需要计算数据结果的情况,有时数据较多就会导...
119751 次阅读
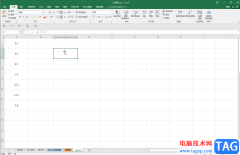
Excel表格是一款非常好用的数据处理软件,很多小伙伴在日常工作中都会需要使用到该软件,在Excel表格中我们有时候会需要进行一些基础的加减乘除的运算,如果我们需要在Excel表格中将一组数...
76924 次阅读
Excel快捷键大全:在工作表中移动和滚动 向上、下、左或右移动单元格 箭头键 移动到当前数据区域的边缘 CTRL+ 箭头键 移动到行首 HOME 移动到工作表的开头 CTRL+HOME 移动到工作表的最后一...
160189 次阅读

excel软件为用户带来了许多的好处,让用户可以简单轻松的完成编辑任务,因此excel软件成为了用户在编辑表格文件夹时的首选办公软件,当用户在excel软件中编辑表格文件时,有时会遇到需要将...
98353 次阅读