excel软件是许多用户很喜欢的一款办公软件,给用户带来了许多的便利,并且深受用户的喜爱,当用户在编辑表格文件时,自然少不了对数据信息的整理和录入,在面对大量的数据时,为了更好的区分出来,就有用户想着用不同的颜色来显示正负数,但是不知道怎么来操作实现,这个问题其实很好解决,用户直接在软件中打开设置单元格格式窗口并自定义数字类型即可解决,或者用户在菜单栏中点击条件格式,接着找到突出显示单元格规则选项来设置大于和小于样式即可解决问题,那么接下来就让小编来向大家介绍一下这个问题详细的操作过程吧,感兴趣的用户可也可以来看看,以备不时之需。

方法一
1.用户在电脑桌面上打开excel表格文件,并来到编辑页面上选中正负数所在的单元格

2.接着用鼠标右键点击正负数,在显示出来的选项卡中用户选择设置单元格格式选项

3.在打开的单元格格式窗口中,用户在默认的数字选项卡中将分类切换到自定义选项卡上

4.这时直接在右侧显示出来的方框中输入[绿色]0.00;[红色]-0.00并按下确定按钮即可

5.随后回到编辑页面上就会发现表格中的正负数已经用不同颜色显示出来了

方法二
1.用户点击菜单栏中的开始选项卡,在显示出来的选项卡中用户选择条件格式选项

2.将会展示出相关的选项卡,用户选择其中的突出显示单元格规则选项,会在右侧展示出相关选项,用户点击大于选项

3.在弹出来的大于窗口中,用户将数值设置为0并点击右侧选项的下拉箭头,接着在拓展出来的选项卡中任选一种标记颜色即可

4.接着继续在图书显示单元格规则右侧的选项卡中选择小于选项来设置负数显示的颜色

5.在显示出来的小于窗口中,同样将数值设置为0并点击右侧选项的下拉箭头,在拓展出来的选项卡中选择另一种颜色就可以了

6.最后回到编辑页面上,就会发现显示出来的正负数颜色是不同的

以上就是小编对用户提出问题整理出来的方法步骤,用户从中知道了设置的大致过程,可以选择在设置单元格格式窗口中来自定义数字样式,也可以选择在菜单栏中找到条件格式中的突出显示单元格规则来解决,方法简单易懂,因此有需要的用户快来试试看吧。
 win10更新1909后开机很慢
win10更新1909后开机很慢
win10系统是一款非常好用的智能系统!并且win10系统还在持续的进......
阅读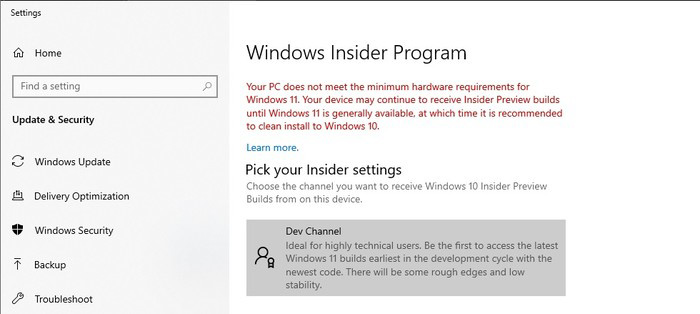 想体验安装Win11但不符合硬件标准?教你如
想体验安装Win11但不符合硬件标准?教你如
微软现在已经开始向 Windows Insider 程序中的测试人员推出 Window......
阅读 vivo X5 pro颜值爆表:Logo会发光?
vivo X5 pro颜值爆表:Logo会发光?
丫丫网资讯,前久一直传闻vivo将发布一款旗舰新机X5Pro,还未发......
阅读 ppt把文字用虚线框起来的教程
ppt把文字用虚线框起来的教程
用户在日常的办公中都会使用到ppt软件,以此来完成小组报告、......
阅读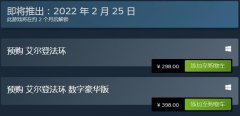 老头环标准版和豪华版有什么区别
老头环标准版和豪华版有什么区别
老头环标准版和豪华版有什么区别,老头环标准版和豪华版有什么......
阅读 流光之城电视剧全集高清
流光之城电视剧全集高清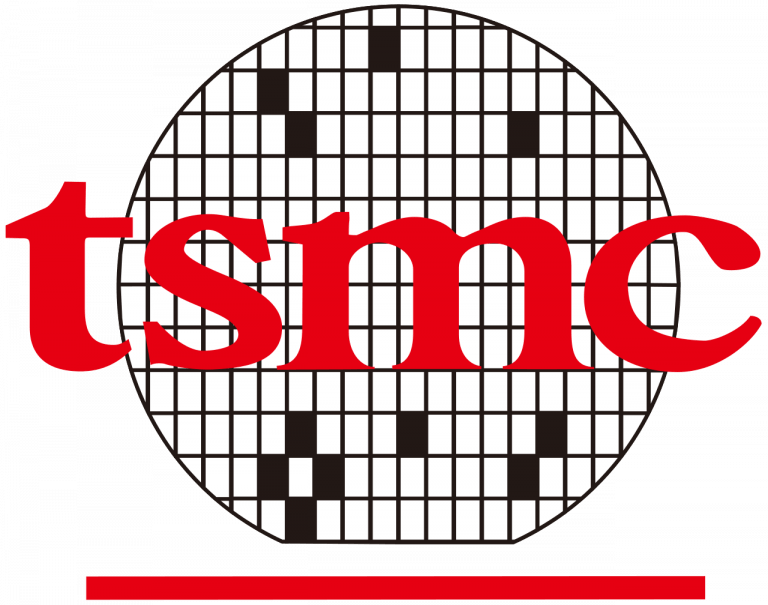 台积电表示消费者对智能
台积电表示消费者对智能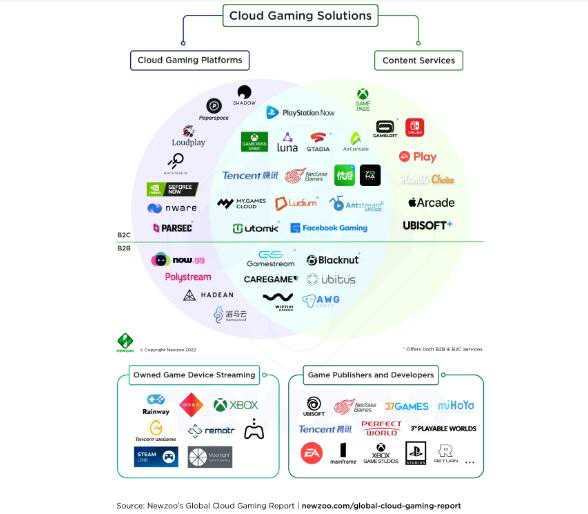 Newzoo:云流媒体游戏市场
Newzoo:云流媒体游戏市场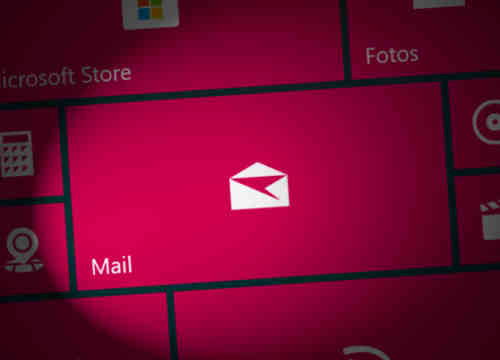 Windows 10X没有预装的邮件和
Windows 10X没有预装的邮件和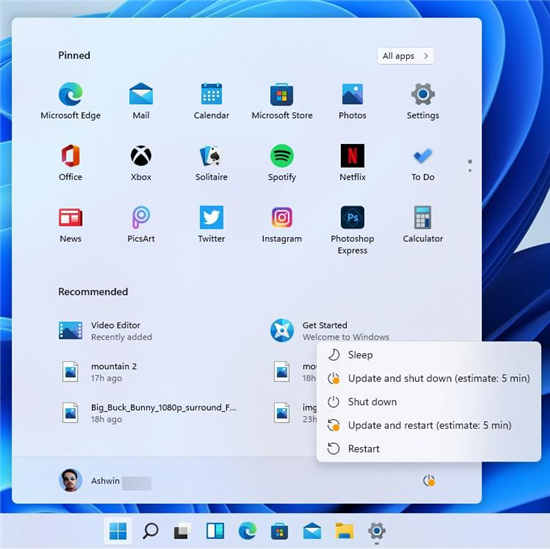 ASUS、ASRock 和 MSI 的 Windo
ASUS、ASRock 和 MSI 的 Windo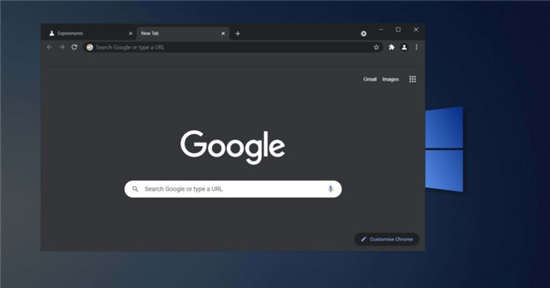 Chrome 获得自己的截图工具
Chrome 获得自己的截图工具 iPhone X预售第一轮秒光 亲
iPhone X预售第一轮秒光 亲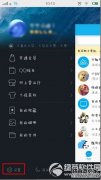 了解密码破解原理,确保
了解密码破解原理,确保 超级机器人大战30终章分歧
超级机器人大战30终章分歧 《吸血鬼幸存者》武器排
《吸血鬼幸存者》武器排 DNF手游金币获取方法分享
DNF手游金币获取方法分享 华为6.1寸手机有哪些
华为6.1寸手机有哪些 英特尔酷睿处理器和英特
英特尔酷睿处理器和英特 8g虚拟内存设置多少好wi
8g虚拟内存设置多少好wi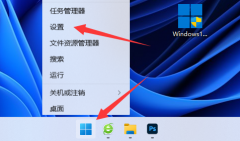 京瓷打印机如何取消打印
京瓷打印机如何取消打印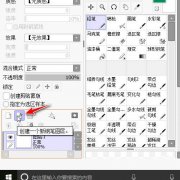 sai如何设置线条粗细-sai设
sai如何设置线条粗细-sai设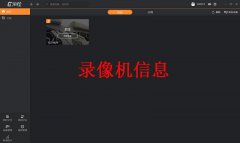 乐橙电脑客户端怎么看回
乐橙电脑客户端怎么看回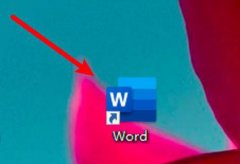 word自动折叠功能怎么取消
word自动折叠功能怎么取消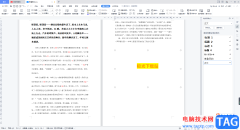 WPS Word文档中插入PPT文件的
WPS Word文档中插入PPT文件的 win101909怎么退回1903版本详
win101909怎么退回1903版本详 打印机脱机了怎么恢复打
打印机脱机了怎么恢复打 无线路由器ip地址忘了怎么
无线路由器ip地址忘了怎么 光纤怎么接无线路由器
光纤怎么接无线路由器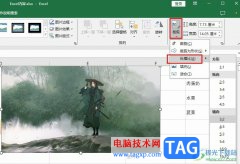
Excel是很多小伙伴都喜欢使用的一款表格文档编辑程序,在这款程序中,我们可以使用其中的工具来解决表格文档编辑过程中遇到的各种问题。有的小伙伴在使用Excel程序对表格文档进行编辑的...
次阅读
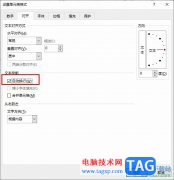
很多小伙伴之所以会选择使用Excel来对表格文档进行编辑,就是因为在Excel中我们可以直接使用表格中的数据制成图表,还可以将文字文档中的表格直接粘贴到Excel中,简化操作,提高编辑效率。...
次阅读
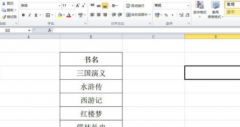
近日有一些小伙伴咨询小编关于excel怎样批量设置书名号呢?下面就为大家带来了在excel批量设置书名号流程分享方法,有需要的小伙伴可以来了解了解哦。...
次阅读

excel表格如何保护锁定的单元格 excel保护锁定单元格操作步骤...
次阅读
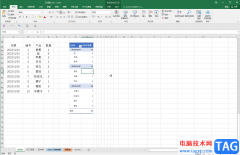
Excel表格是一款非常好用的数据处理软件,在其中我们可以对数据进行各种分析和处理。有时候为了更方便地分析和处理数据,我们可以在Excel表格中插入数据透视表。有的小伙伴发现自己插入...
次阅读

在Excel以前的版本中,可以通过高级筛选来删除重复记录,在Excle 2007中不但保留了高级筛选这个功能,而更为值得注意的是Excel2007增加了一个删除重复项按钮,从而这项操作变得更加方...
次阅读
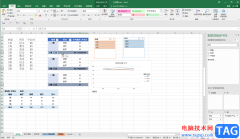
Excel表格是很多小伙伴都在使用的一款软件在,在其中我们可以轻松编辑和处理数据内容。如果我们在Excel表格中插入数据透视表后,希望删除数据透视表的汇总行,小伙伴们知道具体该如何进...
次阅读

Excel中文本函数DOLLAR怎么使用 如何在EXCEL表格中使用DOLLAR函数 在用Excel制作表格时,制作好了一个数据表,有时需要文本的货币函数,这里可以用DOLLAR函数。那么,Excel表中文本DOLLAR函数如何使...
次阅读
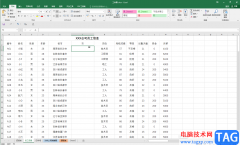
Excel表格是一款非常好用的数据处理软件,在其中我们可以轻松对数据进行专业化的编辑处理。比如我们可以使用各种函数公式进行快速计算,使用数据透视表进行更专业的数据分析等等。如果...
次阅读

Excel表中文本DOLLAR函数如何使用 如何在EXCEL表格中使用DOLLAR函数,Excel表中文本DOLLAR函数如何使用 如何在EXCEL表格中使用DOLLAR函数 在用Excel制作表格时,制作好了一个数据表,有时需要文本的货...
次阅读

excel是用户在工作中经常运用到的一款表格制作软件,为用户提供了强大且实用的功能,因此用户在编辑的过程中可以简单快速的完成制作,当用户在excel软件中编辑表格文件时,可以为整理好...
次阅读

怎么设置excel表格只能看不能改 excel表格设置无法更改的操作步骤 也许你已经在Excel中完成过上百张财务报表,也许你已利用Excel函数实现过上千次的复杂运算,也许你认为Excel也不过如此,甚至...
次阅读
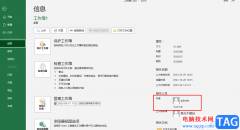
很多小伙伴都喜欢使用Excel来编辑表格文档,因为Excel中的功能十分的丰富,并且操作简单,可以满足我们对于表格文档的各种编辑需求。在编辑表格文档的过程中,有的小伙伴可能会需要给文...
次阅读
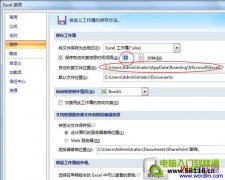
对于一个办公族来说,经常避免不了在制作表格的时候办公室突然停电,或者电脑突然死机,往往遇到这样的事情以后我们第一反应就是:完了,完了,一下午的劳动成果就这样泡汤了...
次阅读
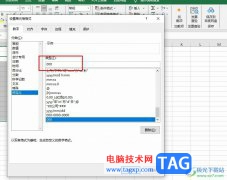
Excel是很多小伙伴都在使用的一款表格文档编辑程序,在这款程序中,我们可以根据自己的需求对表格文档进行各种编辑,还可以在表格中插入图片、形状、图表等各种内容。有的小伙伴在使用...
次阅读