excel表格是一款非常好用的数据处理软件,在其中我们可以轻松编辑和处理数据。如果我们需要在Excel表格中计算平均值,小伙伴们知道具体该如何进行操作吗,其实操作方法是非常简单的。我们只需要借助Excel办公中的“平均值”功能就可以轻松进行计算了。在“开始”选项卡或者“公式”选项卡中找到并点击“自动求和”按钮,在子选项中点击选择“平均值”,看到自动出现相应函数和数据区域后按enter键进行确认就可以了。操作步骤其实是非常简单的。接下来,小编就来和小伙伴们分享具体的操作步骤了,有需要或者是有兴趣了解的小伙伴们快来和小编一起往下看看吧!
第一步:双击打卡需要求平均值的Excel表格;

第二步:点击选中需要录入结果的单元格,在“开始”选项卡中点击“自动求和”处的下拉箭头,选中“平均值”;

第三步:可以看到自动输入了求平均值的公式,并自动选中了相应数据区域,直接按enter键;

第四步:就可以得到平均值了;

第五步:另外,我们也可以在“公式”选项卡中点击“自动求和”按钮找到平均值功能,我们也可以在英文状态下自己手动输入公式=average(),将鼠标定位到括号中后,拖动鼠标选中需要的数据区域并按enter键就可以了。

以上就是Excel表格中快速继续平均值的方法教程的全部内容了。以上方法操作起来其实是非常简单的,小伙伴们可以打开自己的Excel表格后,尝试动手操作起来,看看计算结果。
 2022抖音必出年味卡图片大
2022抖音必出年味卡图片大 Android 14 预计明年推出,内
Android 14 预计明年推出,内 英伟达收购数据存储解决
英伟达收购数据存储解决 Windows11 22000版本号作为
Windows11 22000版本号作为 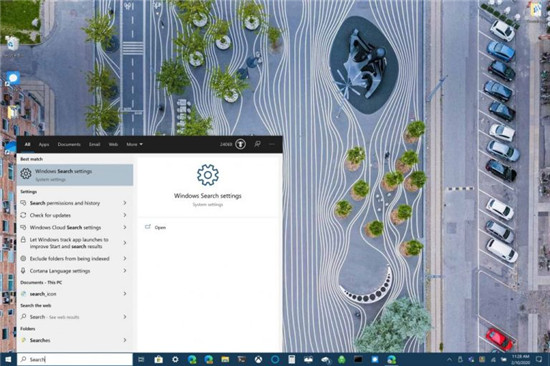 新的Windows搜索体验现在在
新的Windows搜索体验现在在 据报道,微软正在开发“
据报道,微软正在开发“ 屏蔽广告,一键下片!顶
屏蔽广告,一键下片!顶 慧荣SSD主控芯片安全漏洞
慧荣SSD主控芯片安全漏洞 斗罗大陆武魂觉醒楼高怎
斗罗大陆武魂觉醒楼高怎 哈利波特魔法觉醒10.26彩蛋
哈利波特魔法觉醒10.26彩蛋 Switch游戏天国CruisinMix特别
Switch游戏天国CruisinMix特别 磐镭NVIDIA显卡官网
磐镭NVIDIA显卡官网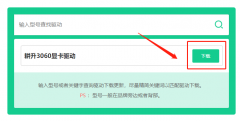 耕升显卡驱动在哪安装
耕升显卡驱动在哪安装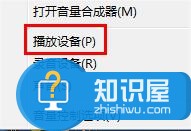 笔记本电脑外放没声音如
笔记本电脑外放没声音如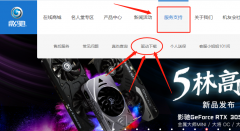 影驰750ti显卡驱动怎么安装
影驰750ti显卡驱动怎么安装 pdfelement设置文字区域高亮
pdfelement设置文字区域高亮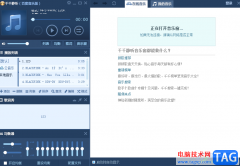 千千静听创建播放列表的
千千静听创建播放列表的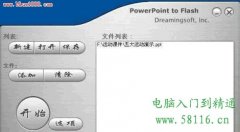 高手教你将PPT幻灯片变成
高手教你将PPT幻灯片变成 WPS word在正文前添加标题的
WPS word在正文前添加标题的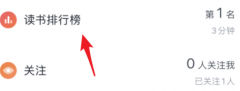 微信读书怎么关闭读书排
微信读书怎么关闭读书排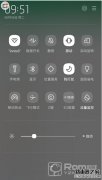 安卓手机内存不足怎么办
安卓手机内存不足怎么办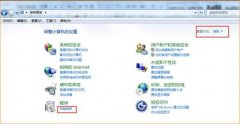 腾达(Tenda)-U12网卡驱动怎么
腾达(Tenda)-U12网卡驱动怎么 wifi信号增强的技巧介绍
wifi信号增强的技巧介绍
Excel表格是一款非常好用的软件,其中的功能非常丰富且强大,很多小伙伴都在使用。如果我们前期在Excel表格中设置了下拉列表,后续希望将多余的下拉箭头删除,小伙伴们知道怎么操作吗,...
8528 次阅读
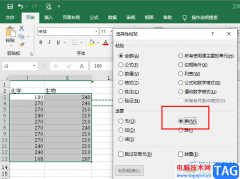
很多小伙伴在使用Excel程序编辑表格文档的时候经常会需要对表格中的数据进行各种计算,在Excel中有很多公式可供我们直接使用,但当我们需要进行一些特殊计算,例如给所有数据统一乘以一...
104009 次阅读

很多小伙伴在使用Excel程序编辑表格文档的时候,经常会需要对表格进行打印设置,有的小伙伴需要在打印时,让表格显示在每一页中,此时我们该怎么进行设置呢。其实很简单,我们只需要在...
91183 次阅读
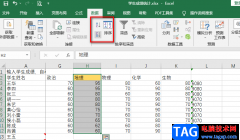
很多小伙伴都喜欢使用Excel程序来处理表格文档,因为在Excel中,我们可以找到各种自己需要的工具来对表格文档进行编辑,例如图片、图表以及文本框等各种内容,我们都可以根据自己的需求...
154385 次阅读
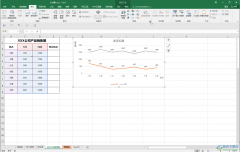
Excel表格是我们都非常熟悉的一款办公软件,在其中我们可以对数据进行各种专业化的编辑处理。如果有需要我们还可以在其中插入折线图,柱形图等等图表,帮助我们更好地对数据进行分析和...
69656 次阅读

很多小伙伴在使用Excel程序编辑表格文档的时候,经常会需要对表格进行打印设置,有的小伙伴需要在打印时,让表格显示在每一页中,此时我们该怎么进行设置呢。其实很简单,我们只需要在...
65866 次阅读

很多小伙伴在对表格文档进行编辑时都会选择使用Excel程序,因为Excel中的功能十分的丰富,并且操作简单,在Excel中我们可以对表格中的数据进行筛选、计算或是排序等操作,还可以使用各种工...
19108 次阅读
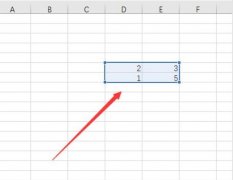
近日有一些小伙伴咨询小编关于Excel2019怎么制作饼图呢?下面就为大家带来了Excel2019饼图制作教程方法,有需要的小伙伴可以来了解了解哦。...
344320 次阅读

有时候需要进行一些数据统计,比如算一下及格人数,各个分数段等等,下面我们来看一个练习; 1、启动Excel 1)点击开始-所有程序-Microsoft-Microsoft Office Excel 2003; 2)出现一个满...
242909 次阅读

Excel表格是一款非常好用的专业数据处理软件,很多小伙伴都在使用。如果我们需要在Excel表格中锁定内容不被修改,以保护表格中的信息,小伙伴们知道具体该如何进行操作吗,其实操作方法...
21029 次阅读

很多小伙伴在Excel中完成了对表格文档的编辑之后,可能会需要对表格的打印进行一些设置,例如表格打印的区域,一般情况下,我们通过分页预览工具查看表格时都会看到一条蓝色的虚线,这...
50443 次阅读
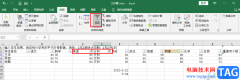
很多小伙伴在使用Excel编辑表格文档的过程中经常会需要对表格中的数据进行排序或是筛选操作。当我们需要处理的数据有多项筛选分类时,我们该怎么快速的筛选出自己需要的数据呢,其实很...
177793 次阅读

很多小伙伴在使用Excel程序编辑表格文档的时候经常会需要在表格中添加一些待办事项,当这些事项完成时,我们需要在这些事项前面添加一个带勾的方框,代表我们已经完成。有的小伙伴不知...
103583 次阅读

很多小伙伴在选择表格文档的编辑软件时都会将Excel放在首选,因为Excel中的功能十分的丰富,并且使用起来十分的简单。在Excel中,筛选功能是很多小伙伴经常会使用的一个功能,他能够帮助我...
61278 次阅读

Excel程序是很多小伙伴都在使用的一款表格文档编辑程序,在这款程序中,我们可以根据自己的需求对表格文档进行各种设置,例如添加各种类型的图表或是对数据进行计算、排序或是筛选等操...
13299 次阅读