excel软件是用户在编辑表格文件时的首选办公软件,给用户带来了许多的便利,在excel软件中用户可以体验到其中的功能是很强大的,可以根据自己的需求来使用相关功能,这样能够帮助用户解决不少的编辑问题,当用户在编辑表格文件时,遇到需要设置图片和表格同时隐藏的情况,就可以将图片的定位条件设置为对象,接着再将其中的图片属性设置为大小和位置随单元格而变选项,最后再选中图片所在的一列并右键点击,就可以利用隐藏功能将其一同与表格隐藏了,具体的操作过程是怎样的呢,接下来就让小编来向大家介绍一下这个问题详细的操作过程吧,感兴趣的用户也可以来看看,以备不时之需。

1.用户在excel软件中打开表格文件,并点击其中的图片来进行设置

2.接着用户按下键盘上的f5键,将会弹出定位窗口,用户点击底部的定位条件按钮

3.进入到定位条件窗口后,用户找到并勾选对象选项,然后按下确定按钮就可以了

4.回到编辑页面上,用户右键点击图片,在弹出来的右键菜单中用户点击大小和属性选项

5.在打开的设置图片格式窗口中,用户将左侧的选项卡切换到属性选项卡上

6.这时的右侧页面会显示出相关的功能选项,用户直接勾选大小和位置随单元格而变选项并按下确定按钮

7.设置完成后,用户将图片所在的表格一列选中后,用鼠标右键点击,然后在显示出来的右键菜单中用户直接按下隐藏按钮就可以了

8.效果如图所示,可以看到图片与表格列已经成功隐藏起来了

以上就是小编对用户提出问题整理出来的方法步骤,用户从中知道了大致的操作过程为点击定位条件——对象——大小和属性——勾选大小和位置随单元格而变——隐藏这几步,方法简单易懂,因此感兴趣的用户快来看看小编的教程吧,一定可以解决好大家的问题。
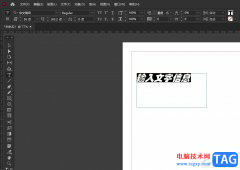 InDesign给文字描边的教程
InDesign给文字描边的教程
InDesign是一款非常强大的排版软件,它主要用于设计和排版各种......
阅读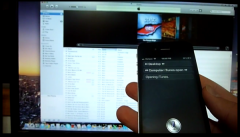 怎么用iphone控制Mac应用 怎么用iphone控制
怎么用iphone控制Mac应用 怎么用iphone控制
怎么用iphone控制Mac应用?怎么用iphone控制电脑?自从 Siri Proxy 问......
阅读 华为nova10pro参数配置
华为nova10pro参数配置
华为的nova10pro机型系列即将上市,这次又给用户带来了哪些惊喜......
阅读 华为mata50设置抬起亮屏的教程
华为mata50设置抬起亮屏的教程
在面对众多的手机种类时,用户会根据个人喜好、性价比、存储......
阅读 WPS Word文档格式转换为TXT格式的方法
WPS Word文档格式转换为TXT格式的方法
平时大家可能会遇到需要将自己编辑好的WPSWord文档进行转换的情......
阅读 抖音想你爱你留不住你亲
抖音想你爱你留不住你亲 微博如何申请刺激战场房
微博如何申请刺激战场房 AMD EPYC(霄龙)热那亚处理
AMD EPYC(霄龙)热那亚处理 微软发布了Windows10Build19
微软发布了Windows10Build19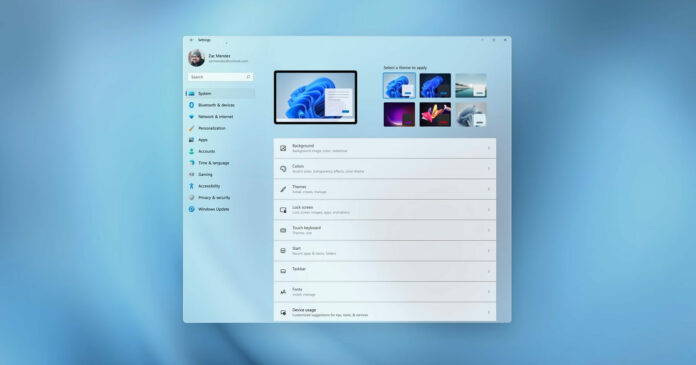 Windows 11 Build 22449 现在提供
Windows 11 Build 22449 现在提供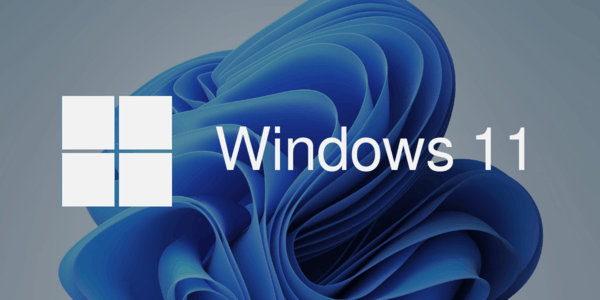 这些是 Windows 11 Build 2200
这些是 Windows 11 Build 2200 淘宝2019七夕报告_淘宝20
淘宝2019七夕报告_淘宝20 电脑使用一段时间慢、卡
电脑使用一段时间慢、卡 武侠乂武器分类及克制一
武侠乂武器分类及克制一 鬼谷八荒宗门弟子死亡了
鬼谷八荒宗门弟子死亡了 光遇帐篷寻物游戏怎么做
光遇帐篷寻物游戏怎么做 华为5g手机壳多少钱
华为5g手机壳多少钱 传闻:Nvidia GeForce RTX 309
传闻:Nvidia GeForce RTX 309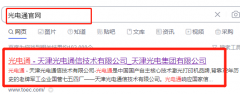 光电通oep400dn驱动安装
光电通oep400dn驱动安装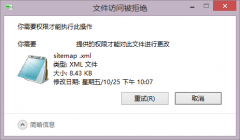 trustedinstaller权限获取教程
trustedinstaller权限获取教程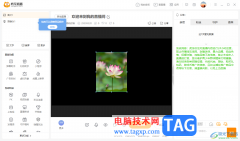 电脑版虎牙直播进行娱乐
电脑版虎牙直播进行娱乐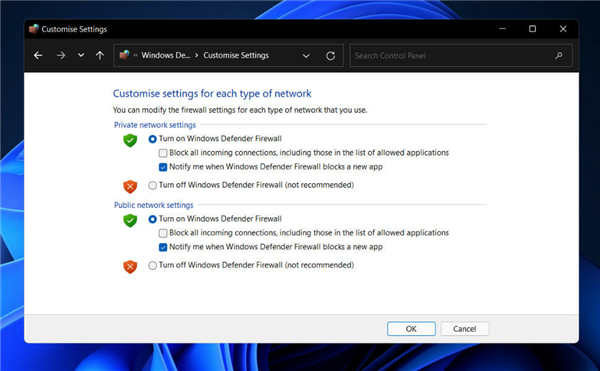 windows11有必要安装杀毒软
windows11有必要安装杀毒软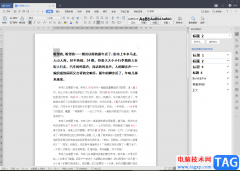 WPS Word中文字输出为图片的
WPS Word中文字输出为图片的 wps表格字体倾斜了调回
wps表格字体倾斜了调回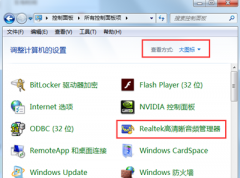 realtek高清晰音频管理器设
realtek高清晰音频管理器设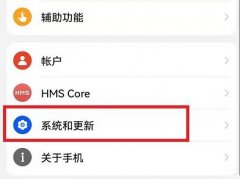 恢复出厂设置荣耀手机教
恢复出厂设置荣耀手机教 路由器设置无线桥接后不
路由器设置无线桥接后不 手机如何设置无线路由器
手机如何设置无线路由器
在Excel表格中对数据编辑编辑和处理时,我们可以借助各种图表帮助我们分析数据。如果我们在Excel表格中插入了图表,后续希望为图表添加坐标轴名称,小伙伴们知道具体该如何添加吗,其实...
次阅读

excel中如何制作不同颜色显示的折线图 excel折线图怎么设置不同颜色显示方法,excel中如何制作不同颜色显示的折线图 excel折线图怎么设置不同颜色显示方法 excel表格中的折线图想让一条折线用...
次阅读

在Excel2010工作表中,用户可以将被选中单元格中的小数设置分数表示,Excel2010的分数格式将小数四舍五入为值最接近的分数。在分数类别中,用户可以选择分母分别为2、4、8、16、10和...
次阅读

excel软件是一款专门用来编辑表格文件夹的办公软件,让用户在编辑表格的过程中避免了许多的重复且麻烦的过程,从而可以进一步提升用户的编辑效率,因此excel软件受到了许多用户的喜欢,...
次阅读
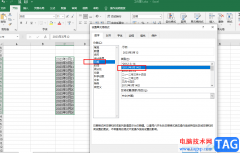
Excel是很多小伙伴都在使用的一款表格文档编辑程序,在该程序中,我们不仅可以根据自己的需求对表格中的数据进行编辑或是计算,还可以在表格中输入公式、文字或是日期等各种内容。其中...
次阅读
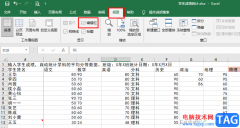
Excel是很多小伙伴在编辑表格文档时的首选,因为在Excel中我们可以直接输入公式,使用公式对表格中的数据进行计算,还可以对数据进行筛选或是隐藏,使用起来十分的方便。在使用Excel的过程...
次阅读
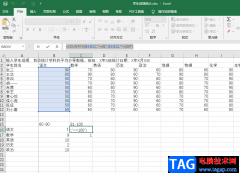
很多小伙伴在制作表格时,经常会需要对数据进行记录以及最后的统计,以便利用统计好的数据进行具体分析。在使用Excel对数据进行统计时,我们经常遇到的情况就是统计数据区间内的人数,...
次阅读
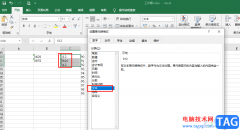
很多小伙伴都喜欢使用Excel程序来对表格文档进行编辑,因为Excel中的功能十分的丰富,并且我们可以使用Excel中的功能快速完成各种操作,例如计算、排序以及筛选等。在使用Excel的过程中有的...
次阅读
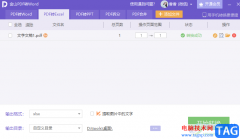
WPS软件是非常实用的一款软件,我们可以通过该软件将自己需要的文档进行编辑和修改,在WPS中你还可以新建PDF文档进行编辑,有时候自己想要将编辑好的PDF文档转换成Excel表格,但是不知道怎...
次阅读
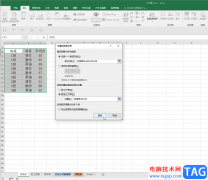
Excel表格是很多小伙伴都在使用的一款软件,在其中我们可以轻松编辑和处理数据内容。如果我们在Excel表格中插入数据透视表后,希望互换行列标签,小伙伴们知道具体该如何进行操作吗,其...
次阅读

Excel拆分单元格的详细办法 Excel怎么拆分单元格详解 我们在日常工作中经常都要用到Excel,然而,我们在使用过程中都会遇到各种各样的问题。最近,有用户在使用Excel的时候,想把一个表格拆...
次阅读
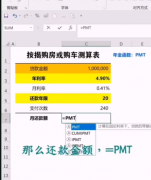
近日有一些小伙伴咨询小编关于excel中使用pmt年金函数呢?下面就为大家带来了excel中pmt年金函数使用教程介绍,有需要的小伙伴可以来了解了解哦。...
次阅读
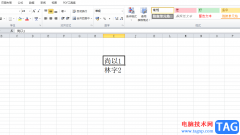
众所周知excel软件是最好用的表格编辑软件,用户在使用的过程中,可以享受到强大功能带来的优质服务,帮助用户简单轻松的完成编辑工作,因此excel软件成为了用户在办公时的必备软件,当...
次阅读
对于教师来说每次考试后整理学生成绩都不是一件轻松的事情。通常收回的学生试卷并不可能按已有成绩表中的顺序排列,因此每次用Excel输入成绩前都得先把试卷按记录表中的顺序进...
次阅读
excel强大的制表功能令很多办公一族都感受到过它的方便与实用。可是在一些情况下,却需要我们将excel表格转换成word文档。 对于用惯了excel的人来说,直接用word制表调整起来很不方便,当...
次阅读