excel表格是很多小伙伴都在使用的一款软件,在其中我们可以使用各种强大的功能实现想要的数据编辑处理。如果我们希望将表格中原本竖着排列的内容转换为横着排列的效果,小伙伴们知道具体该如何进行操作吗,其实操作方法是非常简单的。我们只需要使用Excel表格中的“转置”粘贴方式就可以轻松实现想要的转换效果了,小伙伴们可以打开自己的Excel表格软件后,跟着下面的图文步骤一起动手操作起来,看看转换后的数据排列效果。接下来,小编就来和小伙伴们分享具体的操作步骤了,有需要或者是有兴趣了解的小伙伴们快来和小编一起往下看看吧!
第一步:打开Excel表格,选中需要转换成横排的数据,按Ctrl+C快捷键进行复制,或者右键点击一下后选择“复制”按钮进行复制;

第二步:方法1.右键点击,点击如图所示的“转置”粘贴图标就可以实现转换了;

第三步:方法2.也可以直接按Ctrl+V快捷键进行粘贴后,点击自动出现的粘贴选项图标,在展开的选项中点击转置粘贴图标就可以了;

第四步:方法3.右键点击后点击“选择性粘贴”,或者在“开始”选项卡中点击“粘贴”处的下拉箭头,点击“选择性粘贴”;

第五步:在打开的窗口中点击勾选“转置”并确定就可以了。

以上就是Excel表格中将竖排的数据转换为横排效果的方法教程的全部内容了。同样地,如果我们需要将横排的数据转换为竖排的效果,也可以使用同样方法进行操作,小伙伴们可以去尝试操作一下。
 win10键盘都变成快捷键怎么办
win10键盘都变成快捷键怎么办
我们日常使用的键盘总是会出现一些意想不到的问题,最近小编......
阅读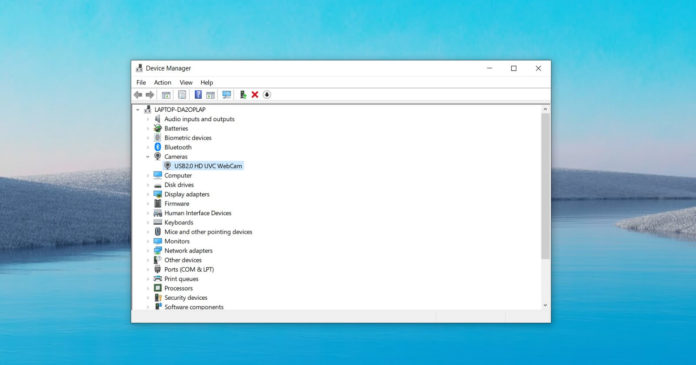 Windows10新驱动程序系统即将推出:您需要
Windows10新驱动程序系统即将推出:您需要
Microsoft已开始推出新的驱动程序系统,目的是改善整体体验,但......
阅读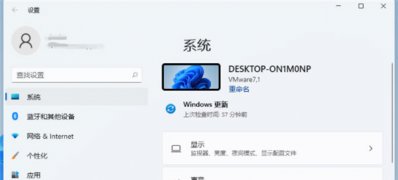 Windows10系统设置输入法切换快捷键的方法
Windows10系统设置输入法切换快捷键的方法
一般默认情况下,不管是家用还是办公的电脑,通常来说都不会......
阅读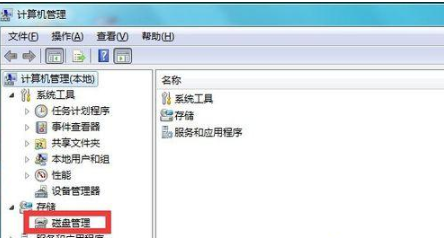 win7c盘扩容怎么操作?Win7给C盘扩容的方法
win7c盘扩容怎么操作?Win7给C盘扩容的方法
win7c盘扩容怎么操作?Win7给C盘扩容的方法介绍 通常我们购买好一......
阅读 华为手机如何查询手机型号
华为手机如何查询手机型号
打开手机设置,下拉设置,点击关于手机,然后就可以看到自己......
阅读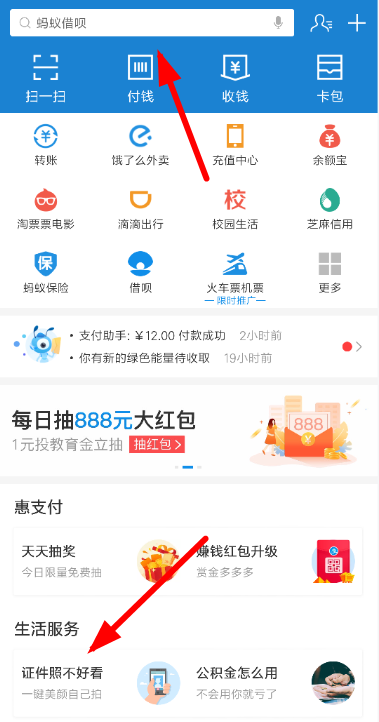 支付宝证件照支付宝证件
支付宝证件照支付宝证件 曝《战地5》模式延迟上线
曝《战地5》模式延迟上线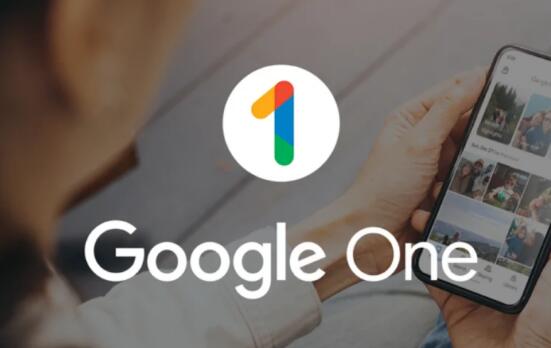 Google 开始与电信运营商合
Google 开始与电信运营商合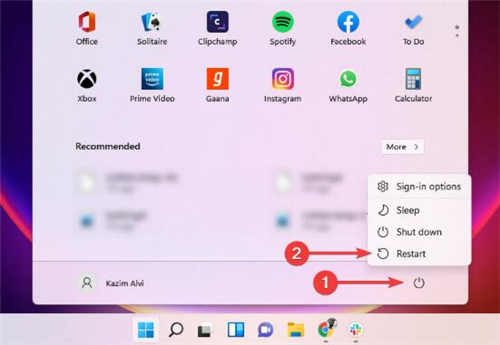 新版 Parallels 全面支持 W
新版 Parallels 全面支持 W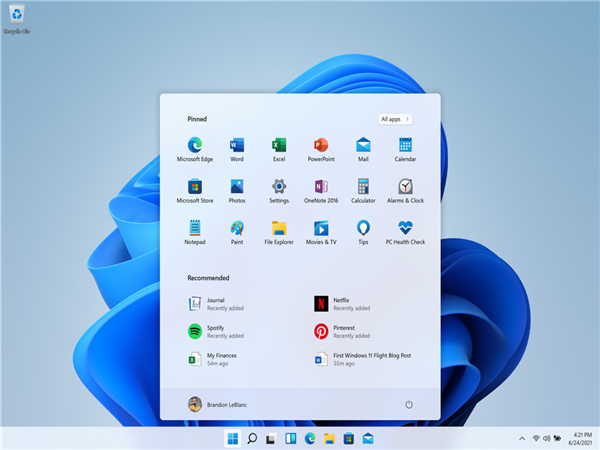 Surface设置型号支持win11系
Surface设置型号支持win11系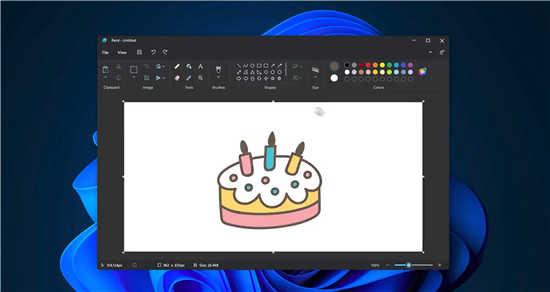 微软发布新的 Windows 11 P
微软发布新的 Windows 11 P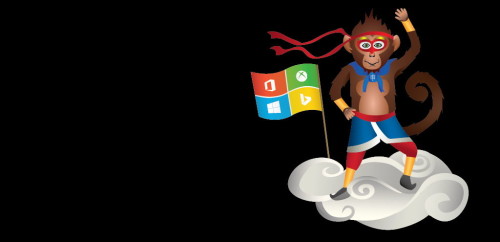 终于“真正的”Windows11
终于“真正的”Windows11  很实用的一些电脑安全常
很实用的一些电脑安全常 梦幻西游手游九转天阶无
梦幻西游手游九转天阶无 天涯明月刀手游幽夜战从
天涯明月刀手游幽夜战从 宝可梦传说阿尔宙斯前期
宝可梦传说阿尔宙斯前期 OnePlus TV Y1s Pro 43 英寸 4K
OnePlus TV Y1s Pro 43 英寸 4K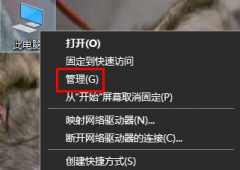 昂达nvidia显卡驱动怎么回
昂达nvidia显卡驱动怎么回 基士得耶1120怎么进维修模
基士得耶1120怎么进维修模 电脑自动更新系统好吗详
电脑自动更新系统好吗详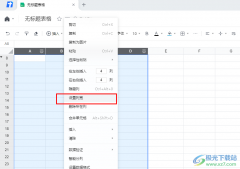 腾讯文档表格调整大小的
腾讯文档表格调整大小的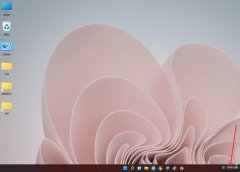 怎么创建windows11多个桌面
怎么创建windows11多个桌面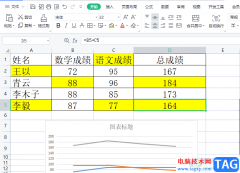 wps表格统计相同颜色的
wps表格统计相同颜色的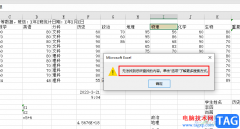 Excel查找不到明明有的数据
Excel查找不到明明有的数据 win10频繁蓝屏重启怎么解决
win10频繁蓝屏重启怎么解决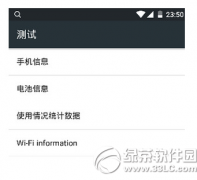 小米4不能打电话怎么办
小米4不能打电话怎么办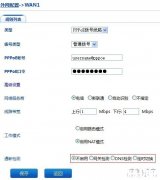 ADSL拨号失败怎么办?
ADSL拨号失败怎么办?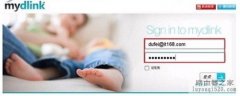 d-link云路由器如何管理教
d-link云路由器如何管理教
Excel表格是一款非常好用的软件,很多小伙伴都在使用。如果我们需要在Excel表格中调出数据分析工具,小伙伴们知道具体该如何进行操作吗,其实操作方法是非常简单的,只需要进行几个非常...
次阅读

Excel表格是一款非常好用的数据处理软件,很多小伙伴都在使用。如果我们需要在Excel表格中将大于等于某个数值的特定数据突出显示,比如设置大于等于80的数据显示未红色字体和浅色填充效果...
次阅读

在Excel中我们常常会输入各种日期,但有时候为了节省时间我们 可能输入的不是那么正规,这时候就可以设置一下Excel中的日期格式自 动转换功能,即可轻松转换成自己想要的格式了。...
次阅读
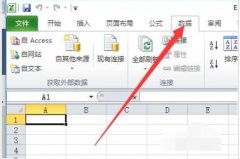
近日有一些小伙伴咨询小编关于EXCEL怎么从网站中导入表格数据呢?下面就为大家带来了EXCEL导入htm数据教程方法,有需要的小伙伴可以来了解了解哦。...
次阅读
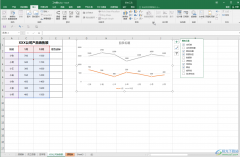
Excel表格是一款“人尽皆知”的数据处理软件,在其中我们可以对数据进行各种专业化的编辑处理。如果有需要我们还可以在Excel表格中插入一定的图表,方便我们更好地对数据进行分析处理。...
次阅读
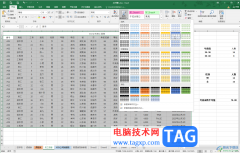
Excel表格是一款非常好用的办公软件,其中的功能非常丰富且强大,很多小伙伴都在使用。如果我们想要在Excel表格中插入切片器,方便筛选数据,小伙伴们知道具体该如何进行操作吗,其实操...
次阅读

在Excel表格中对数据编辑编辑和处理时,我们可以借助各种图表帮助我们分析数据。如果我们在Excel表格中插入了图表,后续希望为图表添加坐标轴名称,小伙伴们知道具体该如何添加吗,其实...
次阅读
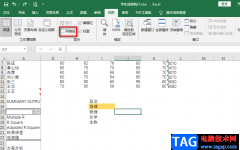
很多小伙伴在收到表格文档,想要使用Excel对其进行编辑时,可能会遇到打开的表格文档中没有网格线的情况,出现这种情况的原因有很多种,可能是我们设置了网格的填充色,也可能是我们的...
次阅读

货币数字格式仅适用于Excel2010单元格中的数据为货币数字的情况,设置为货币数字格式的单元格中将添加指定的货币符号。在Excel2010中设置货币数字格式的步骤如下所述: 第1步,打开...
次阅读
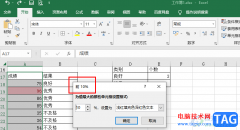
Excel是很多小伙伴都在使用的一款表格文档编辑程序,在这款程序中,我们可以根据自己的需求对表格文档进行各种编辑,还可以使用工具来解决表格文档编辑过程中遇到的各种问题。在使用...
次阅读
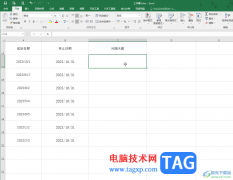
Excel表格是一款非常好用的软件,很多小伙伴都在使用。如果我们需要在Excel表格中快速计算两个日期之间的间隔时长,小伙伴们知道具体该如何进行操作吗,其实操作方法是非常简单的,只需...
次阅读
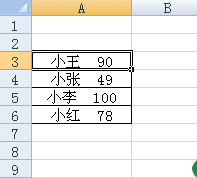
excel如何把一个单元格分成两个 excel拆分单元格的操作步骤 excel的工作区域是由一个一个的单元格组成的,如果想要从一个单元格中分为两个的话,小编有一个方法,既可以分开单元格,也可以...
次阅读

Excel是很多小伙伴都在使用的一款表格文档编辑程序,在这款程序中,我们可以根据自己的需求对表格文档中的单元格或是数据进行编辑。有的小伙伴在使用Excel对表格文档进行编辑时可能会需...
次阅读
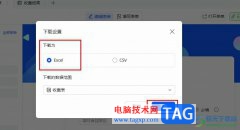
飞书是很多小伙伴都在使用的一款办公软件,在这款软件中,我们可以在日历中创建待办日程,还可以实时进行消息翻译,功能十分的丰富。有的小伙伴在使用飞书的过程中,有的小伙伴想要将...
次阅读

很多小伙伴之所以会选择使用Excel程序来对表格文档进行编辑,就是因为Excel中的功能十分的丰富,我们在Excel中不仅可以对表格中的数据进行编辑,还可以对表格中的边框、图表、图片等进行设...
次阅读