excel表格是一款非常好用的数据处理软件,在其中我们有时候会需要将表格数据打印出来作为纸质版的资料使用。如果我们在Excel表格中希望横向打印数据内容,小伙伴们知道具体该如何进行操作吗,其实操作方法是非常简单的。我们只需要按Ctrl+P键进入打印视图后,点击下拉箭头选择“横向”就可以了,在打印视图下我们还可以根据自己的实际需要适当调整其他想要的打印参数。小伙伴们可以打开自己的Excel表格后跟着步骤一起操作。接下来,小编就来和小伙伴们分享具体的操作步骤了,有需要或者是有兴趣了解的小伙伴们快来和小编一起往下看看吧!
第一步:双击打开需要进行打印的Excel表格,按Ctrl+P键,或者在界面左上方点击“文件”;

第二步:在新页面左侧点击“打印”,可以看到当前是纵向打印的效果;

第三步:我们点击下拉箭头后选择“横向”,就可以看到成功调为横向打印了;

第四步:点击“页面设置”后还可以在打开的窗口中设置想要的打印参数,比如可以设置是否打印网格线等等;

第五步:设置好其他需要的打印参数后,选择好打印机,设置好打印份数,点击“打印”按钮就可以了。

以上就是Excel表格中进行横向打印的方法教程的全部内容了。在打印视图下,我们还可以点击设置纸张大小,打印范围等参数,如果有需要,在编辑界面的“页面布局”选项卡中也可以设置打印参数。
 win7停止更新时间
win7停止更新时间
windows7从2009年发布开始,就成为了大部分电脑的操作系统,承载......
阅读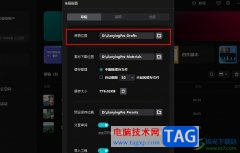 剪映查看草稿保存位置的方法
剪映查看草稿保存位置的方法
很多小伙伴在对视频素材进行编辑时都会选择使用剪映软件,因......
阅读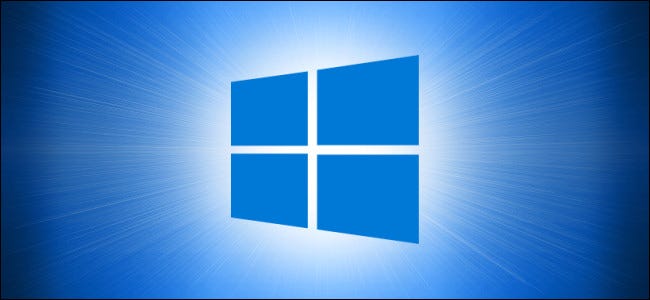 Windows Server 2022 全面推出
Windows Server 2022 全面推出
Windows Server 2022 可帮助大大小小的企业_Windows Server 2022 是微软服......
阅读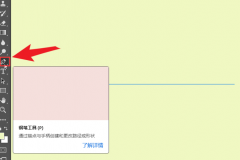 ps怎么设置钢笔路径颜色-ps设置钢笔路径
ps怎么设置钢笔路径颜色-ps设置钢笔路径
在使用ps钢笔工具的时候,怎么设置钢笔路径颜色呢?还不太清楚......
阅读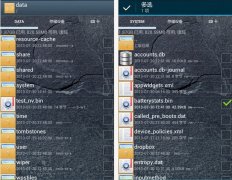 用re管理器修改电池信息增加待机时间
用re管理器修改电池信息增加待机时间
智能机的电池时钟是个大问题,与应用市场上下载不完的应用相......
阅读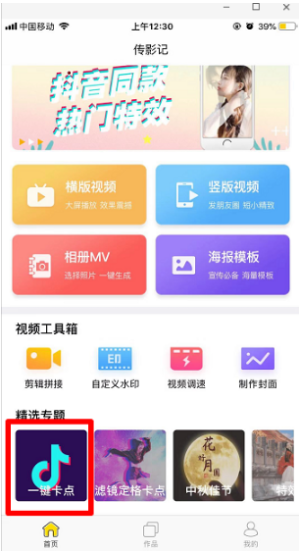 抖音窝窝头一块钱四个嘿
抖音窝窝头一块钱四个嘿 AMD 正在招聘 RISC-V 架构工
AMD 正在招聘 RISC-V 架构工 DuckDuckGo 在搜索结果中阻止
DuckDuckGo 在搜索结果中阻止 2021年2月,适用于Windows
2021年2月,适用于Windows  KB4579311累积更新为Windows
KB4579311累积更新为Windows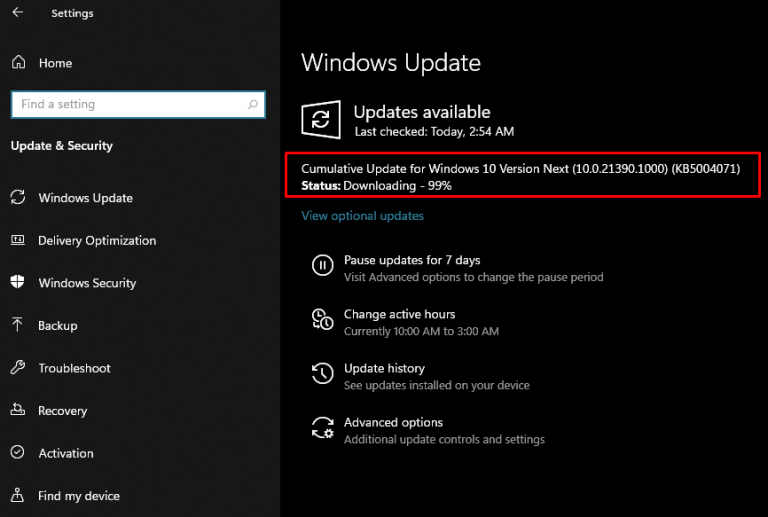 KB5004071 适用于Windows10 21
KB5004071 适用于Windows10 21 IPv6协议栈脆弱性分析
IPv6协议栈脆弱性分析 我们的电脑如果感染了病
我们的电脑如果感染了病 剑与远征100抽如何获取-剑
剑与远征100抽如何获取-剑 阴阳师妖怪屋帝释天怎么
阴阳师妖怪屋帝释天怎么 《暗黑破坏神不朽》宝石
《暗黑破坏神不朽》宝石 HD7990显卡详细参数评测介
HD7990显卡详细参数评测介 旌宇3060显卡驱动哪个版本
旌宇3060显卡驱动哪个版本 win10修改密码教程
win10修改密码教程 win7系统提示win32k.sys蓝屏怎
win7系统提示win32k.sys蓝屏怎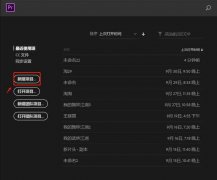 premiere视频画面如何翻转
premiere视频画面如何翻转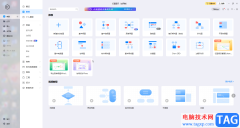 亿图图示自动扩展页面的
亿图图示自动扩展页面的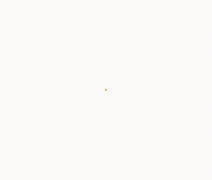 Word入门动画教程:插入符号
Word入门动画教程:插入符号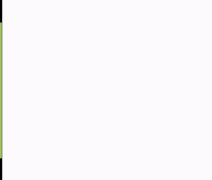 Word入门动画教程:添加项
Word入门动画教程:添加项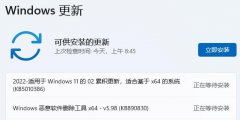 win11不更新会怎么样
win11不更新会怎么样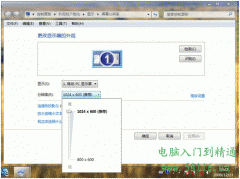 Win7笔记本高分辨率设置方
Win7笔记本高分辨率设置方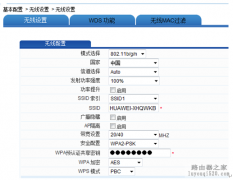 华为路由器如何设置网关
华为路由器如何设置网关 小米路由器和tplink路由器
小米路由器和tplink路由器9.选择单元格 选择一个单元格,将鼠标指向它单击鼠标左键即可; 选择一个单元格区域,可选中左上角的单元格,然后按住鼠标左键向右拖曳,直到需要的位置松开鼠标左键即可; 若要选...
次阅读

很多小伙伴都喜欢使用Excel程序来对表格文档进行编辑,因为Excel拥有强大的数据处理功能,能够对表格中的数据进行计算、排序、筛选等操作。有的小伙伴在使用Excel对表格文档进行编辑时想要...
次阅读

Excel是一款我们经常会用到的软件,但是它里面的一些诸如截屏等有趣的功能,不知道你是否有发现呢。 Excel照相功能 说道截屏,大家的反应可能首先都会是Printscreen,但是Excel中,也有...
次阅读
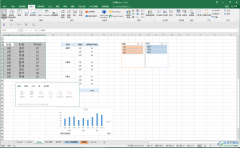
Excel表格是一款非常好用的数据处理工具,在其中有很多非常好用的功能可以帮助我们更好地进行数据处理。比如我们可以在Excel表格中插入数据透视表等等。如果我们在Excel表格中插入数据透视...
次阅读
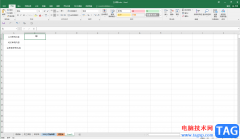
Excel表格是一款非常好用的数据处理软件,很多小伙伴都在使用,在其中如果我们需要将单元格前面的几个字符去掉,只保留后几个字符,小伙伴们知道具体该如何进行操作吗,其实操作方法是...
次阅读
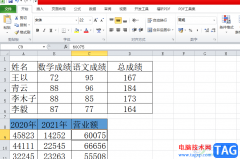
excel软件是一款专门用来编辑表格文件的软件,在excel软件中用户可以根据自己的需求来找到相关功能来解决编辑问题,这样可以提升自己的编辑速度,避免了许多重复的操作过程,因此excel软件...
次阅读
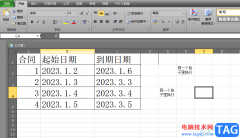
excel软件深受用户的喜爱,是用户在编辑表格文件时的首选办公软件,在这款办公软件中有着许多强大的功能来帮助用户解决编辑问题,还可以减少许多重复的操作,因此excel软件是用户电脑上...
次阅读

很多小伙伴在对表格文档进行编辑时都会需要给表格文档中的单元格添加边框,在Excel中我们可以使用多种方法给单元格添加边框。第一种是选中单元格之后在“开始”的子工具栏中找到边框工...
次阅读

相信大家在遇到表格文件的编辑问题时,都会在excel软件中来解决,可是用户在打开电脑上打开excel表格文件时,会发现文件的打开方式是wps,用户想要将打开方式改成office,却不知道怎么来操...
次阅读
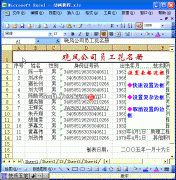
excel教程集珍藏版,简单明了,也比较实用,对经常用表格的人很有帮助,是动画版的效果,像在看视频一样。...
次阅读

excel是许多用户很喜欢使用的办公软件,让用户可以简单轻松的制作出电子表格,为用户带来了不错的使用体验,当用户在使用excel软件时,可以利用相关的功能来设置表格或是计算数据等,总...
次阅读

excel软件是大部分用户经常使用一款电子表格制作软件,为用户带来了许多的便利和好处,并且深受用户的喜爱,而且软件中的功能是很强大的,能够帮助用户有效避免重复和复杂的操作过程,...
次阅读
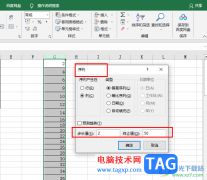
很多小伙伴在对表格文档进行编辑时都会选择使用Excel程序,因为在Excel中我们可以对表格中的数据进行计算、排序或是筛选等各种操作,还可以在表格中快速添加序号。有的小伙伴在使用Exce...
次阅读
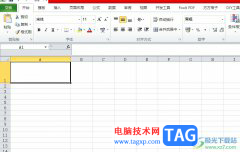
excel是一款专业的电子表格制作软件,它有着许多便利的功能,让用户避免了许多重复且复杂的操作过程,有效提升了自己的编辑效率,所以excel软件成为了用户编辑表格文件的必选工具之一,...
次阅读
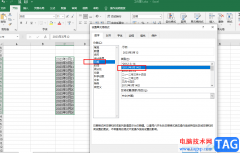
Excel是很多小伙伴都在使用的一款表格文档编辑程序,在该程序中,我们不仅可以根据自己的需求对表格中的数据进行编辑或是计算,还可以在表格中输入公式、文字或是日期等各种内容。其中...
次阅读