很多小伙伴都喜欢使用excel程序来对表格文档进行编辑,因为Excel中的功能十分的丰富,并且我们可以使用Excel中的功能快速完成各种操作,例如计算、排序以及筛选等。在使用Excel的过程中有的小伙伴想要在单元格中输入带有“0”的数据,但当“0”位于数据的开头位置时,经常会在输入之后发现“0”消失了,这时我们可以通过更改单元格的格式来保留数据中的“0”。有的小伙伴可能不清楚具体的操作方法,接下来小编就来和大家分享一下Excel中输入的0消失了的解决方法。

1、第一步,我们先在电脑中找到需要设置的表格文档,右键单击该文档,然后选择“打开方式”,再点击“Excel”选项

2、第二步,进入Excel页面之后,我们在该页面选中单元格,然后右键单击选择“设置单元格格式”选项

3、第三步,进入设置单元格格式页面之后,我们在该页面中将“数字”分类改为“文本”,然后点击“确定”选项

4、第四步,更改好数字类型之后,我们在单元格内输入带有“0”的数据,无论“0”在开头还是结尾,都不会消失了

5、第五步,我们也可以将输入法切换为英文,然后在单元格中先输入单引号“'”,再输入带有“0”的数字

6、第六步,使用该格式输入数据之后点击回车键,数据中的“0”同样不会消失

以上就是小编整理总结出的关于Excel中输入的0消失了的解决方法,我们在Excel中使用上述两种方法都可以快速的在单元格中输入带有“0”的数据,选择其中一种进行操作即可,感兴趣的小伙伴快去试试吧。
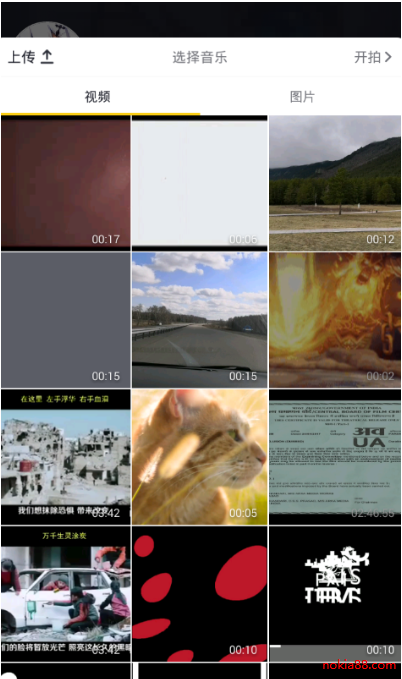 抖音白色闪屏特效添加方
抖音白色闪屏特效添加方 NVIDIA 下一代 H100 Hopper GP
NVIDIA 下一代 H100 Hopper GP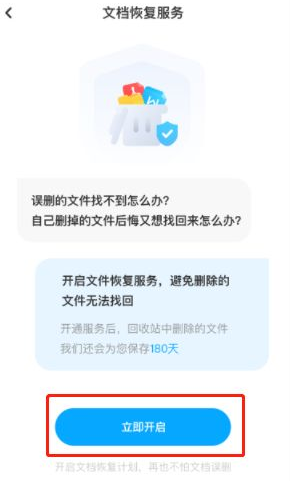 百度网盘怎么恢复误删文
百度网盘怎么恢复误删文 今年发生了哪些机器人行
今年发生了哪些机器人行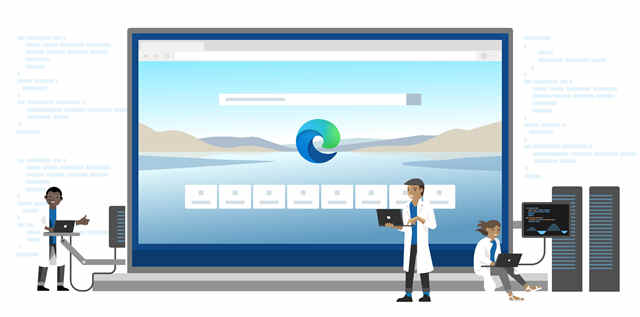 Microsoft Edge每四个星期接
Microsoft Edge每四个星期接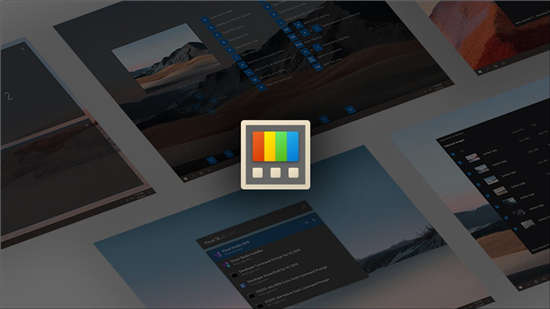 Windows 11 在微软的新商店中
Windows 11 在微软的新商店中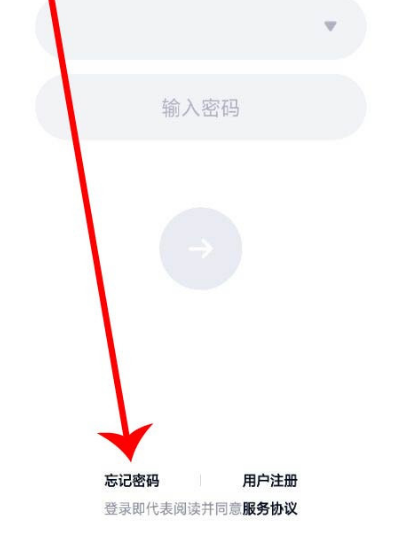 QQ被盗怎么找回?QQ密码保护
QQ被盗怎么找回?QQ密码保护 MX150相当于什么显卡?MX
MX150相当于什么显卡?MX 王者荣耀举世无双称号怎
王者荣耀举世无双称号怎 鬼谷八荒道心有什么用 道
鬼谷八荒道心有什么用 道 2022年中国十大手游排行榜
2022年中国十大手游排行榜 铭瑄AMD显卡怎么样
铭瑄AMD显卡怎么样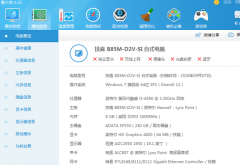 如何查看技嘉主板型号
如何查看技嘉主板型号 win11驱动查看教程
win11驱动查看教程 harmonyos系统介绍
harmonyos系统介绍 如何在 Windows 11 上检查硬
如何在 Windows 11 上检查硬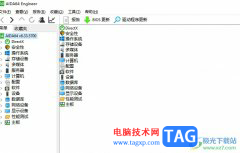 aida64查看cpu温度的教程
aida64查看cpu温度的教程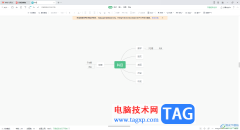 wps思维导图复制粘贴文字
wps思维导图复制粘贴文字 wps表格设置迷你盈亏图的
wps表格设置迷你盈亏图的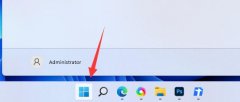 win11用户账户控制总是弹出
win11用户账户控制总是弹出 腾讯微云如何下载文件到
腾讯微云如何下载文件到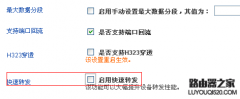 飞鱼星路由器如何限制禁
飞鱼星路由器如何限制禁 为什么输入192.168.1.1出现
为什么输入192.168.1.1出现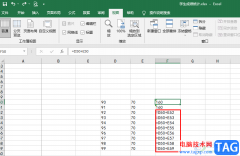
很多小伙伴在使用Excel对表格进行编辑的时候经常会需要用到各种公式,公式可以帮助我们快速的完成对数据的处理,还可以对单元格进行各种设置,不过有的小伙伴在Excel中输入公式时会发现...
175412 次阅读

在Excel表格中对数据编辑编辑和处理时,我们可以借助各种图表帮助我们分析数据。如果我们在Excel表格中插入了图表,后续希望为图表添加坐标轴名称,小伙伴们知道具体该如何添加吗,其实...
118821 次阅读
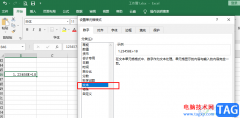
很多小伙伴在编辑表格文档的时候都会选择使用Excel程序,因为在Excel程序中,我们可以根据自己的需求对表格进行各种设置,还可以使用Excel中的功能解决表格中的问题。有的小伙伴在表格中输...
63783 次阅读
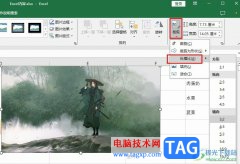
Excel是很多小伙伴都喜欢使用的一款表格文档编辑程序,在这款程序中,我们可以使用其中的工具来解决表格文档编辑过程中遇到的各种问题。有的小伙伴在使用Excel程序对表格文档进行编辑的...
8197 次阅读
Excel快捷键大全:在工作表中移动和滚动 向上、下、左或右移动单元格 箭头键 移动到当前数据区域的边缘 CTRL+ 箭头键 移动到行首 HOME 移动到工作表的开头 CTRL+HOME 移动到工作表的最后一...
159614 次阅读

有时候需要在每页上都显示表头,这样好查看数据,下面我们来看一个练习; 1、启动Excel 1)点击开始-所有程序-Microsoft-Microsoft Office Excel 2003; 2)出现一个满是格子的空白窗口,...
304211 次阅读
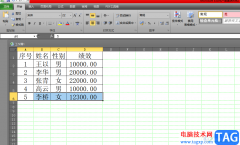
相信用户都很喜欢使用excel软件,不管是学生档还是上班族,都会接触到这款办公软件,在excel软件中用户可以找到相关的功能来解决编辑问题,帮助自己快速完成编辑工作,当用户在使用这款...
48672 次阅读

Excel表格是一款非常好用的软件,很多小伙伴在需要编辑和处理数据时都会首选使用该软件。如果我们在Excel表格中需要插入斜杠,将表格一分为二,并分别在斜杠两边输入内容,小伙伴们知道...
12862 次阅读
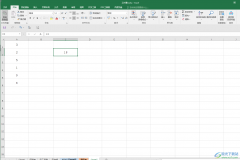
Excel表格是一款非常好用的数据处理软件,在其中我们有时候会需要进行复制粘贴等操作。在Excel表格中进行粘贴时,有一个“选择性粘贴”功能,使用该功能我们可以根据自己的实际需要选择...
121847 次阅读
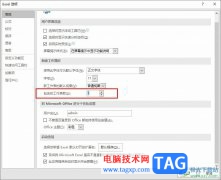
很多小伙伴都喜欢使用Excel程序来对表格文档进行编辑,因为在Excel中我们可以对表格中的数据进行计算、排序或是筛选。有的小伙伴在使用Excel对表格文档进行编辑的过程中想要更改每次创建新...
9028 次阅读

Excel是常用的数据分析软件,下面介绍一下用于Excel数据图表编辑操作的快捷键Word快捷键、Excel快捷键是我们经常用到的两类Office快捷键。实际上,Office快捷键非常多。掌握这些快捷键可以大大...
250875 次阅读
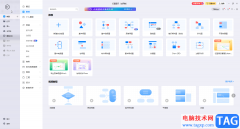
亿图图示是很多小伙伴都在使用的一款办公软件,在其中我们可以轻松编辑和制作流程图,思维导图,组织结构图,图表,表格等图示文件。完成内容的编辑和制作后,我们还可以根据自己的实...
232761 次阅读
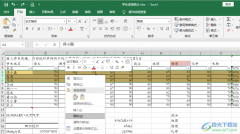
在Excel中,我们可以使用各种工具对表格进行编辑,当我们拿到一个表格文档,需要将表格中带有颜色,被标记的行进行删除时,该如何快速删除分散的行呢。其实很简单,我们只需要使用Exc...
123117 次阅读
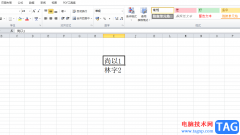
众所周知excel软件是最好用的表格编辑软件,用户在使用的过程中,可以享受到强大功能带来的优质服务,帮助用户简单轻松的完成编辑工作,因此excel软件成为了用户在办公时的必备软件,当...
63957 次阅读
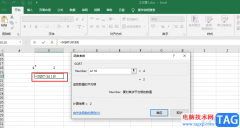
很多小伙伴都喜欢使用Excel对表格文档进行编辑,因为Excel中的功能十分的丰富,还拥有大量的计算公式,可以满足我们对于数据计算的各种需求,只是很多小伙伴对于公式不太熟悉,所以不知...
76842 次阅读