excel表格是一款非常好用的数据处理软件,在其中我们可以借助数据透视图等功能帮助我们更好地分析和处理数据,非常地方便。如果我们在Excel表格中插入数据透视图后,希望更改数据透视图的类型,小伙伴们知道具体该如何进行操作吗,其实操作方法是非常简单的。我们只需要点击选中图表后在自动出现的“数据透视图工具”下点击“设计”,就可以看到“更改图表类型”按钮了,点击一下就可以在打开的窗口中选择想要的图表类型进行更换了。接下来,小编就来和小伙伴们分享具体更多操作步骤了,有需要或者是有兴趣了解的小伙伴们快来一起往下看一看吧!
第一步:双击打开Excel表格,选中数据后在“插入”选项卡中点击“数据透视图”图表;

第二步:接着在右侧自动打开的数据透视表字段中拖动数据到相应的方框区域,得到如图所示的数据透视图效果,点击上方自动出现的“数据透视图工具”下的“设计”;

第三步:接着点击“更改图表类型”,在打开的窗口中点击选择想要的图表类型,点击“确定”;

第四步:就可以成功更改图表类型了;

第五步:后续可以正常对图表进行想要的编辑操作,比如我们可以双击坐标轴后在打开的侧边栏中调整刻度等等。

以上就是Excel表格中更改数据透视图类型的方法教程的全部内容了。通过上面的教程我们可以看到,在“数据透视图工具”下,我们还可以点击切换到“分析”“格式”等栏中进行想要的编辑操作。
 重新思考实践测试对成功
重新思考实践测试对成功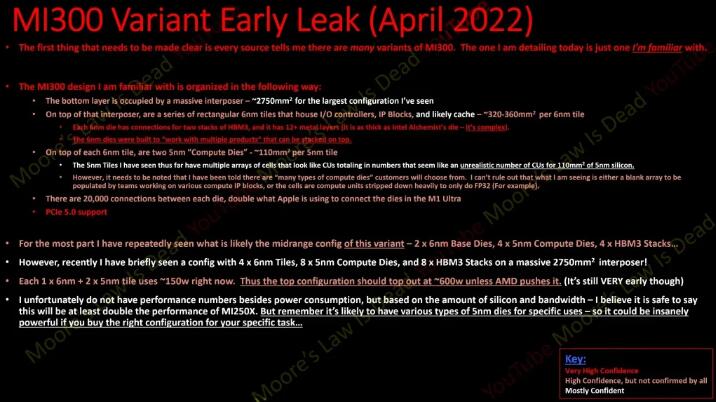 AMD Instinct MI300 可能使用
AMD Instinct MI300 可能使用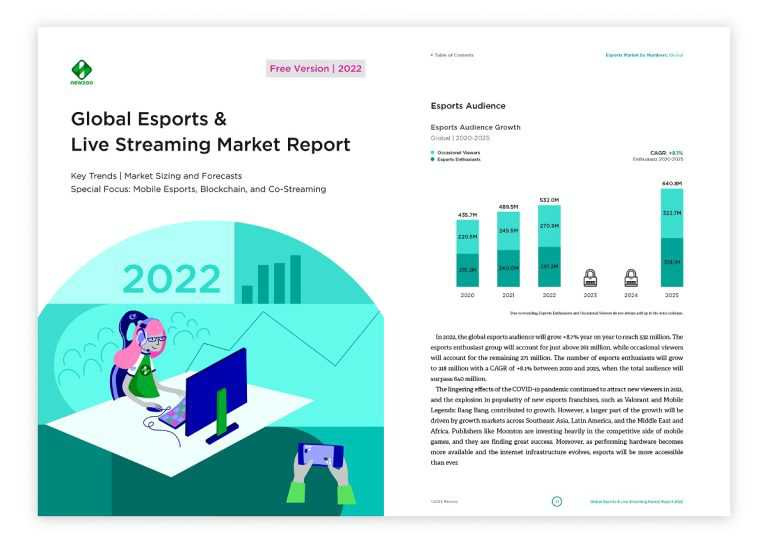 2022年电竞产业规模将达
2022年电竞产业规模将达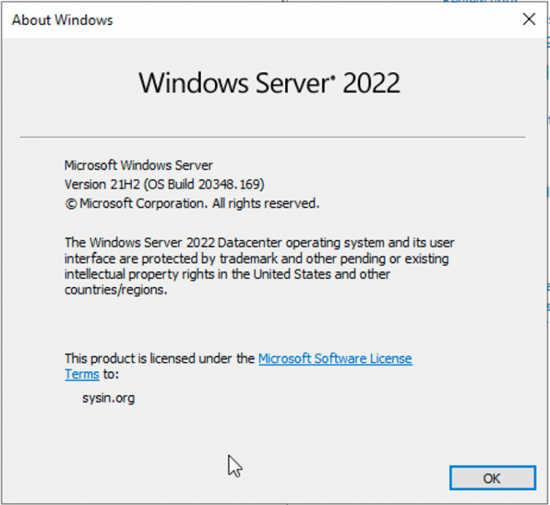 Windows Server 2022 提供 10 年
Windows Server 2022 提供 10 年 Windows10教育版:概述,优
Windows10教育版:概述,优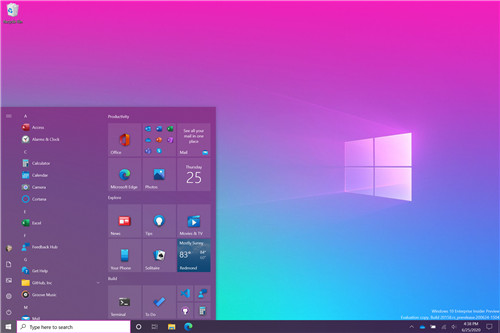 针对Windows10用户的新改进
针对Windows10用户的新改进 淘宝人生成就看自己到底
淘宝人生成就看自己到底 Windows10 1909补丁KB5001396 [手
Windows10 1909补丁KB5001396 [手 摩尔庄园手游如何跟换向
摩尔庄园手游如何跟换向 哈利波特魔法觉醒万圣节
哈利波特魔法觉醒万圣节 百变大侦探谁谋杀了本格
百变大侦探谁谋杀了本格 千篇一律的智能音箱,为
千篇一律的智能音箱,为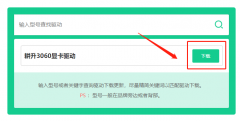 耕升显卡驱动在哪安装
耕升显卡驱动在哪安装 关于硬盘的保养的建议
关于硬盘的保养的建议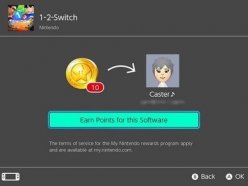 任天堂eshop的金币有什么用
任天堂eshop的金币有什么用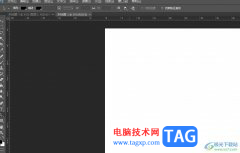 photoshop画出有缺口的矩
photoshop画出有缺口的矩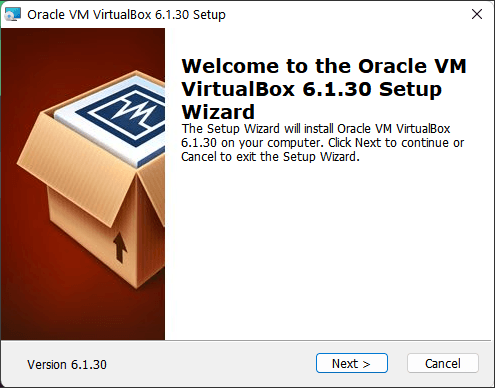 为什么要在Windows11上运行
为什么要在Windows11上运行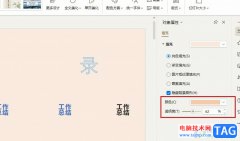 WPS PPT更改背景颜色透明度
WPS PPT更改背景颜色透明度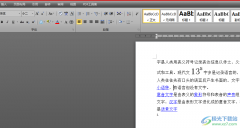 word文档拉出一条可视辅助
word文档拉出一条可视辅助 麦克风没声音如何设置
麦克风没声音如何设置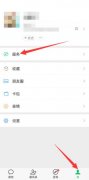 微信转账密码怎么改新密
微信转账密码怎么改新密 新买的荣耀路由X1 如何学
新买的荣耀路由X1 如何学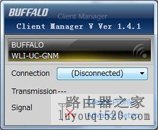 巴法诺路由器有线桥接设
巴法诺路由器有线桥接设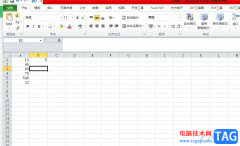
excel是一款专业的电子表格制作软件,它让用户可以整理录入表格的同时,还可以用来计算出正确的表格数据,总之其中的功能是很强大的,能够满足用户多样的编辑需求,因此excel软件吸引了...
15888 次阅读
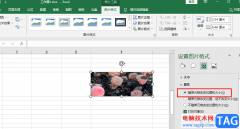
很多小伙伴在选择表格文档的编辑程序时都会将Excel放在首选,因为在Excel中我们可以使用插入工具,在单元格中插入文本框、图表、符号以及图片等各种内容。在使用Excel工具插入图片的过程中...
259178 次阅读
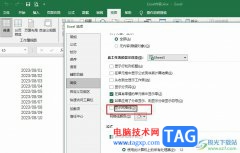
很多小伙伴之所以喜欢使用Excel来对表格文档进行编辑,就是因为Excel中有许多实用功能,能够帮助我们提高表格文档的编辑效率。有的小伙伴在使用Excel对表格文档进行编辑时想要将表格中的网...
15800 次阅读

Excel表格是一款非常好用的数据处理软件,其中的功能非常丰富且实用,很多小伙伴都在使用。如果我们需要在Excel表格中批量插入新的空白行,小伙伴们知道具体该如何进行操作吗,其实操作...
9194 次阅读

excel表格如何变成白色背景 excel表格删除背景的操作步骤 如何设置EXCEL表格中的表格背景呢?常用Excel的朋友看腻了白色背景想跟换怎么吧?接下来小编举例简单的例子告诉大家Excel表格设置背景的...
305011 次阅读

老师们经常用Excel制作学习考试成绩统计表,在数据录入中难免会出错,只好对对学生考试成绩进行加班校对。其实不必这么辛苦,只需要用到Excel强大的计算能力,五分钟就能将所有学...
118039 次阅读
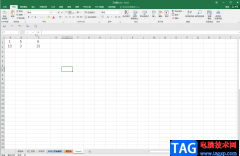
在日常工作和生活中很多小伙伴都会需要使用到Excel表格这款软件,这是一款非常受欢迎的数据处理软件。在Excel表格中我们可以收集和录入各种数据信息,方便进行数据的分析和处理,比如我...
132865 次阅读

excel软件是一款受人喜爱的表格制作软件,为用户带来了许多的便利和好处,并且深受用户的喜爱,当用户在使用excel软件来编辑表格文件时,会发现其中的功能是很强大的,能够很好的满足自...
14564 次阅读
问:我想打印彩色的页眉,却不能为页眉应用彩色格式。如何解决? 答:页眉中的文字只能打印为黑色,即便使用彩色打印机,也不能对页眉和页脚中的文字应用彩色。要打印彩色页眉...
260777 次阅读

excel是一款专门用来制作电子表格的文件,为用户带来了许多的便利和好处,当用户在excel软件中编辑表格文件时,会发现其中的功能是很强大的,用户简单操作几步即可完成表格数据的录入和...
17143 次阅读
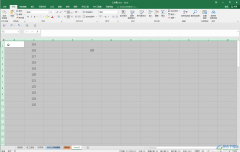
在Excel表格中编辑和处理数据时,我们有时候会需要适当调整表格的格式,比如我们可以调整表格的行高和列宽,调整表格的边框线效果等等。如果我们需要在Excel表格中调整表格的行高和列宽...
101746 次阅读
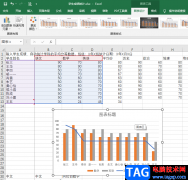
Excel是很多小伙伴在处理表格文档时的首选,因为Excel中有很多实用的功能可以帮助我们更好更快的处理表格文档,例如数据筛选、排序以及图表制作功能等。在Excel中制作图表时,有的小伙伴可...
65603 次阅读
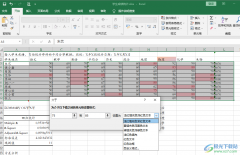
很多小伙伴在编辑表格文档时遇到的各种困难都可以使用Excel中的工具进行解决。在Excel中,有的小伙伴可能会需要将表格中的某些数据进行特殊颜色标注,但当表格中的数据过多时,我们该如...
82785 次阅读
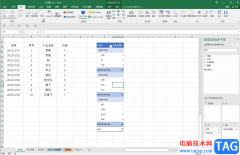
喝多小伙伴在进行办公时都会需要使用到Excel表格这款软件,在Excel表格中有一个“数据透视表”功能,可以帮助我们更好地进行数据的分析和处理。如果我们在Excel表格中插入数据透视表后,希...
89728 次阅读

很多小伙伴都喜欢使用Excel程序来对表格文档进行编辑,因为Excel拥有强大的数据处理功能,能够对表格中的数据进行计算、排序、筛选等操作。有的小伙伴在使用Excel对表格文档进行编辑时想要...
14022 次阅读