excel表格是一款非常好用的数据分析和处理软件,在其中查看大量数据时,我们可以将表头冻结,这样滚动查看数据时,表头处的数据会保存显示,方便我们查看数据代表的含义,非常地方便实用。那小伙伴们知道Excel表格中如何设置冻结表头吗,其实设置方法是非常简单的。我们只需要在“视图”选项卡中点击“冻结窗格”按钮就可以根据需要进行设置了。如果有需要我们还可以冻结前几列数据等等,小伙伴们可以根据自己的实际需要自行设置。接下来,小编就来和小伙伴们分享具体的操作步骤了,有需要或者是有兴趣了解的小伙伴们快来和小编一起往下看看吧!
第一步:双击打开需要冻结表头的Excel表格;

第二步:如果我们的表头有两行,就点击选中第三行的第一个单元格;

第三步:在“视图”选项卡中点击“冻结窗格”——“冻结拆分窗格”(如果我们的表头只有一行, 就可以直接在子选项中点击“冻结首行”);

第四步:这样后续上下滚动表头查看数据时,表头的两行内容会固定不动,保持显示,方便我们查看数据代表的含义;

第五步:如果我们需要冻结前两行和前两列,就点击前两行和前两列交叉处右下角的单元格,设置冻结拆分窗格,这样后续左右滑动查看数据时,左侧的信息也可以保持显示。

以上就是Excel表格中冻结表头内容的方法教程的全部内容了。冻结后,如果后续不再需要冻结状态,可以点击“冻结窗格”按钮后点击“取消冻结”。
 2019支付宝“集福”活动将
2019支付宝“集福”活动将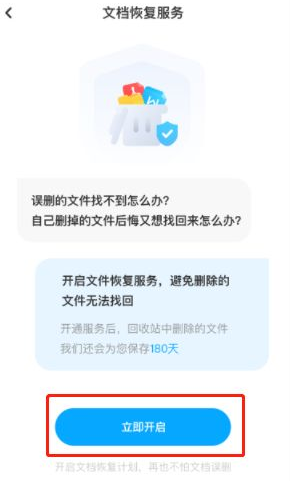 百度网盘怎么恢复误删文
百度网盘怎么恢复误删文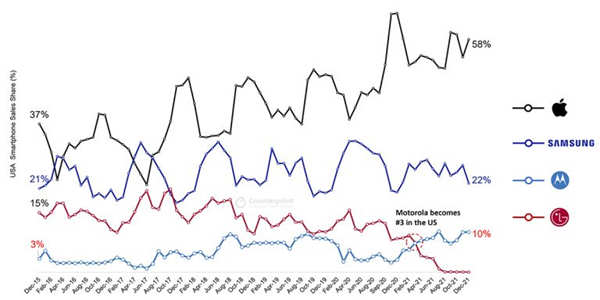 摩托罗拉在 2021 年成为美
摩托罗拉在 2021 年成为美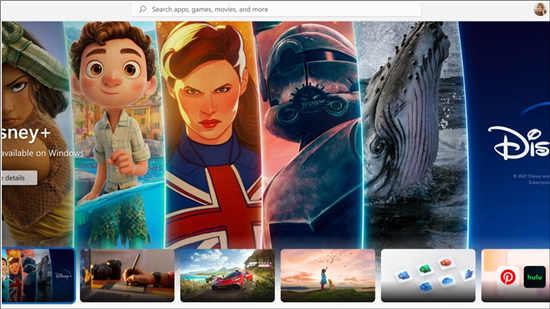 windows10将很快获得windows
windows10将很快获得windows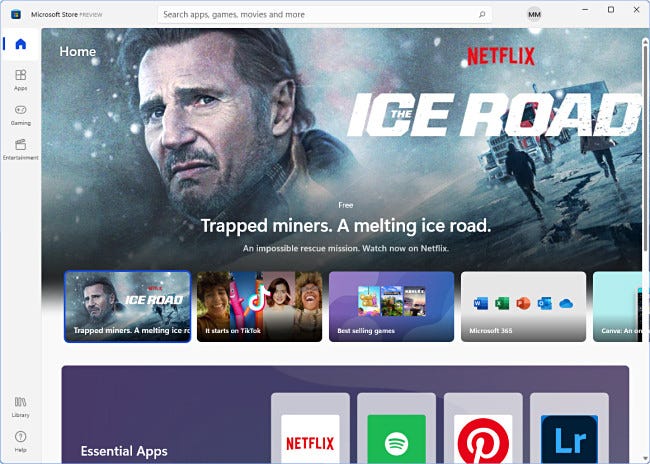 每个PC用户都应该尝试的
每个PC用户都应该尝试的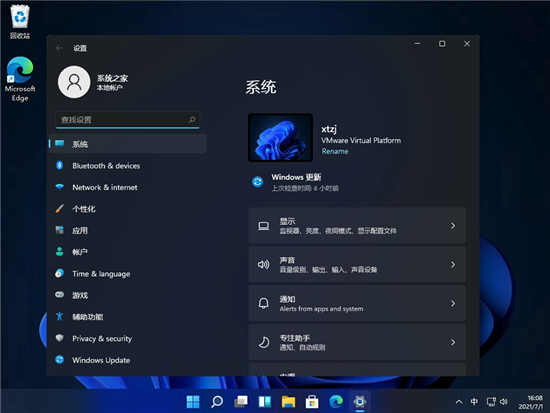 Win11SysCheck发布又一Win11检
Win11SysCheck发布又一Win11检 网易云音乐官方歌单查看
网易云音乐官方歌单查看 再次提供 Windows 7 和 IE 1
再次提供 Windows 7 和 IE 1 明日之后斗牛时刻时装怎
明日之后斗牛时刻时装怎 《恋活sunshine》人物卡白井
《恋活sunshine》人物卡白井 盛世芳华护卫玉佩搭配什
盛世芳华护卫玉佩搭配什 数码打印机价格
数码打印机价格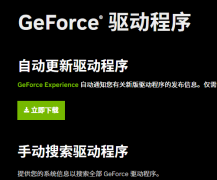 geforce game ready driver 安
geforce game ready driver 安 英特尔网卡驱动更新有必
英特尔网卡驱动更新有必 怎么做才能让电脑启动的
怎么做才能让电脑启动的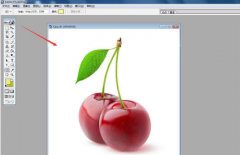 ps怎么添加语音注释-ps添加
ps怎么添加语音注释-ps添加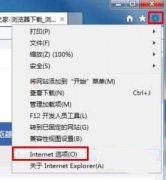 怎么解决IE浏览器提示只显
怎么解决IE浏览器提示只显 Excel表格中智能填充日期的
Excel表格中智能填充日期的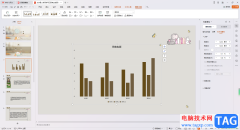 WPS PPT调整图表高度的方法
WPS PPT调整图表高度的方法 win101909重置系统卡在100%不
win101909重置系统卡在100%不 王者营地怎么改名字
王者营地怎么改名字 路由器的USB接口有什么用
路由器的USB接口有什么用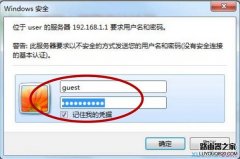 磊科路由器如何隐藏wifi信
磊科路由器如何隐藏wifi信
Excel怎么设置密码提高文件安全 Excel设置密码提高文件安全的操作方法,Excel怎么设置密码提高文件安全 Excel设置密码提高文件安全的操作方法 安全,安全,还是安全!也许你平常都不太在乎这...
262720 次阅读
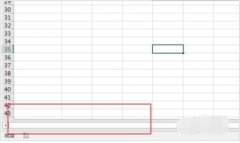
小伙伴们你们知道Excel底部工作标签不显示这么办呢?今天小编很乐意与大家分享Excel底部工作标签不显示的解决方法,感兴趣的可以来了解了解哦。...
321472 次阅读
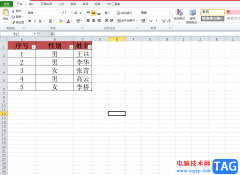
excel软件中的功能是很强大的,能够给用户带来许多的便利和好处,并且避免了许多复杂重复的过程,也因此进一步提升了用户的编辑效率,因此excel软件深受用户的喜爱,当用户在使用这款办...
195193 次阅读

excel是一款专门用来制作电子表格的文件,为用户带来了许多的便利和好处,当用户在excel软件中编辑表格文件时,会发现其中的功能是很强大的,用户简单操作几步即可完成表格数据的录入和...
16514 次阅读

很多小伙伴在对表格文档进行编辑时都会选择使用Excel程序,因为Excel中的功能十分的丰富,能够满足我们对于表格文档编辑的各种需求。有的小伙伴在使用Excel对表格文档进行编辑的过程中想要...
13928 次阅读
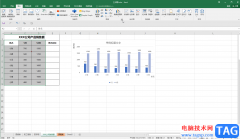
Excel表格是很多小伙伴都在使用的一款软件,在其中我们可以插入各种图表,帮助我们更好地进行数据的分析和处理。如果我们在Excel表格中插入图表后,希望更改图表的颜色,小伙伴们知道具...
130679 次阅读
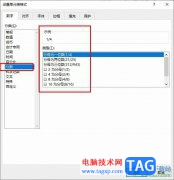
很多小伙伴在对表格文档进行编辑时都会选择使用Excel程序,因为Excel中的功能十分的丰富,能够满足我们对于表格文档的各种编辑需求。有的小伙伴在使用Excel程序对表格文档进行编辑时想要将...
11971 次阅读
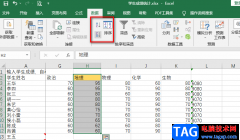
很多小伙伴都喜欢使用Excel程序来处理表格文档,因为在Excel中,我们可以找到各种自己需要的工具来对表格文档进行编辑,例如图片、图表以及文本框等各种内容,我们都可以根据自己的需求...
51652 次阅读

在平时工作中统计数据时,我们经常会制定数值的位数,今天小编为大家介绍一下excel2010中的数值类型。 在下图中我们可以看到输入的数值位数是没有规律的,如果我们要设定数值的位...
205763 次阅读
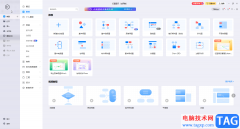
亿图图示是很多小伙伴都在使用的一款办公软件,在其中我们可以轻松编辑和制作流程图,思维导图,组织结构图,图表,表格等图示文件。完成内容的编辑和制作后,我们还可以根据自己的实...
115942 次阅读

excel作为一款专业的表格编辑软件,让用户简单轻松的整理好表格数据信息,在excel软件中的功能帮助下,用户在编辑表格的过程中,可以有效避免许多重复且复杂的操作过程,因此excel软件收获...
14682 次阅读
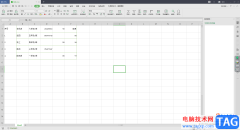
WPS软件是大家最常用的一款办公编辑软件了,这款软件在平常的生活中,大家使用得非常的频繁,有时候我们需要使用WPS中的Excel表格进行数据的编辑,通过Excel表格编辑工具可以让我们很快速...
89237 次阅读

在Excel表格中对数据编辑编辑和处理时,我们可以借助各种图表帮助我们分析数据。如果我们在Excel表格中插入了图表,后续希望为图表添加坐标轴名称,小伙伴们知道具体该如何添加吗,其实...
87347 次阅读

相信大家都很喜欢在excel软件中编辑表格文件,这款办公软件为用户带来了不错的使用体验,因为excel软件中的强大功能为用户带来了许多便利,帮助用户有效避免许多重复且复杂的操作过程,...
17210 次阅读
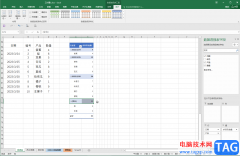
Excel表格是很多小伙伴都在使用的一款办公软件,在其中编辑和处理数据时,我们有时候会需要插入数据透视表,很多小伙伴会发现自己插入的数据透视表中出现了空白计算结果,那小伙伴们知...
48708 次阅读