excel表格是一款非常好用的数据分析和处理软件,在其中查看大量数据时,我们可以将表头冻结,这样滚动查看数据时,表头处的数据会保存显示,方便我们查看数据代表的含义,非常地方便实用。那小伙伴们知道Excel表格中如何设置冻结表头吗,其实设置方法是非常简单的。我们只需要在“视图”选项卡中点击“冻结窗格”按钮就可以根据需要进行设置了。如果有需要我们还可以冻结前几列数据等等,小伙伴们可以根据自己的实际需要自行设置。接下来,小编就来和小伙伴们分享具体的操作步骤了,有需要或者是有兴趣了解的小伙伴们快来和小编一起往下看看吧!
第一步:双击打开需要冻结表头的Excel表格;

第二步:如果我们的表头有两行,就点击选中第三行的第一个单元格;

第三步:在“视图”选项卡中点击“冻结窗格”——“冻结拆分窗格”(如果我们的表头只有一行, 就可以直接在子选项中点击“冻结首行”);

第四步:这样后续上下滚动表头查看数据时,表头的两行内容会固定不动,保持显示,方便我们查看数据代表的含义;

第五步:如果我们需要冻结前两行和前两列,就点击前两行和前两列交叉处右下角的单元格,设置冻结拆分窗格,这样后续左右滑动查看数据时,左侧的信息也可以保持显示。

以上就是Excel表格中冻结表头内容的方法教程的全部内容了。冻结后,如果后续不再需要冻结状态,可以点击“冻结窗格”按钮后点击“取消冻结”。
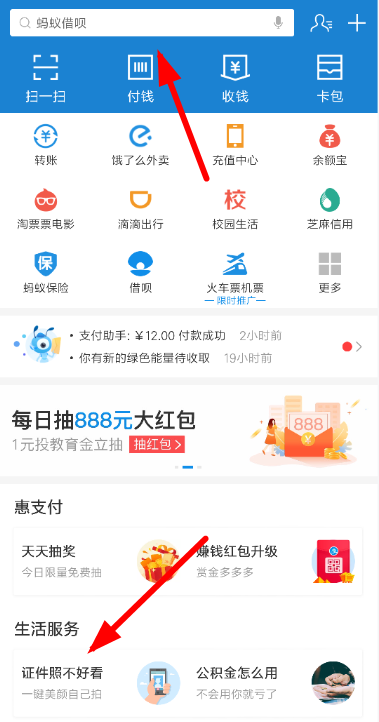 支付宝证件照支付宝证件
支付宝证件照支付宝证件 Intel Raptor Lake 的时钟可以
Intel Raptor Lake 的时钟可以 iPhone 8 Plus手机电池爆炸:
iPhone 8 Plus手机电池爆炸: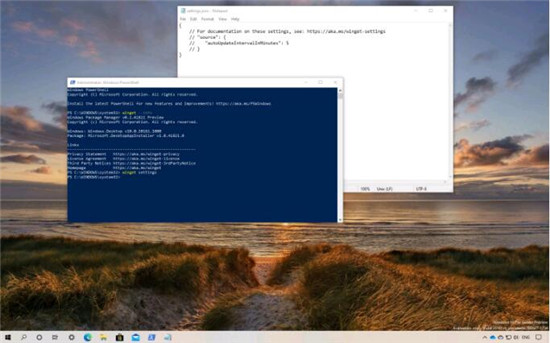 Windows软件包管理器版本
Windows软件包管理器版本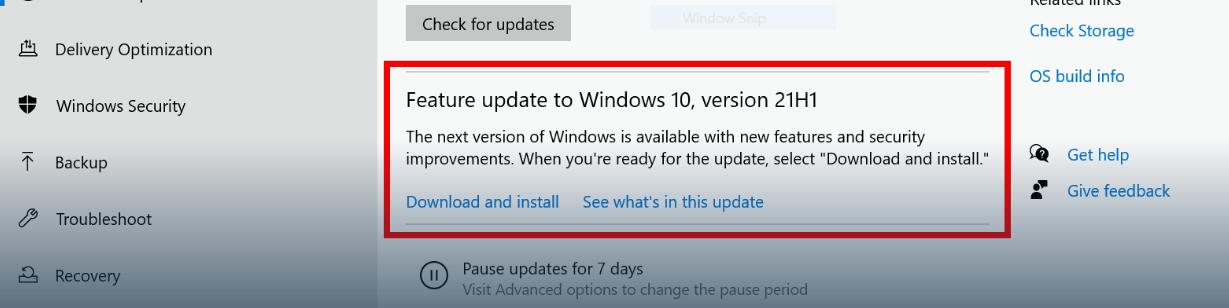 微软发布前先认证了Wind
微软发布前先认证了Wind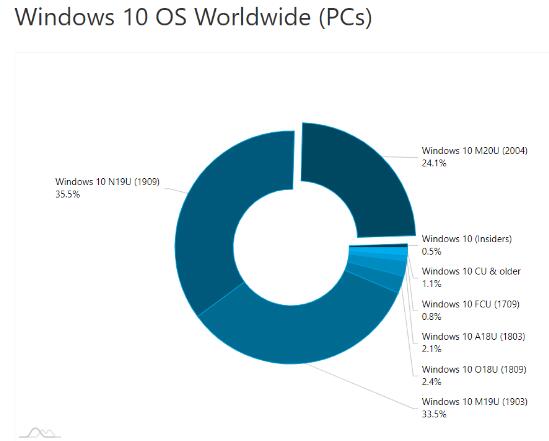 AdDuplex:Windows10的四分之一
AdDuplex:Windows10的四分之一 谷歌在10天内揭露了未修补
谷歌在10天内揭露了未修补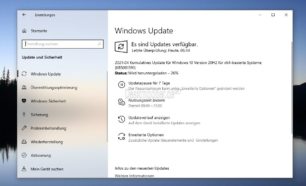 Windows10 2004、20H2和21H1 19
Windows10 2004、20H2和21H1 19 全民奇迹2创世录埋骨沙漠
全民奇迹2创世录埋骨沙漠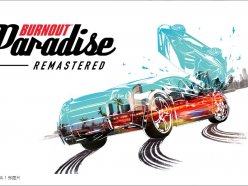 Switch火爆狂飙天堂重制版
Switch火爆狂飙天堂重制版 超级机器人大战30怎么刷
超级机器人大战30怎么刷 显卡天梯图2022年06月最新
显卡天梯图2022年06月最新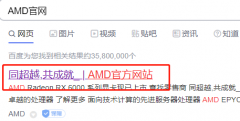 铭瑄AMD显卡驱动怎么安装
铭瑄AMD显卡驱动怎么安装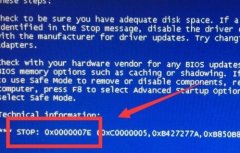 0x0000007e蓝屏代码原因及解
0x0000007e蓝屏代码原因及解 我的文档移动到d盘后C盘空
我的文档移动到d盘后C盘空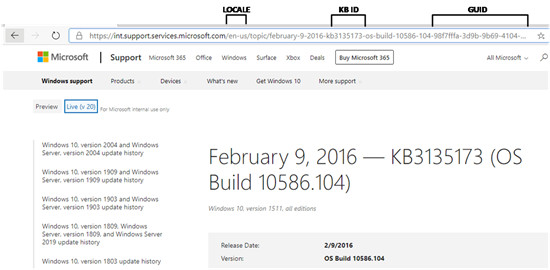 Microsoft已为Windows和Office推
Microsoft已为Windows和Office推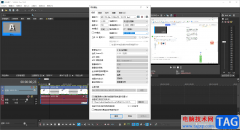 vegas pro18修改视频帧速率的
vegas pro18修改视频帧速率的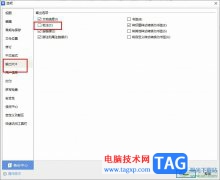 WPS Word设置输出PDF时不输出
WPS Word设置输出PDF时不输出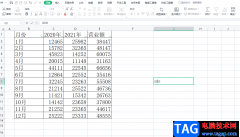 wps表格将~符号打在单元格
wps表格将~符号打在单元格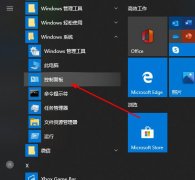 怎么开启远程桌面连接详
怎么开启远程桌面连接详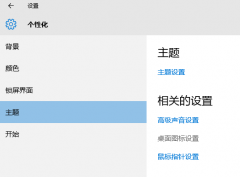 如何在桌面创建我的电脑
如何在桌面创建我的电脑 行车记录仪手机APP设置行
行车记录仪手机APP设置行 ghost win7系统下usb共享网络
ghost win7系统下usb共享网络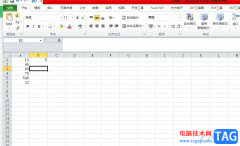
excel是一款专业的电子表格制作软件,它让用户可以整理录入表格的同时,还可以用来计算出正确的表格数据,总之其中的功能是很强大的,能够满足用户多样的编辑需求,因此excel软件吸引了...
16355 次阅读

Excel表格是一款非常好用的专业数据处理软件,功能强大,很多小伙伴都在使用。如果我们需要在Excel表格中清除所有设置的规则,小伙伴们知道具体该如何进行操作吗,其实操作方法是非常简...
12857 次阅读
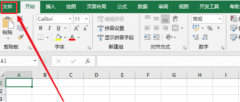
excel如何设计销售漏斗图呢,话说不少用户都在咨询这个问题呢?下面就来小编这里看下excel设计销售漏斗图技巧步骤吧,需要的朋友可以参考下哦。...
197662 次阅读

在平日的工作中,为节省输入的时间及减少输入错误,经常看到并且使用Excel表格的下拉列表。那么Excel表格的下拉列表是怎样创建的呢? 本例中,如果你在乡镇选项栏选择开发区, 在学...
121437 次阅读
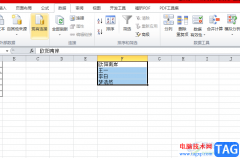
相信越来越多的用户都接触过excel软件,这款办公软件给用户带来了许多的便利,给用户带来了许多的好处,当用户在使用这款办公软件时,可以感受到这款办公软件中的功能是很强大的,能够...
123018 次阅读
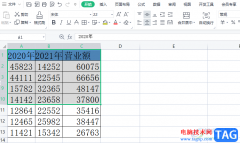
excel软件相信是大家很熟悉的一款办公软件,一般用来编辑表格文件,在编辑表格的过程中,用户找到并使用所需的功能即可简单轻松的完成编辑任务,能够进一步提升自己的编辑效率,当用户...
86864 次阅读
很多朋友用Excel处理表格,在使用过程中会遇到各种各样的问题,下面我们为大家整理了25条实用的Excel小技巧,希望对大家有所帮助。 1、两列数据查找相同值对应的位置 =MATCH(B1,A:A,...
162839 次阅读
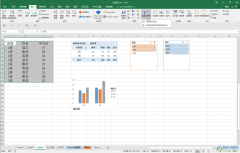
Excel表格是很多小伙伴都在使用的一款数据处理软件,在其中我们可以使用各种强大的功能实现想要的编辑操作。如果我们希望为Excel表格中的数据透视图添加图表标题,小伙伴们知道具体该如...
118185 次阅读

Excel表格是一款非常好用的数据软件,很多小伙伴都在使用。如果我们需要在Excel表格中设置输入指定内容后变成特定的样式效果,比如设置输入数字1后自动变为红色等等,小伙伴们知道具体该...
14820 次阅读
通过渐变颜色直观地掌握数据的整体分布情况 在一个单元格区域中显示双色渐变或三色渐变,颜色的底纹表示单元格中的值,并且渐变颜色能够智能地随数据值的大小而改变,非常强悍...
175583 次阅读
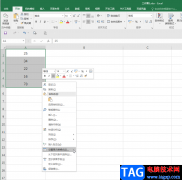
Excel表格是一款非常好用的数据处理软件,在其中我们可以录入各种各样的数据,有时候我们还会在已有数据的基础上,在数据前面、中间或者后面统一添加相同的内容,比如我们可以在数字前...
51330 次阅读

Excel文档提示正在准备安装怎么办 怎么解决excel一打开就提示正在准备安装,Excel文档提示正在准备安装怎么办 怎么解决excel一打开就提示正在准备安装 最近一打开excel,就提示正在准备安装,...
151377 次阅读
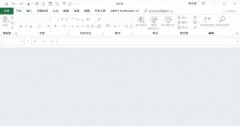
Excel打开后空白不显示表格怎么办?下面是小编介绍Excel打开后空白不显示表格的解决办法,有需要的小伙伴一起来下文看看吧,希望可以帮助到大家!...
180493 次阅读
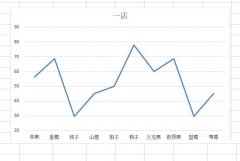
小伙伴们你们知道excel2019折线图表怎么添加阴影呢?今天小编很乐意与大家分享excel图标添加阴影的技巧,感兴趣的可以来了解了解哦。...
112718 次阅读
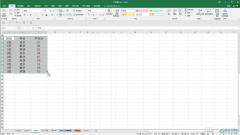
Excel表格是一款非常好用的数据处理软件,在其中我们可以插入各种各样的图表,帮助我们更好地对数据进行分析和处理。如果有需要我们可以在Excel表格中插入“数据透视图”,这样后续可以...
120455 次阅读