excel表格是一款非常好用的数据处理软件,很多小伙伴都在使用,在Excel表格中我们有时候会需要输入一些日期,比如在考勤表中我们需要填充工作日等等。那小伙伴们知道Excel表格中如有快速填充一个月的工作日日期吗,其实填充方法是非常简单的。我们可以通过多种方法实现想要的填充效果,小编这里为小伙伴们介绍两种比较常用的方法,操作起来都是非常简单的,小伙伴们可以打开自己的Excel表格后,跟着下面的图文步骤操作起来。接下来,小编就来和小伙伴们分享具体的操作步骤了,有需要或者是有兴趣了解的小伙伴们快来和小编一起往下看看吧!
第一步:打开Excel表格,先手动在第一个单元格中输入需要的第一个日期;

第二步:方法1.选中输入的第一个单元格,将鼠标悬停到右下角的小方块上,看到变成实心的黑色加号时向下拖动鼠标,旁边会自动出现填充的日期;

第三步:拖到到月末后释放鼠标,点击自动出现的填充图标,在展开的选项中点击“以工作日填充”;

第四步:就可以看到该月中的周末的日期都自动去除了;

第五步:方法2.输入第一个日期后,在“开始”选项卡中点击“填充”——“序列”,在打开的窗口中选择行或者列,选择“日期”——“工作日”,步长值设置为1,终止值设置为该月最后一天并确定也可以自动进行填充。

以上就是Excel表格中快速填充一个月的工作日的方法教程的全部内容了。如果有需要,我们还可以按月填充,按年填充等等,小伙伴们可以按需操作。
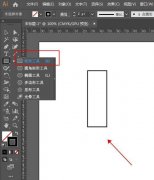 ai如何设计简约风闹钟图标-ai闹钟矢量图
ai如何设计简约风闹钟图标-ai闹钟矢量图
ai中想要设计一款简单的矢量时钟图标,该如何设计简约风闹钟......
阅读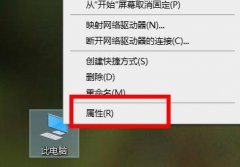 win10651宽带连接错误解决方法
win10651宽带连接错误解决方法
在win10系统上网的时候很多的用户都遇到了网络问题651,而尝试......
阅读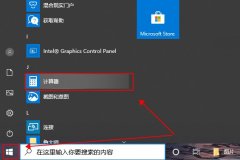 win10的计算器在哪里找详细介绍
win10的计算器在哪里找详细介绍
win10系统上的计算器工具很多的用户们都找不到,为此系统家园......
阅读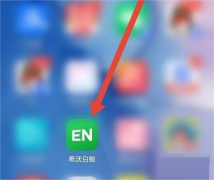 希沃教学白板怎么选择授课模式-希沃教学
希沃教学白板怎么选择授课模式-希沃教学
很多人不知道希沃教学白板怎么选择授课模式?今日为你们带来的......
阅读 本地硬盘怎么安装原版win10系统
本地硬盘怎么安装原版win10系统
如果我们电脑使用的是win10操作系统,想要对自己的电脑进行系......
阅读 英特尔确认将于 2022 年
英特尔确认将于 2022 年 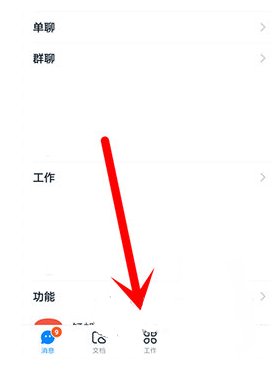 钉钉如何设置日志提醒?日
钉钉如何设置日志提醒?日 2019支付宝AR扫月亮详解
2019支付宝AR扫月亮详解 IE 11 对 Microsoft 365 应用和
IE 11 对 Microsoft 365 应用和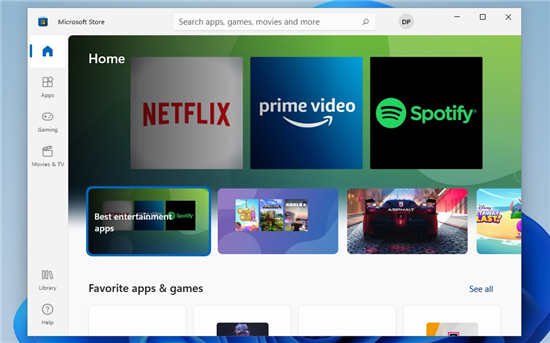 微软准备在 10 月推出 Wi
微软准备在 10 月推出 Wi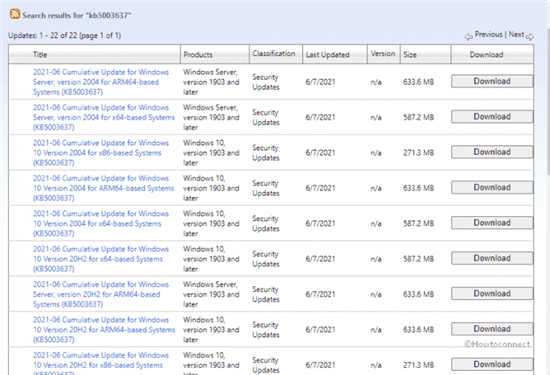 适用于Windows10 201H1、20H2和
适用于Windows10 201H1、20H2和 五星级手机售后服务,苏
五星级手机售后服务,苏 解决:防病毒软件阻止Int
解决:防病毒软件阻止Int theshy霸哥石头人梗出处
theshy霸哥石头人梗出处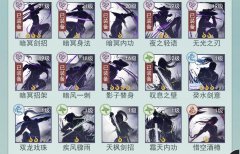 江湖悠悠暗影叹息流怎么
江湖悠悠暗影叹息流怎么 《怪物猎人崛起》刚缠兽
《怪物猎人崛起》刚缠兽 2022年显卡天梯图
2022年显卡天梯图 夏普回归欧美家电展览会
夏普回归欧美家电展览会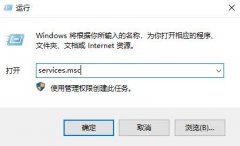 并行配置不正确怎么处理
并行配置不正确怎么处理 error是什么意思咋处理详细
error是什么意思咋处理详细 Windows10累积更新KB4586853的
Windows10累积更新KB4586853的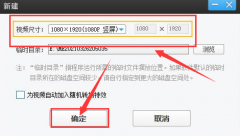 爱剪辑怎么旋转视频画面
爱剪辑怎么旋转视频画面 Word截图的方法
Word截图的方法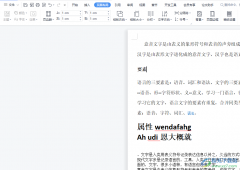 wps文档设置默认125%显示比
wps文档设置默认125%显示比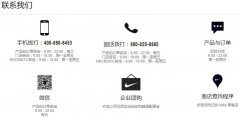 snkrs收不到验证码怎么办
snkrs收不到验证码怎么办 官方正版windows10要钱收费
官方正版windows10要钱收费 争夺LTE的Wi-Fi频段可能很快
争夺LTE的Wi-Fi频段可能很快 新买的荣耀路由X1 如何学
新买的荣耀路由X1 如何学
Excel表格是一款非常好用的办公类软件,其中的功能非常强大,很多小伙伴都在使用。如果我们想要在Excel表格中对数据透视表中的数据进行排序,小伙伴们知道具体该如何进行操作吗,其实操...
次阅读
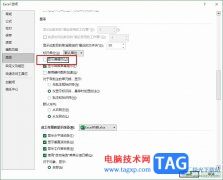
Excel是很多小伙伴都在使用的一款表格文档编辑程序,在这款程序中,我们可以对表格中的单元格进行格式设置,还可以给表格中的数据进行统计、分类、筛选、计算或是排序等操作。在使用...
次阅读
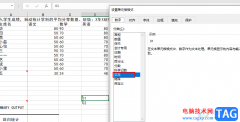
很多小伙伴在编辑表格文档时,都会选择使用Excel程序,因为Excel中的功能十分的丰富,不仅可以帮助我们完成数据计算,还能快速筛选出自己所需的数据。有的小伙伴在使用Excel编辑表格的过程...
次阅读
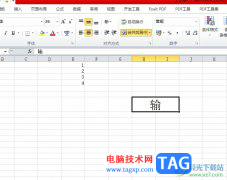
作为一款专业的电子表格制作软件,excel软件为用户带来了许多的便利和好处,让用户可以简单轻松的完成表格的编辑任务,以此来有效提升工作效率,因此excel软件吸引了大部分用户前来下载...
次阅读
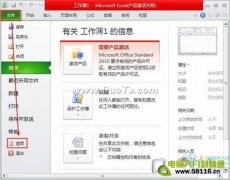
在使用电脑工作时常会发生一些异常情况,导致文件无法响应、死机等,如果你正在编辑文件却没能及时保存怎么办,今天小编为大家介绍一下如何在excel2010中设置定时保存。 首先在文...
次阅读
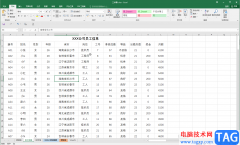
Excel表格是一款非常好用的数据处理软件,在其中我们可以轻松编辑和处理数据。如果我们希望在Excel表格中使用查找功能快速查找指定内容,小伙伴们知道具体该如何进行操作吗,其实操作方...
次阅读

Excel如何共享 共享Excel的操作办法...
次阅读
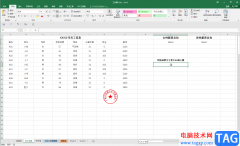
Excel表格是一款非常好用的数据处理软件,在其中我们可以轻松编辑和处理文本内容。如果我们需要在Excel表格中统计大于某数的数据个数,比如我们需要统计大于等于80的数据个数,小伙伴们知...
次阅读

本文中我们介绍如何用Excel快速统计成绩和分析成绩分布情况的方法和步骤。 准备数据 输入必要的数据,工作表命名为总表,以 D列的政治分数(满分100)为例,在单元格E1~I1分别输入...
次阅读

有时候需要进行一些数据统计,比如算一下及格人数,各个分数段等等,下面我们来看一个练习; 1、启动Excel 1)点击开始-所有程序-Microsoft-Microsoft Office Excel 2003; 2)出现一个满...
次阅读
Excel函数应用教程:函数的输入方法...
次阅读

Excel表格是一款非常好用的数据处理软件,在其中我们可以轻松编辑和处理数据。如果我们需要在Excel表格中计算平均值,小伙伴们知道具体该如何进行操作吗,其实操作方法是非常简单的。我...
次阅读
函数右边括号中的部分称为参数 ,假如一个函数可以使用多个参数,那么参数与参数之间使用 半角逗号 进行分隔。 参数可以是 常量 (数字和文本)、 逻辑值 (例如TRUE或FALSE)、 数组 、...
次阅读
用Excel函数快速整理错乱成绩表,Excel函数使用。...
次阅读
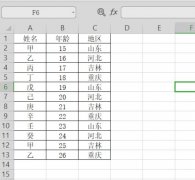
Excel中如何快速完成多表格呢,话说不少用户都在咨询这个问题呢?下面就来小编这里看下Excel快速把多个表格汇总成一个表格方法吧,需要的朋友可以参考下哦。...
次阅读