很多小伙伴想要知道如何在wps办公软件中将自己需要的数据内容导入到表格中进行编辑,其实这个问题在操作方面是没有难以操作的地方,有时候我们在WPS excel表格中进行数据的统计和编辑,我们需要编辑出自己想要的一个数据效果,而有时难免需要将其他文档中的数据导入到表格中进行编辑的情况,而想要将其他表格中的数据原封不动的导入到表格中进行编辑的话,那么我们通过导入数据这个功能选项来操作就好了,你可以自定义设置需要导入哪些具体的数据内容,导入之后就可以直接进行编辑和修改以及统计等操作,下方是关于如何使用WPS Excel把数据导入到表格中的具体操作方法,如果你需要的情况下可以看看方法教程,希望可以对大家有所帮助。

1.首先我们将WPS Excel表格进行新建,打开一个新的工作表,然后在表格中点击一下需要插入数据的单元格,然后将鼠标移动到上方的【数据】的位置进行点击,在工具栏中将【导入数据】这个选项按钮进行点击。

2.这时在页面的中间位置就会弹出一个提示窗口,直接点击确定按钮即可。

3.然后我们需要进行导入数据的第一步,将【直接打开数据文件】选项勾选上,然后点击【下一步】按钮。

4.这时就会打开一个文件夹页面,在打开的页面中,我们需要将自己想要导入数据的表格名称点击一下,然后在右下角的位置有一个【打开】按钮,将该选项进行点击即可。

5.随后我们选中的数据就会体现在窗口中,你可以根据自己的需要将要导入的数据内容点击一下,然后再点击向右的箭头,将数据移动到右侧。

6.之后点击页面底部的【下一步】按钮即可,如图所示。

7.随后在该页面中,你可以根据自己的需要进行设置,也可以不用设置,直接点击【下一步】按钮。

8.接着在该页面中,你可以预览一下导入数据的一个效果,觉得可以的话就点击片【完成】按钮完成操作。

9.最后,你需要确定一下导入数据的一个显示位置,点击确定即可。

10.设置完成之后,那么我们需要的数据内容就会显示在页面上了,你可以根据自己的需要进行数据的编辑和修改,如图所示。

以上就是关于如何使用WPS Excel将数据导入到表格中的具体操作方法,如果你想要将别的表格中的数据导入到该表格中进行编辑和修改的话,那么通过上述的导入数据功能进行操作即可,通过上述的方法快速的将自己想要的数据导入进来,并且操作起来也非常的简单,需要的小伙伴可以操作试试。
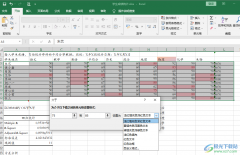
很多小伙伴在编辑表格文档时遇到的各种困难都可以使用Excel中的工具进行解决。在Excel中,有的小伙伴可能会需要将表格中的某些数据进行特殊颜色标注,但当表格中的数据过多时,我们该如...

Excel中进行快速挑选数据的操作方法 怎么在Excel中快速挑选具体数据 在我们日常的数据处理中,经常需要挑选出符合条件的数据。如果数据量不多,可以逐一核对;如果数据量过多,今天,小编...
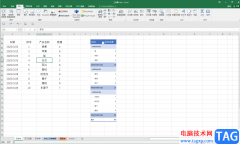
Excel表格是一款非常好用的数据处理软件,在其中有一个“数据透视表”功能,使用该功能我们可以更加专业的分析和处理数据。如果我们在Excel表格中插入数据透视表后,希望其中的汇总字段...
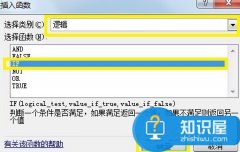
Excel表格IF函数的使用方法 Excel表格IF函数怎么操作详解教程...

作为一款专业的电子表格制作软件,excel软件为用户提供了方便的制作平台,让用户可以快速的完成编辑工作,在excel软件中有着强大且实用的功能,用户可以用来美化表格、设置单元格格式或...
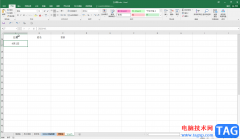
Excel表格是一款非常好用的数据处理软件,很多小伙伴都在使用,在Excel表格中我们有时候会需要输入一些日期,比如在考勤表中我们需要填充工作日等等。那小伙伴们知道Excel表格中如有快速填...
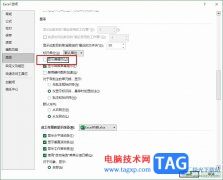
Excel是很多小伙伴都在使用的一款表格文档编辑程序,在这款程序中,我们可以对表格中的单元格进行格式设置,还可以给表格中的数据进行统计、分类、筛选、计算或是排序等操作。在使用...
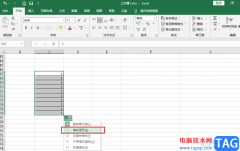
很多小伙伴之所以会选择使用Excel程序来编辑表格文档,就是因为表格文档中的功能十分的丰富,我们不仅可以在表格文档中对数据进行计算、排序或是筛选等操作,还可以给表格添加边框或是...

本文中我们介绍如何用Excel快速统计成绩和分析成绩分布情况的方法和步骤。 准备数据 输入必要的数据,工作表命名为总表,以 D列的政治分数(满分100)为例,在单元格E1~I1分别输入...

access数据库可以让用户轻松创建和管理数据库,通过简单的拖放操作来创建表格、查询报表和表单等数据库对象,简单的操作方式让没有编程经验的用户都可以快速上手,并且能够根据自己的需...
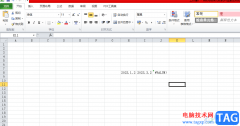
众所周知excel软件是专门用来编辑表格文件的办公软件,给用户带来的便利是毋庸置疑的,其中的功能是很强大的,用户在计算数据结果时,若是挨个计算,操作量就会过大,因此用户可以在软...

很多小伙伴在使用Excel程序编辑表格文档的时候经常会需要在表格中添加一些待办事项,当这些事项完成时,我们需要在这些事项前面添加一个带勾的方框,代表我们已经完成。有的小伙伴不知...

很多小伙伴在使用Excel程序对表格文档进行编辑的过程中经常会需要对数据进行筛选、排序等操作。有的小伙伴在筛选数据时想要快速筛选出相同颜色的数据,但又不知道该怎么进行设置。其实...
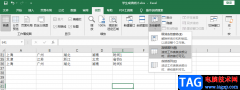
Excel是我们日常处理表格文档进行恢使用到的一个软件,在Excel中,我们不仅可以对表格中的内容进行编辑、筛选以及排序,还可以使用冻结表格的功能来将我们需要的表格固定在第一行,方便...

Excel表格是一款非常好用的软件,可以满足我们的各种办公需求,很多小伙伴基本上每天都在使用。如果我们想要在Excel表格中设置公式自动重算,小伙伴们知道具体该如何进行操作吗,其实操...