excel是很多小伙伴在编辑表格文档时的首选,因为Excel中的功能十分的丰富,使用Excel中的插入功能,我们可以在表格中插入表格、图片、图形以及文本框等常用内容。我们还可以在文档中对数据进行排序或是计算,十分的方便。有的小伙伴在打开表格文档时会发现自己的文档处于只读状态,这时,我们需要进入该文档的属性页面,然后在属性页面中找到“只读”选项,将该选项的勾选取消。有的小伙伴可能不清楚具体的操作方法,接下来小编就来和大家分享一下Excel关闭只读模式的方法。

方法一
1、第一步,我们先在电脑中找到一个表格文档,然后右键单击选择“打开方式”,再在打开方式的列表中点击“Excel”

2、第二步,使用Excel打开表格文档之后,如果我们看到页面中显示“作者希望您以只读方式打开“学生成练统计xlsx”,除非您需要进行更改。是否以只读方式打开?”,我们在提示框中点击“否”选项即可

方法二
1、第一步,如果我们打开文档之后,在文件名称一栏显示“只读”,我们在电脑桌面直接右键单击表格文档,然后在菜单列表中选择最后一个“属性”选项

2、第二步,进入属性页面之后,我们在常规页面的下方可以看到“只读”选项处于被勾选状态

3、第三步,我们将“只读”选项取消勾选,然后在页面下方点击“应用”和“确定”选项即可

以上就是小编整理总结出的关于Excel关闭只读模式的方法,两种方法都可以将文档的只读模式取消,选择其中一种进行操作即可,感兴趣的小伙伴快去试试吧。
 IE3.0鼠标奇迹复出 绝地求
IE3.0鼠标奇迹复出 绝地求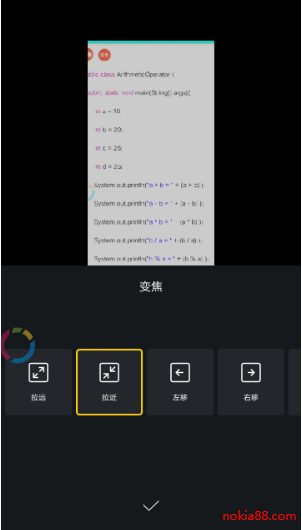 抖音卡点视频制作方法图
抖音卡点视频制作方法图 一起去爬山吗我给你拍照
一起去爬山吗我给你拍照 适用于Windows11的新媒体播
适用于Windows11的新媒体播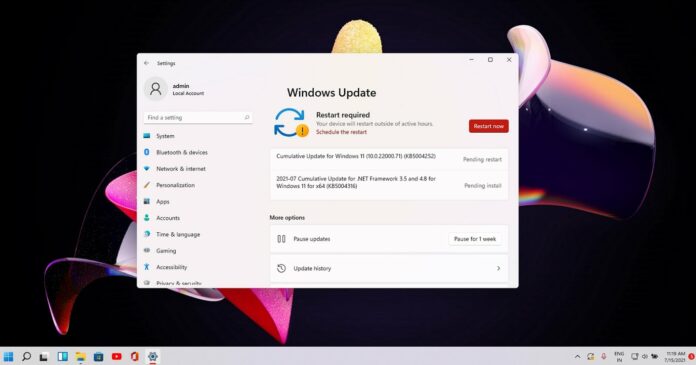 Windows11 Build 22000.71 (KB500
Windows11 Build 22000.71 (KB500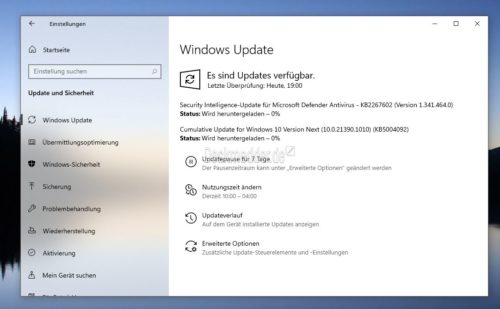 KB5004092 Windows 10 21390.1010
KB5004092 Windows 10 21390.1010 锐捷云桌面:基于应用场
锐捷云桌面:基于应用场 解决:防病毒软件阻止Int
解决:防病毒软件阻止Int 王者荣耀雅典娜献祭流怎
王者荣耀雅典娜献祭流怎 《地下城与勇士决斗》全
《地下城与勇士决斗》全 《云顶之弈》s7冒险蛙妃怎
《云顶之弈》s7冒险蛙妃怎 win7主板微星系统还原后提
win7主板微星系统还原后提 微星主板怎么开启vt
微星主板怎么开启vt 打印机不能共享解决方法
打印机不能共享解决方法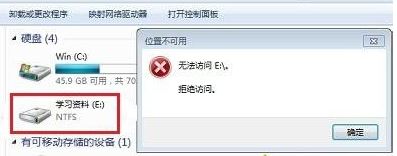 win7系统访问E盘提示拒绝访
win7系统访问E盘提示拒绝访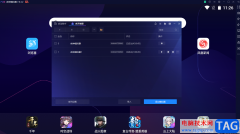 夜神模拟器多开的设置方
夜神模拟器多开的设置方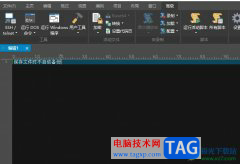 ultraedit代码写好了的运
ultraedit代码写好了的运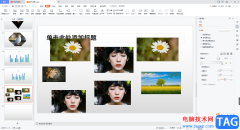 WPS PPT一次性添加多张图片
WPS PPT一次性添加多张图片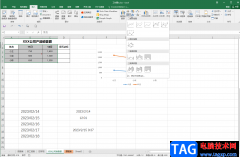 Excel折线图每个点都显示数
Excel折线图每个点都显示数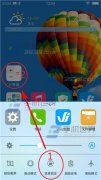 vivo X5MAX科学计算器怎么用
vivo X5MAX科学计算器怎么用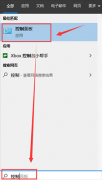 win10鼠标轨迹特效开启方法
win10鼠标轨迹特效开启方法 无线网卡可以搜索到网关
无线网卡可以搜索到网关 有路由器还要猫吗?
有路由器还要猫吗?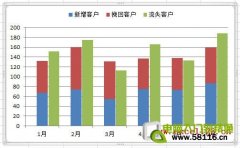
如果不允许添加辅助列,单独用簇状柱形图或堆积柱形图无法完成,本文介绍一种不用辅助列在双坐标轴中并列显示两种子图表类型的方法,如图所示。 操作步骤 1、选择数据区域中的...
147870 次阅读

Excel表格是一款非常好用的数据数据软件,在Excel表格中除了可以编辑和处理数据,如果有需要我们还可以适当调整表格样式。如果我们希望在Excel表格中将虚线调整为实线效果,小伙伴们知道具...
163216 次阅读

在制作表格的过程中,我们可能会用Excel来对数据进行各种运算,如:求和、求差、求积等公式,来完成我们的运算。在前面几课中我们已经基本的讲解了各种运算的函数公式,本篇再...
240955 次阅读
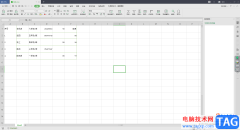
WPS软件是大家最常用的一款办公编辑软件了,这款软件在平常的生活中,大家使用得非常的频繁,有时候我们需要使用WPS中的Excel表格进行数据的编辑,通过Excel表格编辑工具可以让我们很快速...
89212 次阅读
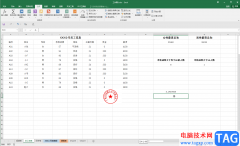
Excel表格是很多小伙伴都在使用的一款软件,在其中我们可以轻松编辑和处理数据内容。如果我们需要在Excel表格中用函数保留小数位数,小伙伴们知道具体该使用哪个函数,该如何进行操作吗...
90168 次阅读
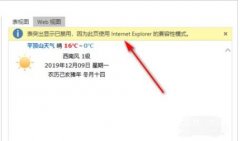
Excel如何导入网页数据时提示呢,话说不少用户都在咨询这个问题呢?下面就来小编这里看下表突出显示已禁用的解决办法步骤吧,需要的朋友可以参考下哦。...
132975 次阅读
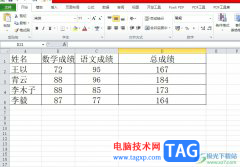
excel是用户常用的一款数据处理软件,让用户简单操作几个步骤即可完成表格的制作或是数据的统计,因此excel软件深受用户的喜爱和欢迎,成为了用户学习办公的助手,当用户在编辑表格文件...
13721 次阅读
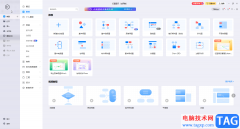
亿图图示是很多小伙伴都在使用的一款办公软件,在其中我们可以轻松编辑和制作流程图,思维导图,组织结构图,图表,表格等图示文件。完成内容的编辑和制作后,我们还可以根据自己的实...
233234 次阅读

很多小伙伴在使用Excel程序编辑表格文档的时候,经常会需要对表格进行打印设置,有的小伙伴需要在打印时,让表格显示在每一页中,此时我们该怎么进行设置呢。其实很简单,我们只需要在...
101994 次阅读
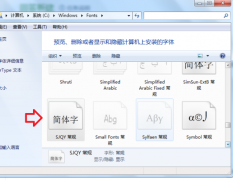
excel中怎么输入sjqy字体钢筋符号呢?下面小编就将和大家一起分享excel中输入sjqy字体钢筋符号的方法,有需要的朋友可以来看看哦,希望可以对大家有所帮助。...
202422 次阅读
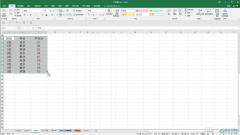
Excel表格是一款非常好用的数据处理软件,在其中我们可以插入各种各样的图表,帮助我们更好地对数据进行分析和处理。如果有需要我们可以在Excel表格中插入“数据透视图”,这样后续可以...
117128 次阅读
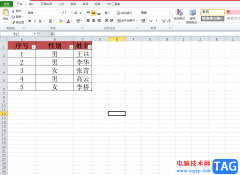
excel软件中的功能是很强大的,能够给用户带来许多的便利和好处,并且避免了许多复杂重复的过程,也因此进一步提升了用户的编辑效率,因此excel软件深受用户的喜爱,当用户在使用这款办...
195152 次阅读
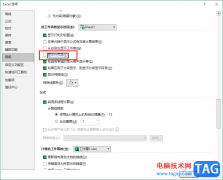
Excel是很多小伙伴都在使用的一款表格文档编辑程序,在这款程序中Excel编辑过程中遇到的各种问题都可以得到解决,我们也可以根据自己的使用习惯对Excel中的设置进行更改。有的小伙伴在使用...
18654 次阅读
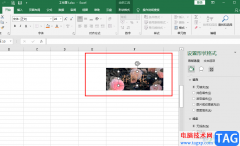
很多小伙伴在编辑表格文档的时候都会选择使用Excel程序,因为在Excel中,我们可以完成很多复杂的操作。有的小伙伴想要在单元格中插入图片,并且想要达到图片置于文字底部的效果,该效果...
68029 次阅读
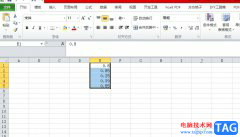
相信大家在遇到表格文件的编辑问题时,都会选择在excel软件中来解决,作为一款专业的电子表格制作工具,excel软件吸引了不少的用户前来下载使用,并且成为了用户必备的办公软件,其中强...
13349 次阅读