在excel表格中编辑和处理数据时,我们有时候会需要适当调整表格的格式,比如我们可以调整表格的行高和列宽,调整表格的边框线效果等等。如果我们需要在Excel表格中调整表格的行高和列宽,小伙伴们知道具体该如何进行操作吗,其实操作方法是非常简单的。我们可以通多多种方法实现想要的操作,小编这里为小伙伴们介绍两种比较简单的操作方法,都可以成功调整行高和列宽。第一种方法是借助Excel表格中的“格式”功能找到“行高”和“列宽”进行调整,另一种方法是拖动边界线调整。接下来,小编就来和小伙伴们分享具体的操作步骤了,有需要或者是感兴趣的小伙伴们快来和小编一起往下看看吧!
第一步:点击打开Excel表格,点击表格左上方的绿色三角形图标选中整个表格;

第二步:方法1.在“开始”选项卡中点击“格式”后,可以在子选项中看到“行高”和“列宽”;

第三步:点击“行高”,在打开的窗口中设置想要的数值并确定;

第四步:点击“列宽”,在窗口汇总输入数值并确定就可以了;

第五步:方法2.选中整个表格后,将鼠标悬停到行与行直接的边界线上,或者将鼠标悬停到列与列之间的边界线上,看到鼠标变成如图所示的双向箭头时上下拖动或者所有拖动也可以调整行高或者列宽。

以上就是Excel表格中调整行高和列宽的方法教程的全部内容了。在“格式”按钮的子选项中我们还可以点击使用“自动调整行高”和“自动调整列宽”功能。
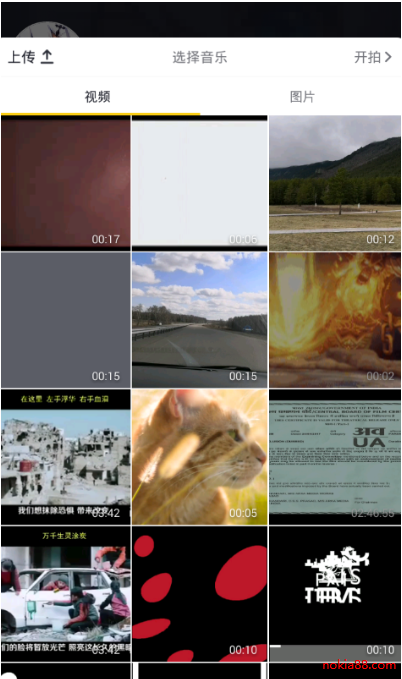 抖音白色闪屏特效添加方
抖音白色闪屏特效添加方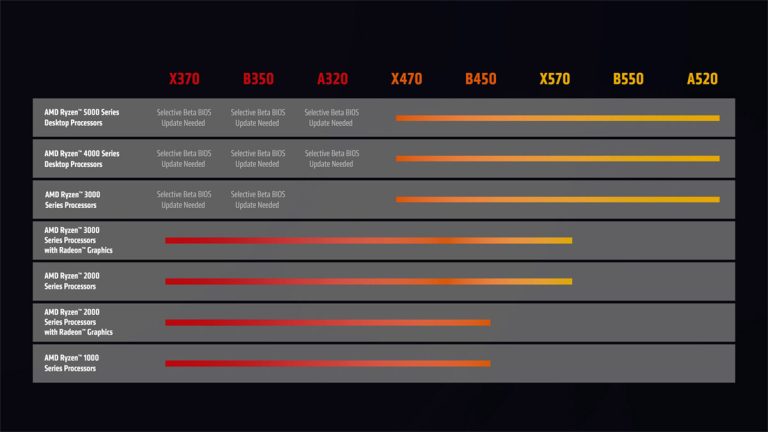 AMD 兑现承诺让 B350/X370/A
AMD 兑现承诺让 B350/X370/A 流光之城电视剧全集高清
流光之城电视剧全集高清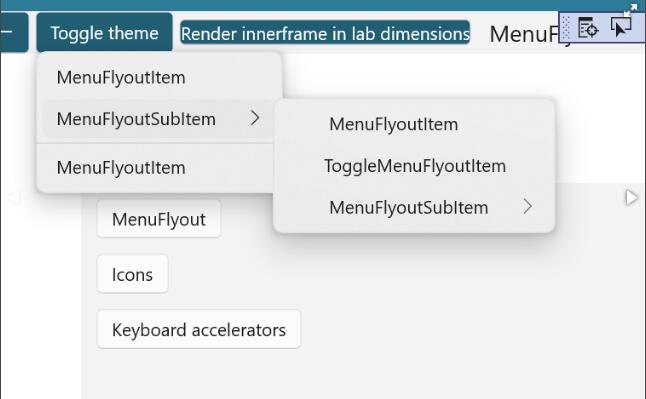 XAML控制团队为我们提供了
XAML控制团队为我们提供了 三星计划用回收零件修理
三星计划用回收零件修理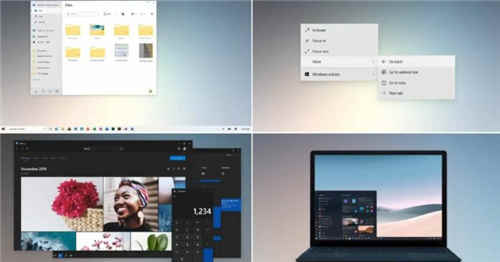 微软暗示Windows10和Surface的
微软暗示Windows10和Surface的 云闪付怎么解绑银行卡?云
云闪付怎么解绑银行卡?云 计算机病毒的特征,传播
计算机病毒的特征,传播 斗罗大陆魂师对决追魂夺
斗罗大陆魂师对决追魂夺 LOL光明骑士诺提勒斯多少
LOL光明骑士诺提勒斯多少 识货app怎么看价格走势
识货app怎么看价格走势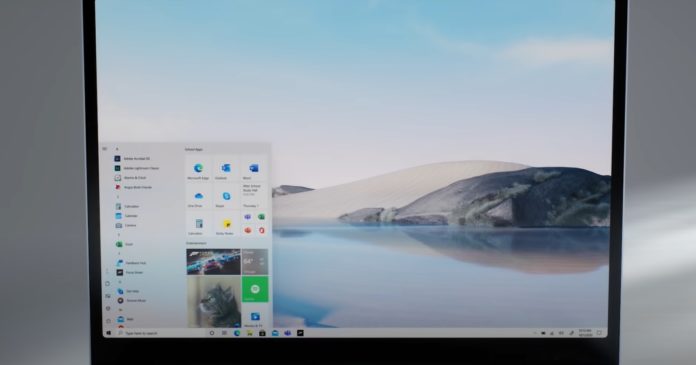 Windows10的内置磁盘性能优
Windows10的内置磁盘性能优 显卡天梯图2022年最新版高
显卡天梯图2022年最新版高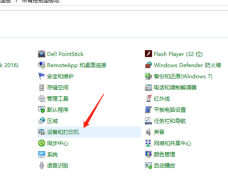 柯尼卡美能达打印机使用
柯尼卡美能达打印机使用 电脑需要内存整理吗?电脑
电脑需要内存整理吗?电脑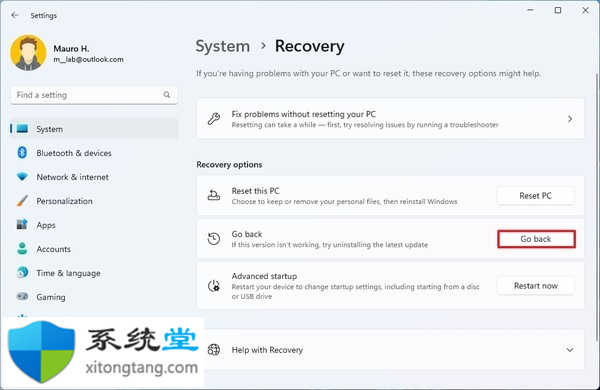 安装更新的 Windows 11 预览
安装更新的 Windows 11 预览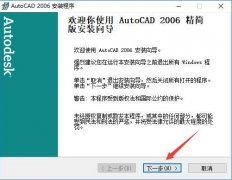 AutoCAD2006如何安装-AutoCAD
AutoCAD2006如何安装-AutoCAD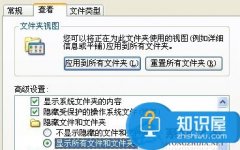 WinXP系统Word文档打不开怎
WinXP系统Word文档打不开怎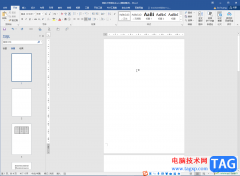 Word文档删除分节符等分隔
Word文档删除分节符等分隔 手机能远程控制手机吗
手机能远程控制手机吗 安卓7.1.1更新内容大全
安卓7.1.1更新内容大全 联通2m宽带送的华为527破解
联通2m宽带送的华为527破解 fast无线路由器设置图文教
fast无线路由器设置图文教函数右边括号中的部分称为参数 ,假如一个函数可以使用多个参数,那么参数与参数之间使用 半角逗号 进行分隔。 参数可以是 常量 (数字和文本)、 逻辑值 (例如TRUE或FALSE)、 数组 、...
225069 次阅读

excel软件是大部分用户都接触过的一款办公软件,用户在使用excel软件的时候,需要在某个单元格中进行文本的换行操作,但是表格制作每次都是使用空格代替,非常的麻烦,于是就有用户问到...
112309 次阅读

Excel表格是一款非常好用的软件,很多小伙伴都在使用。如果我们需要在Excel表格中高亮显示保护某个字的单元格,比如我们可以设置某姓氏的单元格等,小伙伴们知道具体该如何进行操作吗,...
10855 次阅读

Excel表格是一款非常好用的专业数据处理软件,功能强大,很多小伙伴都在使用。如果我们需要在Excel表格中清除所有设置的规则,小伙伴们知道具体该如何进行操作吗,其实操作方法是非常简...
12491 次阅读
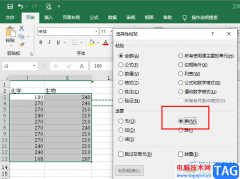
很多小伙伴在使用Excel程序编辑表格文档的时候经常会需要对表格中的数据进行各种计算,在Excel中有很多公式可供我们直接使用,但当我们需要进行一些特殊计算,例如给所有数据统一乘以一...
103191 次阅读

班主任工作繁杂琐碎,每到各种考试,向学生反馈成绩就是一件必须完成的事情。现在不主张把所有学生的成绩全部打出并直接张贴,又得让学生尽快知道自己的成绩,所以选用"成绩...
192254 次阅读

excel软件是许多用户很喜欢的一款电子表格制作软件,为用户带来了不错的使用体验,因为excel软件中有着许多强大且实用的功能,让用户可以简单轻松的完成编辑工作,还可以有效避免许多麻...
17122 次阅读

Excel表格是一款非常好用的数据处理软件,其中的功能非常强大,很多小伙伴都在使用。如果我们需要在Excel表格的公式中锁定固定值,也就是进行绝对引用,小伙伴们知道具体该如何进行操作...
17090 次阅读
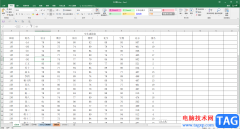
Excel表格是很多小伙伴都在使用的一款软件在,在其中我们可以轻松进行想要的数据编辑处理。如果我们希望将表格数据横向打印在一张A4尺寸的纸张上,小伙伴们知道具体该如何进行操作吗,...
55359 次阅读
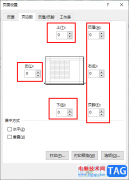
很多小伙伴之所以喜欢使用Excel程序来对表格文档进行编辑,就是因为Excel程序中的功能十分的丰富,能够帮助我们解决表格文档编辑过程中遇到的各种问题。有的小伙伴在使用Excel编辑表格文档...
24829 次阅读
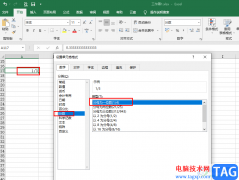
很多小伙伴在编辑表格文档的时候经常会需要在表格中输入一些特殊格式的数字,例如分数,以1/3为例,很多小伙伴在单元格中输入“1/3”之后,会发现单元格中的分数自动变为了日期“3月1日...
93402 次阅读

excel是许多用户很喜欢使用的一款办公软件,它可以让用户完成表格文件的制作,还可以计算出正确的数据结果,因此excel软件吸引了不少用户的喜欢,当用户在excel软件中编辑表格文件时,一般...
23040 次阅读

excel软件是许多用户很喜欢使用的一款办公软件,为用户带来了许多的便利和好处,也因此成为了用户制作表格文件的必备办公软件之一,当用户在excel软件中编辑表格文件时,按照需求整理录...
11022 次阅读
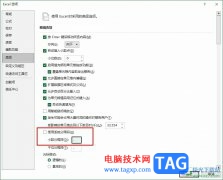
很多小伙伴之所以喜欢使用Excel程序,就是因为Excel中的功能十分的丰富,能够满足帮助我们解决表格文档编辑过程中遇到的各种问题。有的小伙伴在使用Excel程序对表格文档进行编辑时想要更改...
17286 次阅读
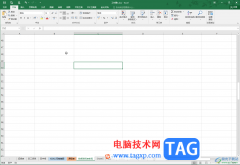
Excel表格是一款非常好用的软件,很多小伙伴都在使用。如果我们需要在Excel表格中插入表格,将其变成超级表,方便实用更多“表格工具”下的功能,小伙伴们知道具体该如何进行操作吗,其...
17961 次阅读