在excel表格这款软件中我们我们经常会借助各种图表帮助我们展示和分析数据,比如我们可以通过图表查看数据的变化趋势,通过图表查看不同的变量之间的对比等等。在Excel表格中插入图表后我们还可以在自动会出现的“图表工具”下对图表进行详细调整。如果我们希望将坐标轴移动到图表上方,小伙伴们知道具体该如何进行操作吗,其实操作方法是非常简单的,只需要进行几个非常简单的步骤就可以轻松实现想要的效果了,小伙伴们可以打开自己的软件后一起动手操作起来。接下来,小编就来和小伙伴们分享具体的操作步骤了,有需要或者是感兴趣的小伙伴们快来和小编一起往下看看吧!
第一步:点击打开Excel表格,选中数据后可以在“插入”选项卡中插入需要的图表;

第二步:双击图表中的纵坐标轴,或者点击选中纵坐标轴后右键点击一下并在子选项中点击“设置坐标轴格式”打开侧边栏;

第三步:方法1.在侧边栏中在“横坐标轴教程”处选择“最大坐标轴值”,就可以看到图表中的横坐标移动到上面了;

第四步:方法1.点击勾选“逆序刻度值”,也可以将横坐标设置到上面;

第五步:后续如果有需要还可以点哦及选中横坐标后,在右侧进行详细的格式设置。

以上就是Excel表格中将图表坐标轴弄到图表上面的方法教程的全部内容了。在上方“图表工具”下,我们也可以对图表进行适当调整和设置,小伙伴们可以按需操作。
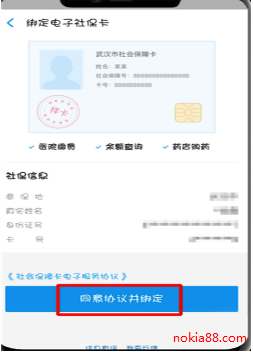 电子社保卡有什么用?支
电子社保卡有什么用?支 怎么用洗衣机拍照?洗衣机
怎么用洗衣机拍照?洗衣机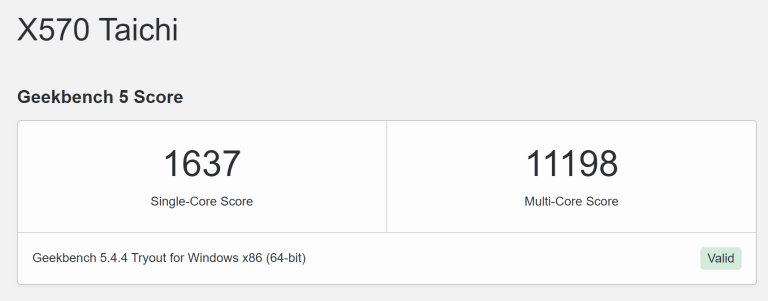 AMD Ryzen 7 5800X3D 出现在 G
AMD Ryzen 7 5800X3D 出现在 G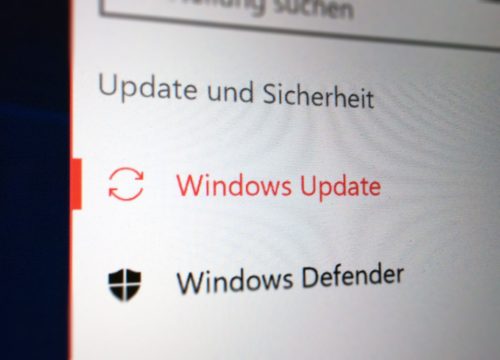 Windows 10 SSU集成到Windows
Windows 10 SSU集成到Windows 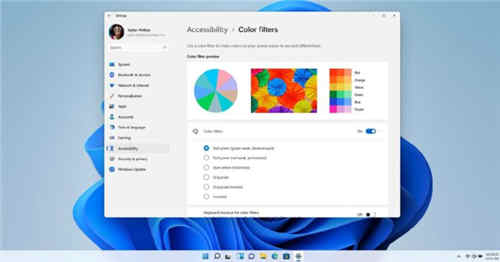 Windows11更新不会像 Window
Windows11更新不会像 Window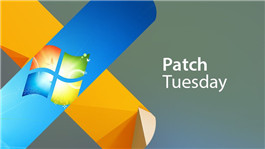 Windows10 1909和1809的KB50008
Windows10 1909和1809的KB50008 五星级手机售后服务,苏
五星级手机售后服务,苏 “相爱相杀”,电商与物
“相爱相杀”,电商与物 宝可梦传说阿尔宙斯另一
宝可梦传说阿尔宙斯另一 《木筏求生》果汁食谱有
《木筏求生》果汁食谱有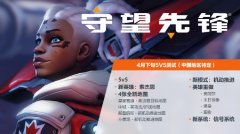 守望先锋2测试资格怎么获
守望先锋2测试资格怎么获 铭瑄RX590驱动和gme一样吗
铭瑄RX590驱动和gme一样吗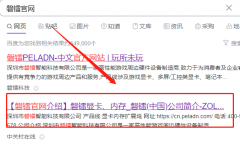 磐镭NVIDIA显卡驱动怎么安
磐镭NVIDIA显卡驱动怎么安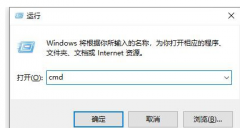 0x80071ac3无法复制
0x80071ac3无法复制 XP系统丢失boot.ini系统启动
XP系统丢失boot.ini系统启动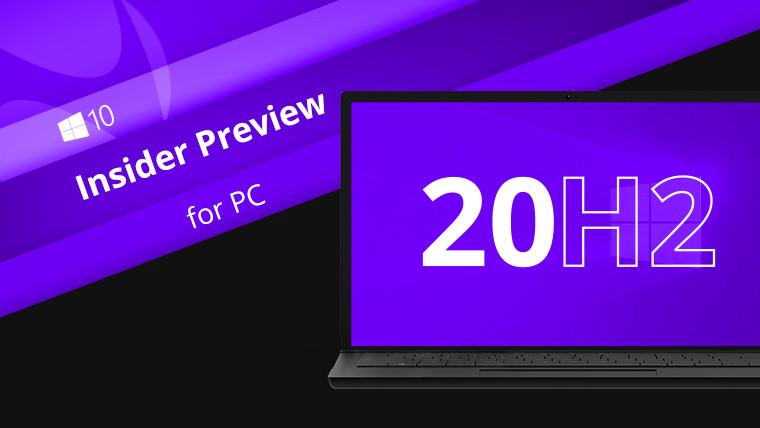 微软限制所有用户使用W
微软限制所有用户使用W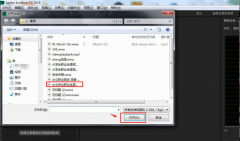 audition如何删除制定频齿音
audition如何删除制定频齿音 Excel突出显示符合条件的方
Excel突出显示符合条件的方 wps表格不能对合并单元格
wps表格不能对合并单元格 win10最新版本1903新功能
win10最新版本1903新功能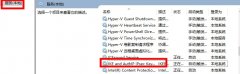 xbox商店进入错误解决方法
xbox商店进入错误解决方法 接上腾达路由器后网速变
接上腾达路由器后网速变 磊科NR205PLUS怎么设置?磊
磊科NR205PLUS怎么设置?磊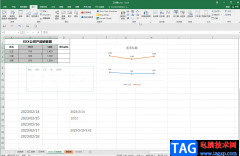
在Excel表格中进行办公是很多“打工人”的常态,在Excel表格中我们可以为数据添加适当的图表,方便后续进行数据的比较和分析。在Excel表格中插入各种图表后,我们还可以进行一些基础的图表...
96164 次阅读
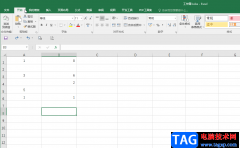
在Excel表格中有一个“定位条件”功能,使用该功能我们可以快速定位到指定单元格,比如我们可以快速定位到空值单元格,快速定位到最有一个单元格,快速定位到行内容或者列内容差异单元...
60764 次阅读
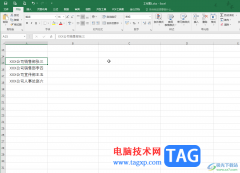
Excel表格是一款非常好用的软件,很多小伙伴都在使用。如果我们需要在Excel表格中实现换行不换格,也就是在同一个各种中输入两行内容,小伙伴们知道具体该如何进行操作吗,其实操作方法...
25593 次阅读
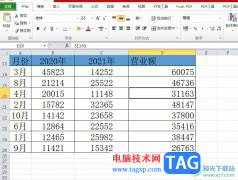
excel软件是许多用户经常用来编辑表格文件的一款办公软件,其中强大且实用的功能为用户解决了许多的表格编辑问题,让用户轻松的完成了表格的编辑任务,并进一步提升了编辑效率,所以...
11208 次阅读
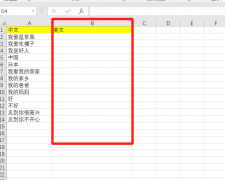
小伙伴们你们知道Excel表格怎么批量进行中英翻译呢?今天小编很乐意与大家分享在Excel中翻译成英文的技巧,感兴趣的可以来了解了解哦。...
99643 次阅读

Excel是平时办公必用一款软件,那么在Excel里如何设置日期自动更新?下面是小编介绍Excel 设置日期自动更新教程,有需要的小伙伴一起来下文看看吧,希望可以帮助到大家!...
195635 次阅读

删除线是很多小伙伴经常会使用到的一个工具,删除线在表格中可以表示数据失效,是我们在编辑表格时常用来标注无效数据的一个方法。在Excel中,当我们需要给数据添加删除线时,我们只需...
93732 次阅读
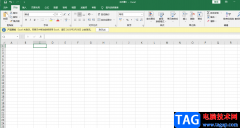
Excel表格编辑工具是我们平常经常会使用到的编辑工具,不管是需要对数据的处理还是在表格中嵌入音频、视频等,都是可以通过Excel表格编辑工具来操作的,有的时候我们在编辑数据时,不小...
165989 次阅读

Excel函数应用教程:函数与公式的概念...
148220 次阅读

excel软件是大部分用户都接触过的一款办公软件,用户在使用excel软件的时候,需要在某个单元格中进行文本的换行操作,但是表格制作每次都是使用空格代替,非常的麻烦,于是就有用户问到...
80943 次阅读
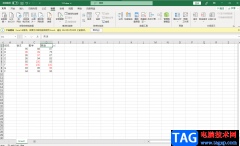
Excel是一个非常经典的电子表格制作工具,这款软件不仅给人一种很清爽的页面,你可以在该页面进行数据的一个统计和编辑操作,这款软件的使用范围非常的广泛,但是对于一些不经常说使用...
71222 次阅读

Excel未保存文件在哪?下面给大家介绍下。 1.打开Excel表格,点击工具栏左上角的Office按钮,接着进入Excel选项。 2.在Excel选项里点击左侧列表的保存然后我们就可以看到未保存文件的存放...
193553 次阅读

很多小伙伴在使用电脑的时候经常会下载各种各样的软件来帮助我们更好的处理工作,提高效率,对于文档的处理,我们经常用到的就是WPS以及office这两个软件。很多小伙伴下载了WPS之后,打开...
71749 次阅读
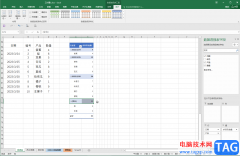
Excel表格是很多小伙伴都在使用的一款办公软件,在其中编辑和处理数据时,我们有时候会需要插入数据透视表,很多小伙伴会发现自己插入的数据透视表中出现了空白计算结果,那小伙伴们知...
49878 次阅读
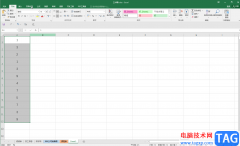
Excel表格是很多小伙伴都在使用的一款软件,在其中有很多非常强大的功能,可以帮助我们进行高效办公。如果我们希望在Excel表格中提取处不重复的数据,小伙伴们知道具体该如何进行操作吗...
57090 次阅读