很多小伙伴在使用excel处理表格文档时经常会遇到各种各样的问题,例如给数据排序,有的小伙伴会选择在数据前方新增一列,然后在空白列中添加序列填充,但当我们需要将排序的数字和表格中的内容放在同一单元格中时,有的小伙伴就不知道该怎么进行设置了,其实我们只需要使用一个公式,就可以将两个单元格中的内容合并到同一个单元格中,那就是“=A1&"、"&B1”。有的小伙伴可能不清楚具体的操作方法,接下来小编就来和大家分享一下Excel为大量文本添加序号的方法。

1、第一步,我们先在电脑中找到一个表格文件,然后右键单击选择“打开方式”选项,再选择使用“Excel”来打开该文件

2、第二步,进入Excel页面之后,我们先输入或导入数据表格,接着我们选中数据这一列,然后右键单击选择“插入”选项

3、第三步,点击“插入”选项之后,第一列前面会插入新的一列,我们在第一个数据对应的单元格内输入“1”,然后在“开始”的子工具栏中找到“填充”工具,点击该工具,再在下拉列表中点击选择“序列”选项

4、第四步,在序列页面中,我们将序列产生在选择为“列”,将类型选择为等差,最后确定步长值为“1”并点击“确定”选项

5、第五步,设置好之后,我们拖动“1”单元格的右下角图标下拉,然后就能得到自动排序了,如果表格中还是“1”,那么我们只需要在拖动之后点击右下角的图标,然后选择“填充序列”选项即可

6、第六步,排好序之后,我们在第三列输入“=A1&"、"&B1”,如图所示,接着我们在公式框里选中“A1”,然后点击“1”那个单元格,同样的操作,我们选中“B1”,然后点击第一个数据所在单元格

7、第七步,选择好数据以及序列数字之后,我们点击表格中的其他位置,就能在第三列看到添加好序号的数据了,我们向下拖动单元格右下角的图标就可以将剩余的表格都自动变为序号加数据的样式了

以上就是小编整理总结出的关于Excel为大量文本添加序号的方法,我们在Excel中打开一个表格文件,然后先在数据前面添加一列并填充序列,接着在第三列输入“=A1&"、"&B1”公式,最后将“A1”和“B1”改成自己需要的单元格即可,感兴趣的小伙伴快去试试吧。
 EVGA 展示双 GeForce RTX 3090
EVGA 展示双 GeForce RTX 3090 ATT称准备于美国这些城市
ATT称准备于美国这些城市 抖音想你爱你留不住你亲
抖音想你爱你留不住你亲 Alphabet 的无人机送货服务
Alphabet 的无人机送货服务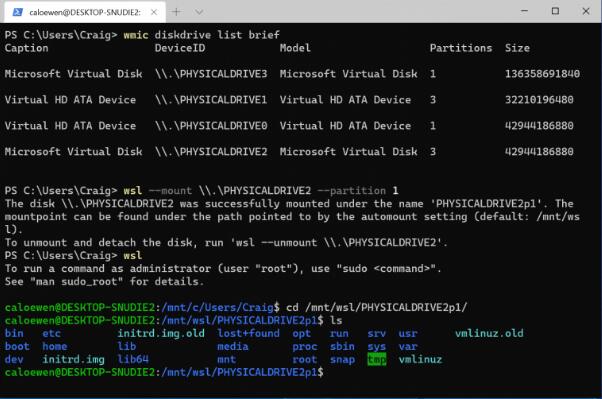 Windows 10 Insider Preview Buil
Windows 10 Insider Preview Buil 智能制造在各国有什么不
智能制造在各国有什么不 看看恶意软件8大特征,你
看看恶意软件8大特征,你 再次提供 Windows 7 和 IE 1
再次提供 Windows 7 和 IE 1 《无双大蛇2终极版》阿国
《无双大蛇2终极版》阿国 Switch阿玛拉王国惩罚复刻
Switch阿玛拉王国惩罚复刻 零濡鸦之巫女强化镜头怎
零濡鸦之巫女强化镜头怎 台式机显卡天梯图
台式机显卡天梯图 Facebook也要入局智能音箱
Facebook也要入局智能音箱 win7系统禁用usb存储设备的
win7系统禁用usb存储设备的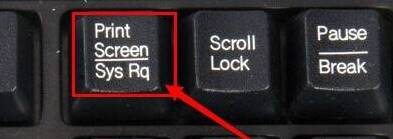 xp系统纯净版截图的方法
xp系统纯净版截图的方法 笔记本升win11的方法
笔记本升win11的方法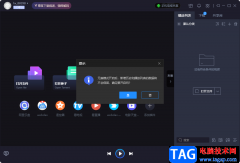 恒星播放器开启无痕模式
恒星播放器开启无痕模式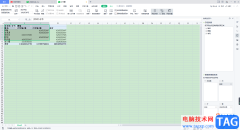 WPS Excel中使用数据透视表
WPS Excel中使用数据透视表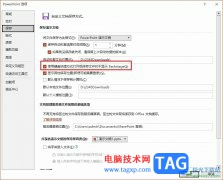 PPT禁用Backstage视图的方法
PPT禁用Backstage视图的方法 安装win10系统需要什么条件
安装win10系统需要什么条件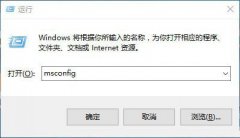 win101903性能下降解决方法
win101903性能下降解决方法 华为HG520s路由器配置教程
华为HG520s路由器配置教程 大神手把手教你在寝室安
大神手把手教你在寝室安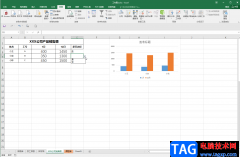
在Excel表格中我们可以设置一些输入的限制条件,比如我们可以设置年龄等信息只能输入整数,设置手机号智能输入11位数等等。如果后续我们希望删除Excel表格的限制条件,小伙伴们知道具体该...
180508 次阅读
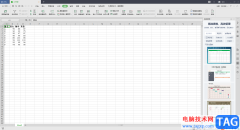
很多小伙伴想要知道如何在WPS办公软件中将自己需要的数据内容导入到表格中进行编辑,其实这个问题在操作方面是没有难以操作的地方,有时候我们在WPSExcel表格中进行数据的统计和编辑,我...
121556 次阅读
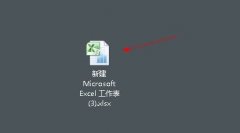
excel单元格粘贴时其粘贴选项是灰色的怎么解决呢,话说不少用户都在咨询这个问题呢?下面就来小编这里看下excel单元格粘贴时其粘贴选项是灰色的处理方法吧,需要的朋友可以参考下哦。...
227558 次阅读

Excel表格是一款非常好用的专业数据软件,很多小伙伴都在使用。如果我们希望在电脑版Excel表格中快速删数据,但是保留公式,方便输入新的数据继续进行运算,小伙伴们知道具体该如何进行...
11362 次阅读
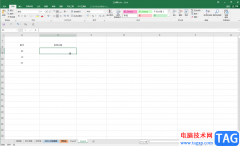
相信小伙伴们都知道,自然对数,是以常数e为底数的对数,通常表示为lnN,在数学中表示为logX。如果我们需要在Excel表格中计算自然对数,小伙伴们知道具体该如何进行操作吗,其实操作方法...
163890 次阅读

在Excel表格中对数据编辑编辑和处理时,我们可以借助各种图表帮助我们分析数据。如果我们在Excel表格中插入了图表,后续希望为图表添加坐标轴名称,小伙伴们知道具体该如何添加吗,其实...
49357 次阅读

很多小伙伴在使用Excel软件编辑表格文档时,经常会需要根据表格中的数据做出图表,以便我们对其进行分析,在制作图表时,为了让图表中的数据变化更加明显,或是为了让数据的演化历程更...
101133 次阅读
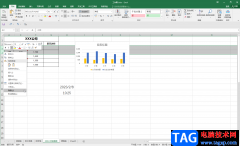
在Excel表格等软件中进行办公时,我们经常会需要进行复制粘贴的操作,在粘贴时我们还可以根据自己的实际需要选择想要的粘贴方式,比如我们可以设置保留源格式的粘贴,或者只粘贴文本,...
82001 次阅读
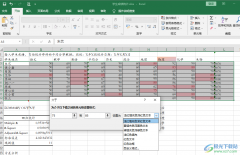
很多小伙伴在编辑表格文档时遇到的各种困难都可以使用Excel中的工具进行解决。在Excel中,有的小伙伴可能会需要将表格中的某些数据进行特殊颜色标注,但当表格中的数据过多时,我们该如...
80136 次阅读

Excel表格是一款非常好用的软件,很多小伙伴在需要编辑和处理数据时都会选择使用该软件。如果我们需要在Excel表格中对竖列数据进行求和操作,小伙伴们知道具体该如何进行操作吗,其实操...
26077 次阅读

excel软件是办公必备的表格处理软件,每个表格中都有着大量的数据信息和函数公式,只需简单的更改,就会将整体数据信息进行更改,当用户完成表格的编辑后,一般都会将表格文件传输出去...
10529 次阅读

在Excel表格中对数据编辑编辑和处理时,我们可以借助各种图表帮助我们分析数据。如果我们在Excel表格中插入了图表,后续希望为图表添加坐标轴名称,小伙伴们知道具体该如何添加吗,其实...
87088 次阅读
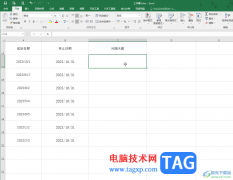
Excel表格是一款非常好用的软件,很多小伙伴都在使用。如果我们需要在Excel表格中快速计算两个日期之间的间隔时长,小伙伴们知道具体该如何进行操作吗,其实操作方法是非常简单的,只需...
15978 次阅读
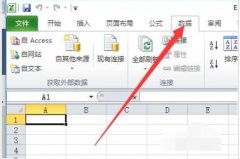
近日有一些小伙伴咨询小编关于EXCEL怎么从网站中导入表格数据呢?下面就为大家带来了EXCEL导入htm数据教程方法,有需要的小伙伴可以来了解了解哦。...
115343 次阅读
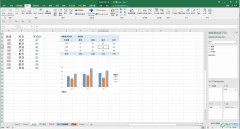
Excel表格是一款非常受欢迎的数据处理软件,在其中我们可以为数据插入数据透视表,帮助我们更好地编辑和处理数据。在Excel表格中插入数据透视表后,如果我们希望为数据透视表插入切片器...
69459 次阅读