在excel表格中底部都会显示工作表标签,比如默认的sheet1,sheet2等工作表名称,但是有的小伙伴发现自己的Excel表格中的底部标签栏不见了。那小伙伴们知道遇到这种情况该如何解决吗,其实解决方法是非常简单的。我们只需要点击进入“Excel
选项”窗口后,在“高级”栏找到并点击勾选“显示工作表标签”就可以成功将工作表标签重新显示出来了。显示出来后我们右键点击工作表标签,还可以进行工作表的重命名,删除,移动或复制,隐藏或取消隐藏,设置颜色等等操作,非常地方便,小伙伴们可以打开自己的Excel表格操作起来。接下来,小编就来和小伙伴们分享具体的操作步骤了,有需要或者是感兴趣的小伙伴们快来和小编一起往下看看吧!
第一步:点击打开Excel工作表,可以看到界面下方没有显示标签栏,在左上方点击“文件”按钮;

第二步:在新页面左侧点击“选项”;

第三步:进入“Excel 选项”窗口后,点击切换到“高级”栏,然后滑动鼠标找到“此工作簿的显示选项”,在其下方点击勾选“显示工作表标签”;

第四步:如果有需要我们还可以在“高级”栏点击设置是否显示行和列标题,是否显示分页符,是否显示零值等等,然后点击“确定”;

第五步:回到编辑视图就可以看到界面下方的标签栏重新显示出来了;

第六步:鼠标右键点击一下标签还可以设置标签的颜色,进行移动或者复制等操作。

以上就是Excel表格中底部工作表便签不见了后重新显示出来的方法教程的全部内容了。通过上面的教程我们可以看到,如果Excel表格中的水平滚动条或者垂直滚动条不见了,也可以使用同样的方法将其调出来。
 AIB 专注于新的 Radeon RX 6
AIB 专注于新的 Radeon RX 6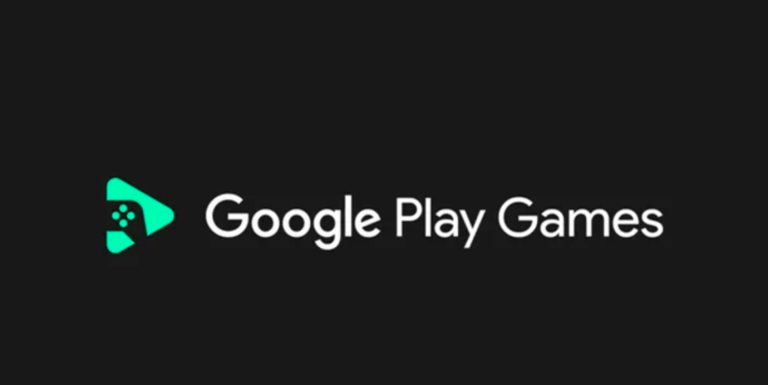 Google 暂停在俄罗斯的 Go
Google 暂停在俄罗斯的 Go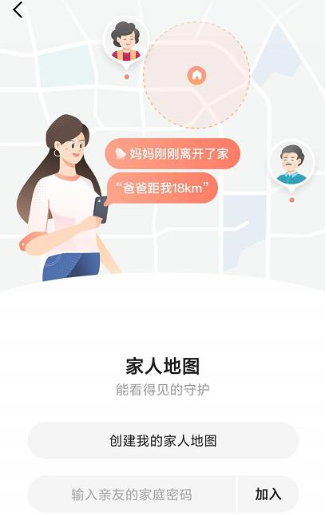 高德地图家人地图怎么用
高德地图家人地图怎么用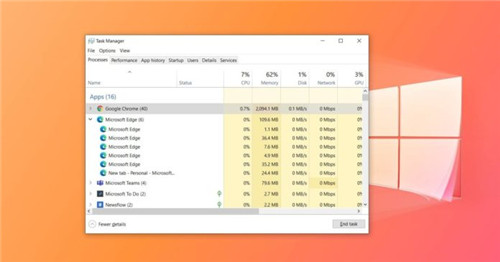 微软揭示了Windows 10浏览器
微软揭示了Windows 10浏览器 今年的首个Windows 10功能更
今年的首个Windows 10功能更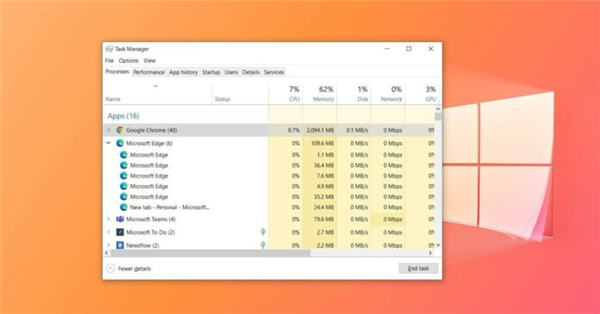 Windows10 KB5004237 无法修补性
Windows10 KB5004237 无法修补性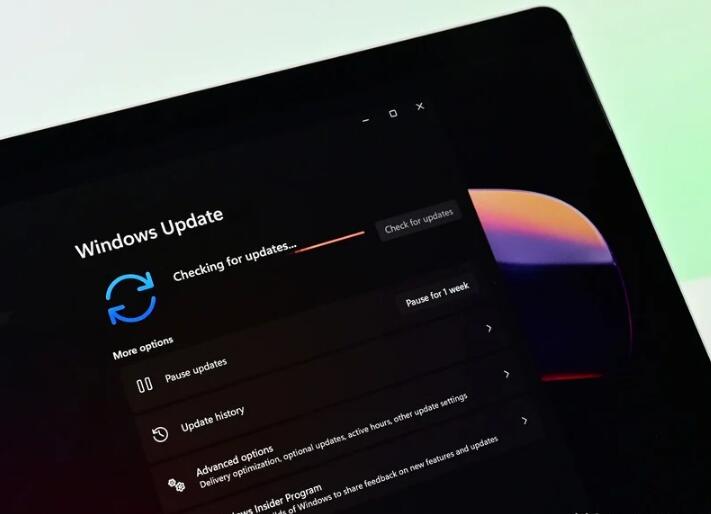 注意最新的Windows11和Wind
注意最新的Windows11和Wind 腾讯QQ无故冻结账号是什么
腾讯QQ无故冻结账号是什么 京喜拼拼团长怎么挣钱
京喜拼拼团长怎么挣钱 战神4电脑pc版什么配置能
战神4电脑pc版什么配置能 原神三界路飨祭传送锚点
原神三界路飨祭传送锚点 盈通显卡支持个人送保吗
盈通显卡支持个人送保吗 梅捷NVIDIA显卡为什么这么
梅捷NVIDIA显卡为什么这么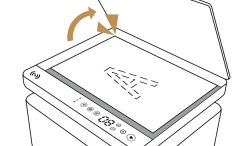 华为打印机复印教程
华为打印机复印教程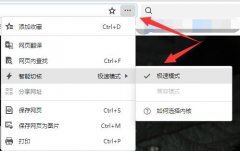 网页游戏打不开原因
网页游戏打不开原因 win7系统如何下载到手机
win7系统如何下载到手机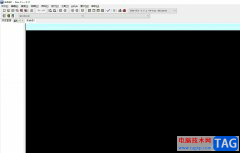 devc导出源代码的教程
devc导出源代码的教程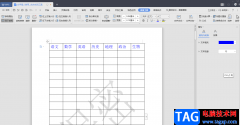 wps word表格表头每页重复出
wps word表格表头每页重复出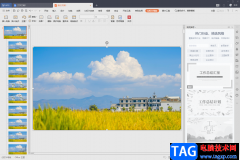 WPS PPT修改母版背景图片的
WPS PPT修改母版背景图片的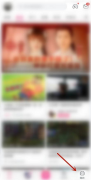 哔哩哔哩如何查看哔哩哔
哔哩哔哩如何查看哔哩哔 win10多任务分屏怎么用
win10多任务分屏怎么用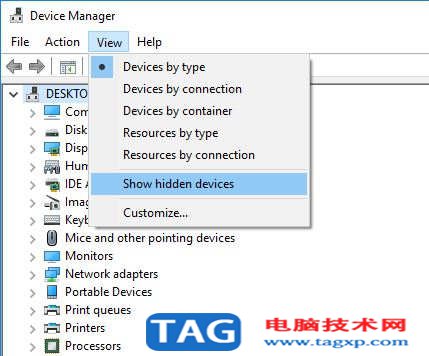 解决:Windows10更新后缺少
解决:Windows10更新后缺少 腾达(Tenda)FH456阿里版怎么
腾达(Tenda)FH456阿里版怎么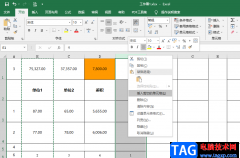
很多小伙伴在日常生活中都喜欢使用Excel对表格文档进行编辑,因为在Excel中我们可以找到各种自己需要的工具,还可以通过快捷快速调整表格中的内容,提高自己的工作效率。在使用Excel处理表...
43634 次阅读
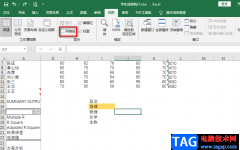
很多小伙伴在收到表格文档,想要使用Excel对其进行编辑时,可能会遇到打开的表格文档中没有网格线的情况,出现这种情况的原因有很多种,可能是我们设置了网格的填充色,也可能是我们的...
77672 次阅读
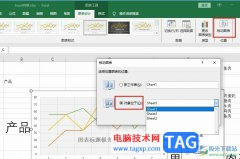
很多小伙伴在对表格文档进行编辑时都会选择使用Excel程序,因为在Excel中我们可以对表格中的数据进行计算、排序或是筛选等各种操作,还可以直接将数据转换为图表。对于Excel中的图表,当我...
9765 次阅读
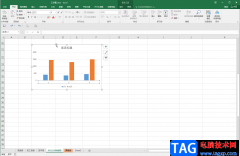
Excel表格是一款非常好用的数据处理软件,在其中我们可以使用各种图表帮助我们更好地查看和分析数据。如果我们在Excel表格中插入了图表,还可以在“图表工具”下进行详细的图表设置。比...
101181 次阅读

在平日的工作中,为节省输入的时间及减少输入错误,经常看到并且使用Excel表格的下拉列表。那么Excel表格的下拉列表是怎样创建的呢? 本例中,如果你在乡镇选项栏选择开发区, 在学...
120075 次阅读
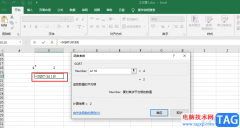
很多小伙伴都喜欢使用Excel对表格文档进行编辑,因为Excel中的功能十分的丰富,还拥有大量的计算公式,可以满足我们对于数据计算的各种需求,只是很多小伙伴对于公式不太熟悉,所以不知...
76938 次阅读
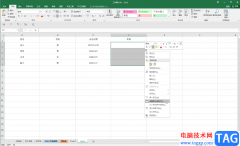
Excel表格是一款非常受欢迎的数据处理软件,很多“打工人”和学生群体都在使用。在Excel表格中我们可以使用各种强大的功能帮助我们快速实现想要的操作,实现高效办公。如果我们需要在E...
66209 次阅读
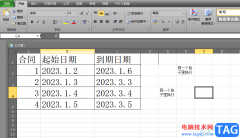
excel软件深受用户的喜爱,是用户在编辑表格文件时的首选办公软件,在这款办公软件中有着许多强大的功能来帮助用户解决编辑问题,还可以减少许多重复的操作,因此excel软件是用户电脑上...
98623 次阅读
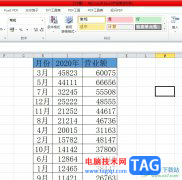
excel作为一款强大的电子表格制作软件,为用户提供了丰富的数据处理功能和表格样式设置功能,让用户可以简单快速的完成编辑工作,因此excel软件吸引了不少的用户前来下载使用,当用户在...
18888 次阅读
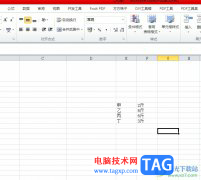
相信大部分用户在excel软件中编辑表格文件时,会根据自己的需求来进行设置或计算数据,因为excel软件中的功能时候很强大的,能够为用户带来不错的使用体验,并且深受用户的喜爱,当用户...
12394 次阅读
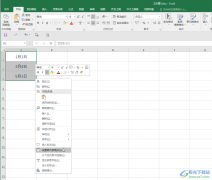
Excel表格是一款非常受欢迎的数据处理软件,在其中我们可以使用函数公式等功能帮助我们进行高效办公,非常地方便。有的小伙伴在使用Excel表格的过程中发现,在Excel表格中输入数字后,数字...
54346 次阅读
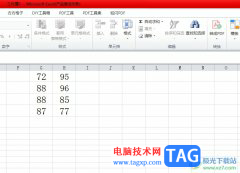
作为一款专业的电子表格制作软件,excel软件吸引了大量的用户前来下载使用,其中强大且实用的功能可以让用户简单轻松的完成表格数值的录入和计算,因此excel收获了不少用户的喜爱,当用...
26603 次阅读
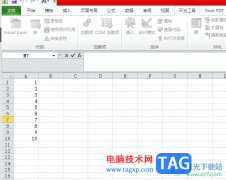
用户在遇到表格文件的编辑问题时,会选择在excel软件中来解决,这款办公软件可以帮助用户简单轻松的完成编辑工作,其中强大丰富的功能让用户能够对表格样式、单元格格式进行设置,或者...
15266 次阅读

很多小伙伴在使用Excel软件编辑表格文档时,经常会需要根据表格中的数据做出图表,以便我们对其进行分析,在制作图表时,为了让图表中的数据变化更加明显,或是为了让数据的演化历程更...
101152 次阅读
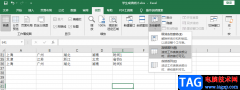
Excel是我们日常处理表格文档进行恢使用到的一个软件,在Excel中,我们不仅可以对表格中的内容进行编辑、筛选以及排序,还可以使用冻结表格的功能来将我们需要的表格固定在第一行,方便...
71955 次阅读