我们都知道,在excel表格中我们可以根据数据插入想要的图表,插入后我们还可以对其进行适当的调整设置,比如我们可以为图表添加一些图表元素,为图表设置想要的演示效果等等。如果有需要,我们还可以将图表导出为一张图片保存。在保存时我们还可以选择想要的图片格式,非常地实用。那小伙伴们知道Excel表格中如何将生成的图表导出为图片吗,其实导出方法是非常简单的。我们只需要点击选中图表后,在“开始”选项卡中点击“复制”按钮并在子选项中点击选择“复制为图片”,然后在打开的窗口中选择想要的格式就可以将图表粘贴为图片了。接下来,小编就来和小伙伴们分享具体的操作步骤了,有需要或者是感兴趣的小伙伴们快来和小编一起往下看看吧!
第一步:点击打开需要将图表导出为图片的Excel表格,点击选中需要导出的图表;

第二步:在“开始”选项卡中点击“复制”按钮后在子选项中点击“复制为图片”;

第三步:然后在打开的窗口中点击选择“如打印效果”,然后点击“确定”;

第四步:接着任意打开一个word文档或者PPT文件,在页面中按Ctrl+V键进行复制;

第五步:接着点击选中图表图片,右键点击一下并在子选项中点击“另存为图片”;

第六步:在打开的窗口中点击“保存类型”处的下拉箭头可以选择想要的图片格式,比如我们可以保存为比较常用的JPG格式,PNG格式等等,然后设置想要的保存位置和图片名称并点击“保存”按钮就可以了。

以上就是Excel表格中将生成的图片保存为图片的方法教程的全部内容了。在“复制图片”窗口,我们还可以点击选择外观为“如屏幕所示”,设置格式为“图片”或者“位图”,小伙伴们可以去操作看看具体的导出效果。
 前 Nintendo Switch 独家游戏
前 Nintendo Switch 独家游戏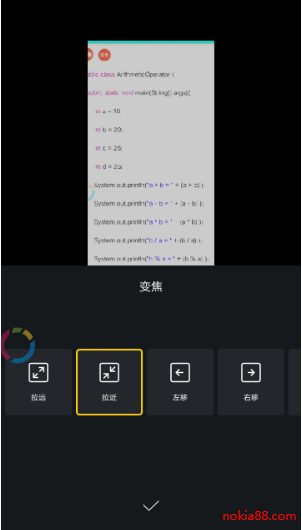 抖音卡点视频制作方法图
抖音卡点视频制作方法图 任正非是怎么想的,把手
任正非是怎么想的,把手 PSA:微软的Xbox Gear Shop现在
PSA:微软的Xbox Gear Shop现在 由于打印机问题,硬件制
由于打印机问题,硬件制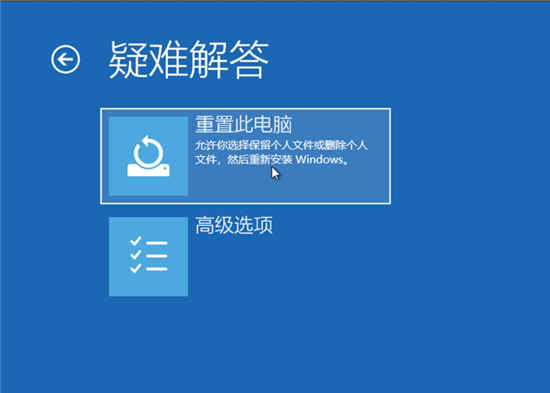 微软修复了损坏的Windows
微软修复了损坏的Windows Windows10 1909补丁KB5001396 [手
Windows10 1909补丁KB5001396 [手 网络高速发展的今天,这
网络高速发展的今天,这 王者荣耀夏洛特永昼皮肤
王者荣耀夏洛特永昼皮肤 斗罗大陆:魂师对决唐晨暗
斗罗大陆:魂师对决唐晨暗 《怪物猎人崛起》结云套
《怪物猎人崛起》结云套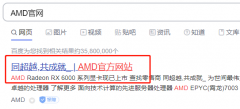 盈通rx580怎么装驱动
盈通rx580怎么装驱动 迪兰显卡支持个人保修吗
迪兰显卡支持个人保修吗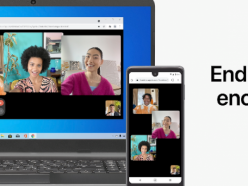 苹果正式发布iOS15 ios15发布
苹果正式发布iOS15 ios15发布 任务管理器打不开解决方
任务管理器打不开解决方 电脑版希沃白板5插入公式
电脑版希沃白板5插入公式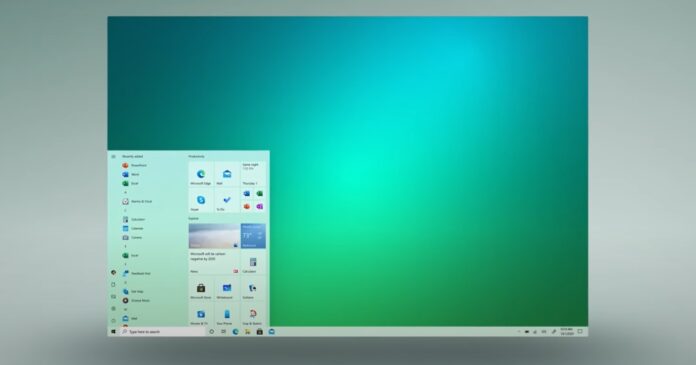 Windows 10 的 2021 年秋季功能
Windows 10 的 2021 年秋季功能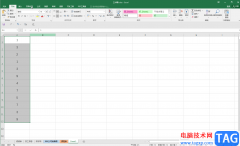 Excel中提取处不重复的数据
Excel中提取处不重复的数据 Word文档表格里面的文字间
Word文档表格里面的文字间 win10三国志14错误000007b解决
win10三国志14错误000007b解决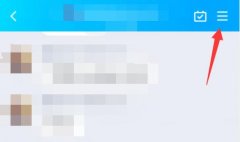 qq群匿名取消教程
qq群匿名取消教程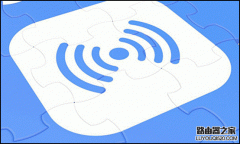 路由器如何设置合适的信
路由器如何设置合适的信 手机设置水星路由器的网
手机设置水星路由器的网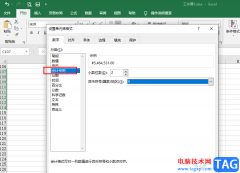
很多小伙伴在日常生活或是工作中都会遇到很多表格文档,这些文档中的数据要求不尽相同,有时我们可以需要将表格中的数据变为会计专用的带货币符号的格式,这时我们该如何进行设置呢。...
229492 次阅读
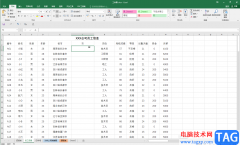
Excel表格是一款非常好用的数据处理软件,在其中我们可以轻松对数据进行专业化的编辑处理。比如我们可以使用各种函数公式进行快速计算,使用数据透视表进行更专业的数据分析等等。如果...
60854 次阅读
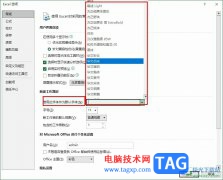
很多小伙伴之所以喜欢使用Excel程序来对表格文档进行编辑,就是因为Excel中有许多编辑工具,能够帮助我们提高表格文档的编辑效率。有的小伙伴在使用Excel程序对表格文档进行编辑时不想要每...
26968 次阅读

excel软件是大部分用户都接触过的一款办公软件,用户在使用excel软件的时候,需要在某个单元格中进行文本的换行操作,但是表格制作每次都是使用空格代替,非常的麻烦,于是就有用户问到...
112145 次阅读
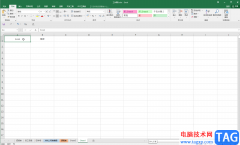
Excel表格是很多小伙伴都在使用一款办公软件,其中有很多非常强大的功能,可以帮助我们快速进行想要的操作,实现高效办公。如果我们需要在Excel表格中填充一整列,小伙伴们知道具体该如...
87648 次阅读

Excel表格是一款非常好用的软件,很多小伙伴在需要编辑和处理数据时都会选择使用该软件。如果我们在Excel表格中编辑和处理数据时,希望调整坐标轴的位置,小伙伴们知道具体该如何进行操...
17443 次阅读

excel是一款专业的电子表格制作软件,为用户带来了不错的使用体验和好处,因为excel软件中的功能是很强大的,能够让用户避免重复且复杂的操作步骤,有效提升了用户的办事效率,所以exce...
16505 次阅读

解决Excel里输入身份证显示不正常的问题,下面是详细说明。...
134276 次阅读
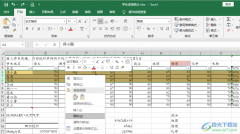
在Excel中,我们可以使用各种工具对表格进行编辑,当我们拿到一个表格文档,需要将表格中带有颜色,被标记的行进行删除时,该如何快速删除分散的行呢。其实很简单,我们只需要使用Exc...
123347 次阅读
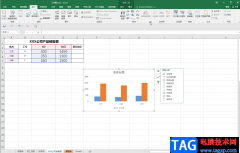
在Excel表格这款软件中我们我们经常会借助各种图表帮助我们展示和分析数据,比如我们可以通过图表查看数据的变化趋势,通过图表查看不同的变量之间的对比等等。在Excel表格中插入图表后...
202740 次阅读

Excel文档提示正在准备安装怎么办 怎么解决excel一打开就提示正在准备安装,Excel文档提示正在准备安装怎么办 怎么解决excel一打开就提示正在准备安装 最近一打开excel,就提示正在准备安装,...
149247 次阅读

Excel表格是一款非常好用的软件,很多小伙伴都在使用。如果我们在Excel表格中插入图表后,希望将横纵坐标互换,小伙伴们知道具体该如何进行操作吗,其实操作方法是非常简单的,只需要进...
13456 次阅读
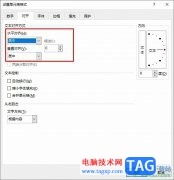
Excel程序是很多小伙伴都在使用的一款表格文档编辑程序,在这款程序中我们可以使用各种工具对表格文档进行编辑,还可以在表格文档中添加图片、图表或是形状等各种内容。有的小伙伴在使...
14204 次阅读
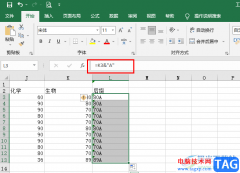
Excel是很多小伙伴都在使用的一款表格文档编辑程序,在Excel中,我们不仅可以对表格文档进行数据的输入以及计算,还可以对数据进行筛选或是排序,使用起来十分的方便。在使用Excel的过程中...
116931 次阅读
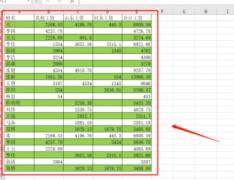
Excel怎样设置禁止插入图片呢,话说不少用户都在咨询这个问题呢?下面就来小编这里看下excel关闭插入图片功能方法分享吧,需要的朋友可以参考下哦。...
124158 次阅读