在excel表格这款专业数据处理软件中编辑数据时,我们经常会需要进行各种基础的数据统计,比如有时候我们会需要对数据进行排名,计算数据的平均值,进行求和等计算。如果我们需要在Excel表格中进行排名操作,比如我们需要根据学生的总分成绩进行排名,小伙伴们知道具体该如何进行操作吗,其实操作方法是非常简单的。我们只需要借助Excel表格中的rank函数就可以轻松实现想要的操作了。使用rank函数我们可以计算一个数据在整个数据中的排名,以此实现我们想要的排序效果,操作起来其实是非常简单的,小伙伴们可以打开自己的Excel表格后和小编一起玩下操作。接下来,小编就来和小伙伴们分享具体的操作步骤了,有需要或者是有兴趣了解的小伙伴们快来和小编一起往下看看吧!
第一步:点击打开需要进行排名的Excel表格,比如我们这里需要根据学生的总分成绩进行排名;

第二步:方法1.在单元格中中英文状态输入=rank(),括号中的第一个数据是点击左侧需要进行排名的第一个数据,我们这里是H3单元格,接着输入英文的逗号,后,使用鼠标左键框选需要进行排名的数据区域,我们这里是H3单元格到H22单元格,然后按F4按钮(有的小伙伴的电脑需要按Fn+F4键)进行绝对引用,用英文逗号,隔开后,输入0,然后按enter键;

第三步:可以得到第一个数据的排名是8,也就是H3单元格的值在所有需要排序的数据中排第8,接着单击选中该单元格,将鼠标悬停带右下角的小方块上,看到鼠标变成实心的加号时双击一下,或者向下拖动;

第四步:就可以得到全部的排名结果了;

第五步:方法2.我们也可以点击选中第一个需要录入排名结果的单元格,在上方编辑栏处点击fx按钮,在打开的窗口中点击“选中类别”处的下拉箭头选择“全部”,接着下滑找到并点击“rank”函数并点击“确定”;

第六步:接着在新窗口中依次点击输入框右侧如图所示的图标后在表格中点击选中相应的单元格,再次点击输入框右侧的图标可以回到窗口,在第三个输入框中直接输入0,然后点击“确定”就可以得到排名结果了。

以上就是Excel表格中进行排名的方法教程的全部内容了。以上两种方法操作起来都是非常简单的,小伙伴们可以分别尝试操作一下。在“插入函数”窗口,我们也可以在“搜索函数”处输入关键词快速查找想要的函数公式,在“函数参数”窗口,点击某个参数时下方可以看到解释信息,可以帮助我们更好地使用函数公式,小伙伴们可以去操作看一下。
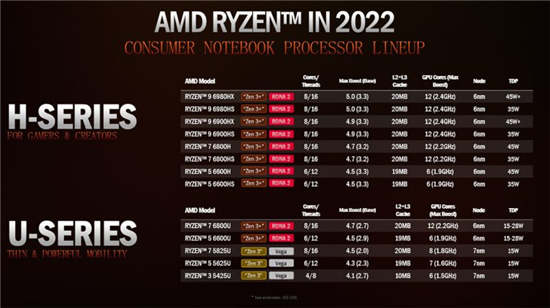 AMD Ryzen Threadripper Pro 5000
AMD Ryzen Threadripper Pro 5000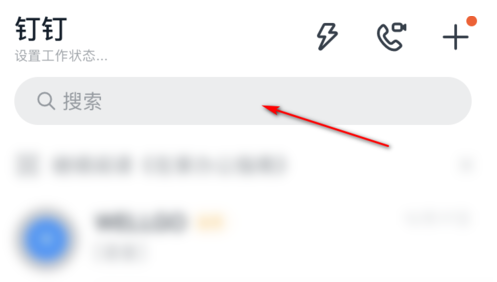 钉钉怎么开群签到?钉钉开
钉钉怎么开群签到?钉钉开 支付宝查2019高考成绩_支付
支付宝查2019高考成绩_支付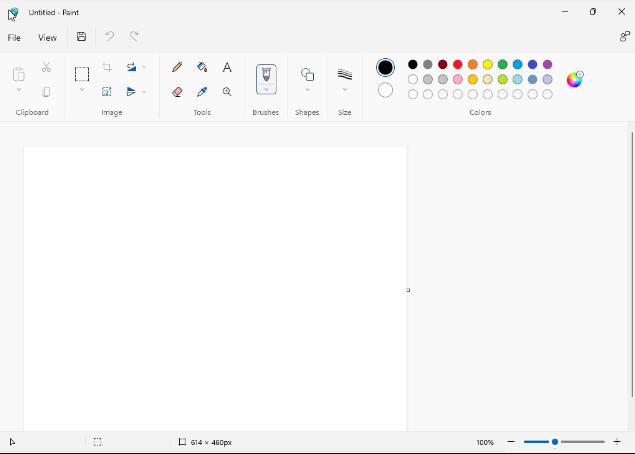 先来看看Windows11更新后的
先来看看Windows11更新后的 微软让我们仔细看看win1
微软让我们仔细看看win1 微软发布带外Windows10 更新
微软发布带外Windows10 更新 游戏提示游戏环境异常怎
游戏提示游戏环境异常怎 对计算机病毒的定义是什
对计算机病毒的定义是什 《木筏求生》雷达如何定
《木筏求生》雷达如何定 鬼谷八荒残破封魔阵怎么
鬼谷八荒残破封魔阵怎么 《符文工房5》符文球碎片
《符文工房5》符文球碎片 显卡天梯图排行榜
显卡天梯图排行榜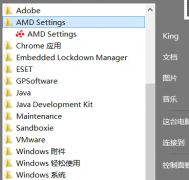 铭瑄AMD显卡怎么超频
铭瑄AMD显卡怎么超频 xp纯净版系统移动硬盘(G
xp纯净版系统移动硬盘(G i7 5960X评测跑分参数介绍
i7 5960X评测跑分参数介绍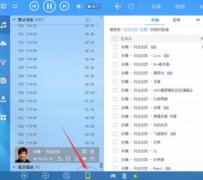 酷狗音乐同步到苹果手机
酷狗音乐同步到苹果手机 教你在Windows11中以太网没
教你在Windows11中以太网没 WPS Word批量删除所有英文字
WPS Word批量删除所有英文字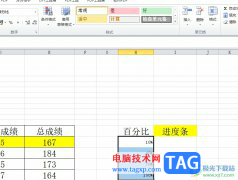 excel添加百分比进度条的教
excel添加百分比进度条的教 win10待机后无法唤醒固态硬
win10待机后无法唤醒固态硬 安卓手机怎么调节最低亮
安卓手机怎么调节最低亮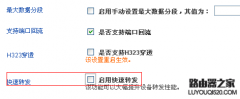 飞鱼星路由器如何限制禁
飞鱼星路由器如何限制禁 JCG无线路由器安装设置教
JCG无线路由器安装设置教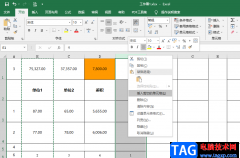
很多小伙伴在日常生活中都喜欢使用Excel对表格文档进行编辑,因为在Excel中我们可以找到各种自己需要的工具,还可以通过快捷快速调整表格中的内容,提高自己的工作效率。在使用Excel处理表...
43662 次阅读
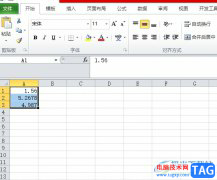
excel是一款专业的电子表格制作软件,它为用户带来了强大且实用的功能,能够很好的满足用户的需求,方便用户进行表格数据的管理和计算,当用户在excel软件中编辑表格文件时,想要将其中...
7293 次阅读
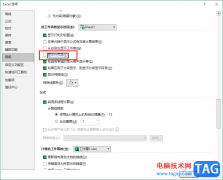
Excel是很多小伙伴都在使用的一款表格文档编辑程序,在这款程序中Excel编辑过程中遇到的各种问题都可以得到解决,我们也可以根据自己的使用习惯对Excel中的设置进行更改。有的小伙伴在使用...
18523 次阅读

在平时工作中统计数据时,我们经常会制定数值的位数,今天小编为大家介绍一下excel2010中的数值类型。 在下图中我们可以看到输入的数值位数是没有规律的,如果我们要设定数值的位...
205674 次阅读
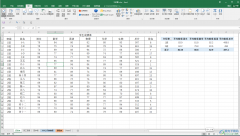
Excel表格是很多小伙伴都在使用的一款数据处理软件,在其中我们可以可以使用各种函数公式,使用数据透视表等功能帮助我们进行专业化的数据编辑与处理。如果我们在Excel表格中插入数据透...
78157 次阅读

相信现在大部分的用户在编辑表格时,会使用excel软件来完成编辑任务和解决遇到的编辑问题,这是因为excel软件中的功能是很强大的,让用户能够轻松完成编辑工作,所以这款办公软件给用户...
66523 次阅读
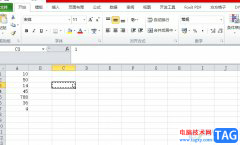
excel是一款强大且实用的表格制作软件,它为用户带来了许多的便利和好处,让用户可以轻松应对出现的编辑问题,并且避免了许多重复的批量操作,所以excel软件成为了大部分用户办公时的必...
14892 次阅读
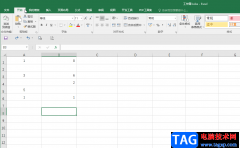
在Excel表格中有一个“定位条件”功能,使用该功能我们可以快速定位到指定单元格,比如我们可以快速定位到空值单元格,快速定位到最有一个单元格,快速定位到行内容或者列内容差异单元...
64440 次阅读
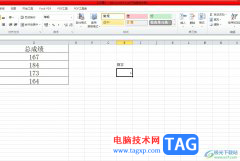
excel是一款专业的表格制作软件,为用户带来了许多的便利和好处,其中强大实用的功能,让用户在编辑表格时,避免了许多重复且复杂的操作过程,能够有效提升用户的编辑效率,因此excel软...
27029 次阅读

很多小伙伴都喜欢使用Excel程序来编辑表格文档,因为Excel中的功能十分的丰富并且操作简单,我们直接使用快捷键就能完成众多操作。在Excel中,当我们需要将一行文字分为两行时,除了打开设...
132337 次阅读
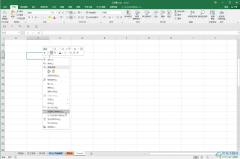
Excel表格是office系列办公软件中最受欢迎的一款之一,主要用于编辑和处理数据内容。有的小伙伴发现自己在Excel表格中输入数据时,数字0有时候会不显示,那小伙伴们知道遇到这种情况该如何...
108682 次阅读
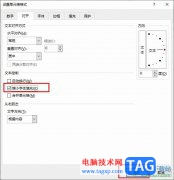
很多小伙伴都喜欢使用Excel来对表格文档进行编辑,因为Excel中的功能十分的丰富,并且操作简单,在Excel中我们可以给表格文档添加图片、形状、图表等各种内容,还可以调整表格的行高以及列...
20433 次阅读
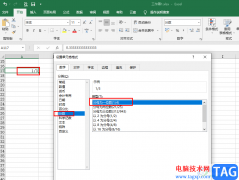
很多小伙伴在编辑表格文档的时候经常会需要在表格中输入一些特殊格式的数字,例如分数,以1/3为例,很多小伙伴在单元格中输入“1/3”之后,会发现单元格中的分数自动变为了日期“3月1日...
93225 次阅读
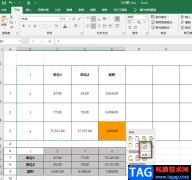
很多小伙伴在日常生活中经常会需要处理各种各样的表格,在选择处理表格的工具时,很多小伙伴都会选择Excel,因为Excel中的功能十分的丰富,可以满足我们对于表格设置的各种需求。有的小...
130529 次阅读

excel软件是一款受人喜爱的表格制作软件,为用户带来了许多的便利和好处,并且深受用户的喜爱,当用户在使用excel软件来编辑表格文件时,会发现其中的功能是很强大的,能够很好的满足自...
13852 次阅读