很多小伙伴在对表格文档进行编辑时都会选择使用excel程序,因为在Excel中我们可以对表格中的数据进行计算、排序或是筛选等各种操作,还可以直接将数据转换为图表。对于Excel中的图表,当我们想要快速将图表移动到另一张表格时,我们只需要在图表设计的子工具栏中找到“移动图表”工具,点击该工具,然后在弹框中打开“对象位于”选项,选择一个新的表格,最后点击确定选项即可。有的小伙伴可能不清楚具体的操作方法,接下来小编就来和大家分享一下Excel移动图表到其他工作表的方法。

1、第一步,我们右键单击一个表格文档,然后先点击打开方式选项,再点击Excel选项

2、第二步,进入Excel页面之后,我们在该页面中找到插入的图表,然后在工具栏中打开“图表设计”工具

3、第三步,在图表设计的子工具栏中,我们找到移动图表工具,点击打开该工具

4、第四步,接着我们在移动图表的弹框中点击打开“对象位于”选项,然后在下拉列表中选择一个新的表格,接着点击确定选项

5、第五步,点击确定选项之后我们就会自动调到另一张表中并且看到图表也移动到该表格中了

以上就是小编整理总结出的关于Excel移动图表到其他工作表的方法,我们在Excel中选中图表,然后在图表设计的子工具栏中打开移动图表工具,接着在弹框中选择好新的图表位置并点击确定选项即可,感兴趣的小伙伴快去试试吧。
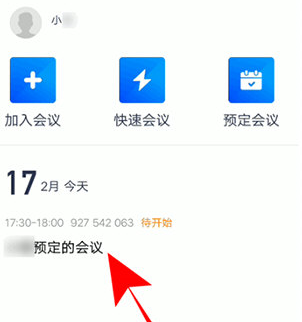 腾讯会议怎么设置全体静
腾讯会议怎么设置全体静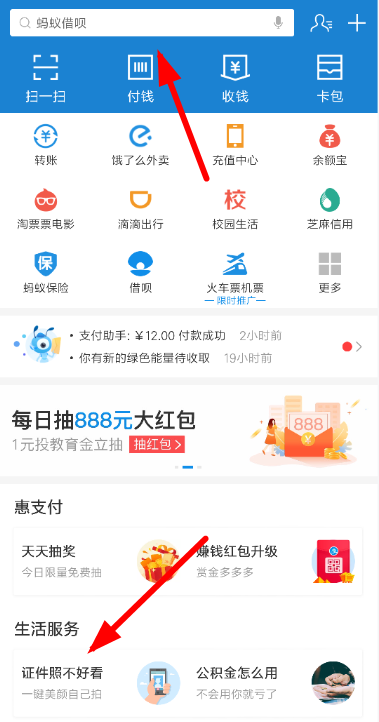 支付宝证件照支付宝证件
支付宝证件照支付宝证件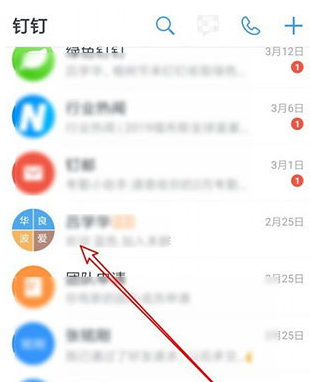 钉钉如何取消群组管理员
钉钉如何取消群组管理员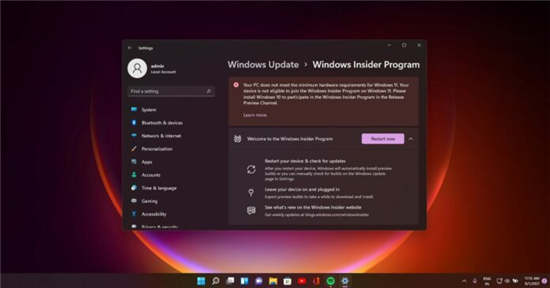 不受支持的 Windows 11 PC 将
不受支持的 Windows 11 PC 将 更多的迹象表明Windows11将
更多的迹象表明Windows11将 开发人员现在可以在Wind
开发人员现在可以在Wind 淘宝人生成就看自己到底
淘宝人生成就看自己到底 很实用的一些电脑安全常
很实用的一些电脑安全常 英雄联盟手游魄罗能量怎
英雄联盟手游魄罗能量怎 零濡鸦之巫女有哪种结局
零濡鸦之巫女有哪种结局 宝可梦传说阿尔宙斯骑拉
宝可梦传说阿尔宙斯骑拉 Intel Arc Alchemist 公版旗舰显
Intel Arc Alchemist 公版旗舰显 小影霸amd显卡驱动下载教
小影霸amd显卡驱动下载教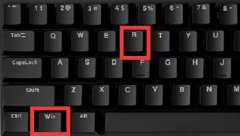 无法找到脚本文件解决方
无法找到脚本文件解决方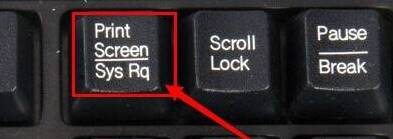 xp系统纯净版截图的方法
xp系统纯净版截图的方法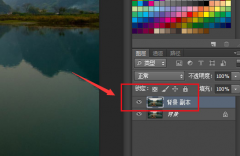 ps怎么设置镜头虚化效果
ps怎么设置镜头虚化效果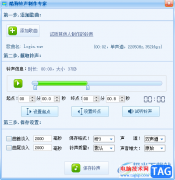 酷狗音乐电脑版制作手机
酷狗音乐电脑版制作手机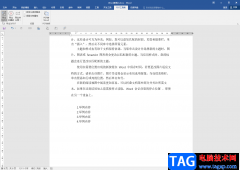 Word转为PPT的超简单方法
Word转为PPT的超简单方法 wps表格设置让第一行一直
wps表格设置让第一行一直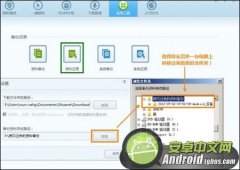 安卓手机备份文件在哪?
安卓手机备份文件在哪? k50pro512G购买时间
k50pro512G购买时间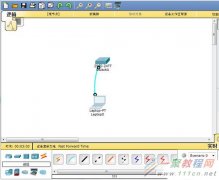 交换机最基本配置与管理
交换机最基本配置与管理 小米随身WIFI怎么用?小米
小米随身WIFI怎么用?小米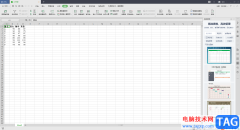
很多小伙伴想要知道如何在WPS办公软件中将自己需要的数据内容导入到表格中进行编辑,其实这个问题在操作方面是没有难以操作的地方,有时候我们在WPSExcel表格中进行数据的统计和编辑,我...
122625 次阅读
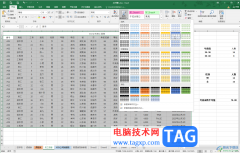
Excel表格是一款非常好用的办公软件,其中的功能非常丰富且强大,很多小伙伴都在使用。如果我们想要在Excel表格中插入切片器,方便筛选数据,小伙伴们知道具体该如何进行操作吗,其实操...
12986 次阅读

Excel表中文本DOLLAR函数如何使用 如何在EXCEL表格中使用DOLLAR函数,Excel表中文本DOLLAR函数如何使用 如何在EXCEL表格中使用DOLLAR函数 在用Excel制作表格时,制作好了一个数据表,有时需要文本的货...
302820 次阅读
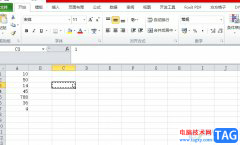
excel是一款强大且实用的表格制作软件,它为用户带来了许多的便利和好处,让用户可以轻松应对出现的编辑问题,并且避免了许多重复的批量操作,所以excel软件成为了大部分用户办公时的必...
7295 次阅读

excel是大部分用户很喜欢的一款电子表格制作软件,它有着许多强大的功能,让用户只需简单操作几步即可完成编辑工作,因此用户在工作中遇到需要整理表格的情况时,都会选择在excel软件中...
18759 次阅读
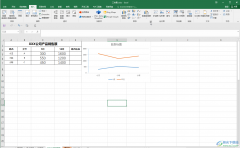
在Excel表格看软件中处理和分析数据时,我们可以借助一定的图表来帮助我们更好地进行分析,比如我们可以借助折线图查看数据的变化趋势等等。如果我们在Excel表格中插入折线图后,希望为...
101978 次阅读
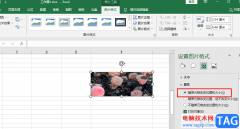
很多小伙伴在选择表格文档的编辑程序时都会将Excel放在首选,因为在Excel中我们可以使用插入工具,在单元格中插入文本框、图表、符号以及图片等各种内容。在使用Excel工具插入图片的过程中...
80643 次阅读
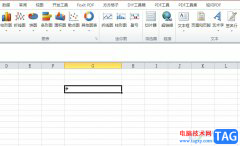
用户在日常的工作中经常会使用到excel软件,excel软件中的功能是很强大的,能够很好的满足用户的编辑需求,并且深受用户的喜爱,当用户在编辑表格时,有时为了打印中有一行的字符分隔,...
14310 次阅读
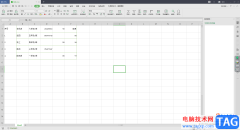
WPS软件是大家最常用的一款办公编辑软件了,这款软件在平常的生活中,大家使用得非常的频繁,有时候我们需要使用WPS中的Excel表格进行数据的编辑,通过Excel表格编辑工具可以让我们很快速...
89547 次阅读

由于重复输入或粘贴等原因,Excel 2007工作表往往存在重复的数据或记录。如果工作表的规模比较大,手工查找和删除重复数据很难做到完全彻底。不过这个问题对Excel 2007来说则是小菜...
133735 次阅读
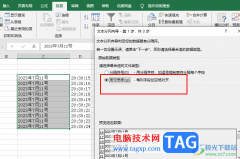
Excel是很多小伙伴都在使用的一款表格文档编辑程序,在这款程序中,我们可以根据自己的需求对表格中的数据进行筛选、排序或是计算等操作,还可以在表格中添加图片、图表以及形状等各种...
10070 次阅读

在Excel表格中对数据编辑编辑和处理时,我们可以借助各种图表帮助我们分析数据。如果我们在Excel表格中插入了图表,后续希望为图表添加坐标轴名称,小伙伴们知道具体该如何添加吗,其实...
119799 次阅读
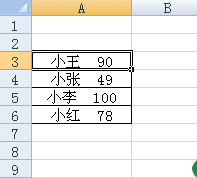
excel如何把一个单元格分成两个 excel拆分单元格的操作步骤 excel的工作区域是由一个一个的单元格组成的,如果想要从一个单元格中分为两个的话,小编有一个方法,既可以分开单元格,也可以...
275389 次阅读
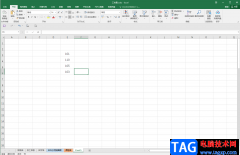
在Excel表格中有一个“选择项粘贴”功能,使用该功能我们可以根据实际需要进行各种粘贴,比如我们可以选择保留源格式的粘贴,或者只保留文本的粘贴,进行转置粘贴,粘贴公式等等,非常...
81608 次阅读
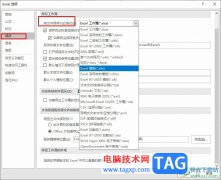
很多小伙伴在使用Excel对表格文档完成编辑之后都会需要将文档保存到电脑中,有的小伙伴在进行保存这一步操作时经常会需要对文件的保存格式进行调整。当我们想要更高效的完成表格文档的...
14773 次阅读