很多小伙伴之所以喜欢使用excel来对表格文档进行编辑,就是因为Excel中有许多实用功能,能够帮助我们提高表格文档的编辑效率。有的小伙伴在使用Excel对表格文档进行编辑时想要将表格中的网格线进行隐藏,但又不知道该使用什么工具进行设置。其实很简单,我们只需要进入Excel选项页面,然后在该页面中打开高级选项,接着在高级页面中找到“显示网格线”选项,取消勾选该选项即可。有的小伙伴可能不清楚具体的操作方法,接下来小编就来和大家分享一下Excel表格隐藏网络线的方法。

1、第一步,我们先右键单击一个表格文档,然后在菜单列表中点击打开方式选项,再在子菜单列表中选择“Excel”选项

2、第二步,进入Excel编辑页面之后,我们可以看到正常编辑状态下的网格线,然后点击左上角的“文件”选项

3、第三步,进入文件页面之后,我们在左侧列表的最下方点击打开“选项”

4、第四步,进入Excel选项页面之后,我们在左侧列表中打开“高级”选项,然后在右侧页面中鼠标下划找到“显示网格线”选项,将该选项取消勾选,再点击确定选项即可

5、第五步,点击确定选项之后,我们回到表格页面中就能看到网格线都消失了

以上就是小编整理总结出的关于Excel表格隐藏网络线的方法,我们进入Excel选项页面,然后在左侧列表中打开高级选项,接着在高级设置页面中将“显示网格线”选项取消勾选,再点击确定选项即可,感兴趣的小伙伴快去试试吧。
 AMD表示Zen 4 CPU超频会有惊
AMD表示Zen 4 CPU超频会有惊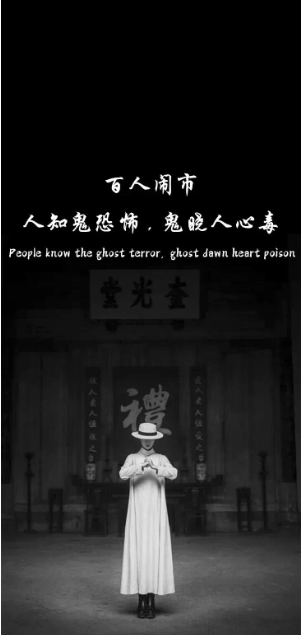 抖音百鬼夜行有人混在其
抖音百鬼夜行有人混在其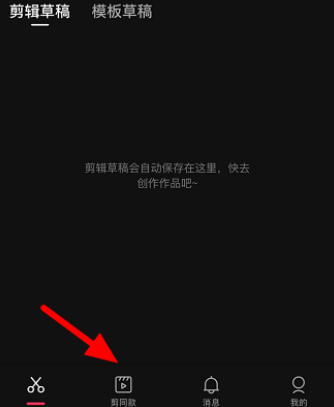 抖音油短视频怎么制作油
抖音油短视频怎么制作油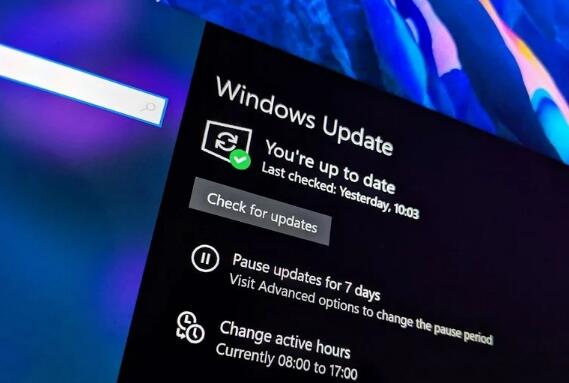 Windows10 build 20170现在在D
Windows10 build 20170现在在D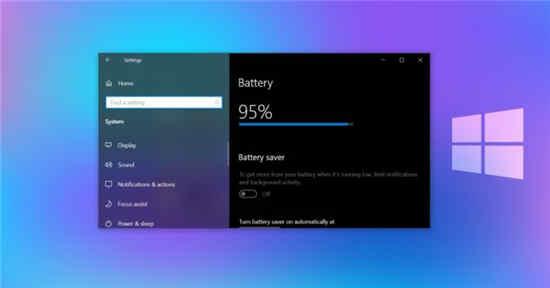 仔细研究Windows 10的新电池
仔细研究Windows 10的新电池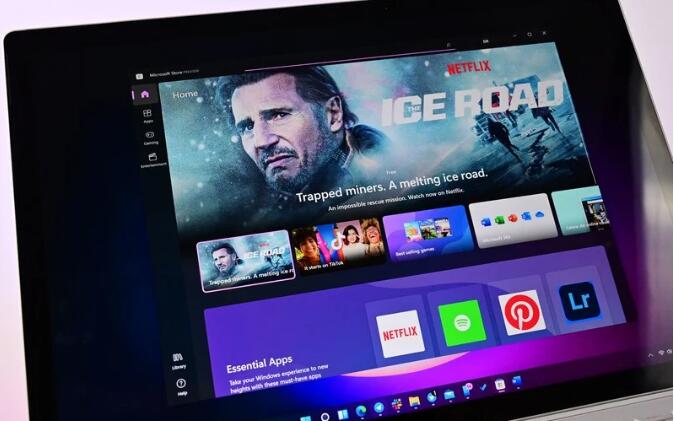 Adobe Acrobat Reader DC 登陆新
Adobe Acrobat Reader DC 登陆新 微软宣布新的 Windows 10 版
微软宣布新的 Windows 10 版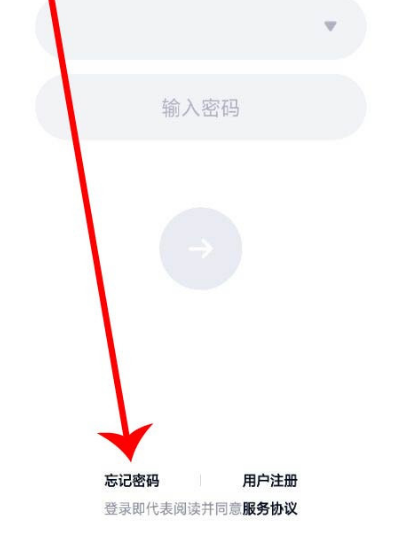 QQ被盗怎么找回?QQ密码保护
QQ被盗怎么找回?QQ密码保护 烟雨江湖上乘轻功踏浪行
烟雨江湖上乘轻功踏浪行 纯白和弦怎么通关第六章
纯白和弦怎么通关第六章 《饥荒联机版》发明家短
《饥荒联机版》发明家短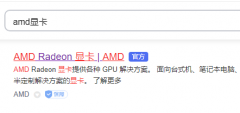 祺祥amd显卡驱动怎么下载
祺祥amd显卡驱动怎么下载 华为nova10pro参数配置
华为nova10pro参数配置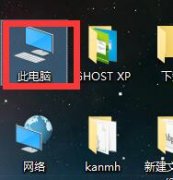 隐藏文件夹怎么显示
隐藏文件夹怎么显示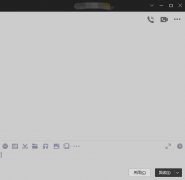 电脑qq聊天框变成一侧显示
电脑qq聊天框变成一侧显示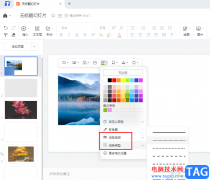 腾讯文档给图片添加边框
腾讯文档给图片添加边框 win7刻录光盘步骤
win7刻录光盘步骤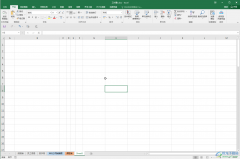 Excel表格设置列宽一致的方
Excel表格设置列宽一致的方 WPS大学毕业论文格式排版
WPS大学毕业论文格式排版 摩托罗拉Frontier22参数配置
摩托罗拉Frontier22参数配置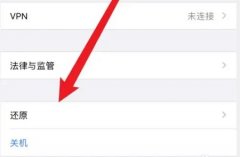 恢复出厂设置能清除手机
恢复出厂设置能清除手机 NVR应该选择什么类型的硬
NVR应该选择什么类型的硬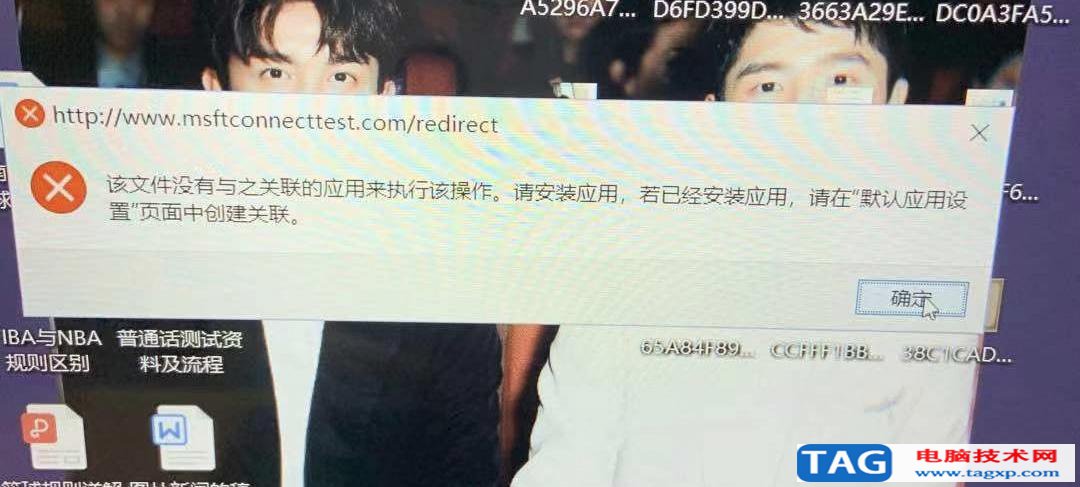 win10连接wifi显示该文件没
win10连接wifi显示该文件没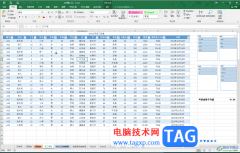
Excel表格是一款非常好用的软件,其中的功能非常丰富,操作非常简单,很多小伙伴都在使用。如果我们想要在Excel表格中快速查找人名,小伙伴们知道具体该如何进行操作吗,其实操作方法是...
22623 次阅读
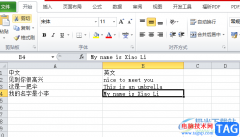
excel软件是许多用户很喜欢的一款表格编辑软件,其中实用的功能能够为用户减少许多的麻烦,并且可以提升用户的编辑效率,因此excel软件拥有着不少的用户群体,当用户在软件中编辑表格文...
142761 次阅读
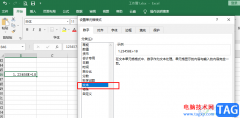
很多小伙伴在编辑表格文档的时候都会选择使用Excel程序,因为在Excel程序中,我们可以根据自己的需求对表格进行各种设置,还可以使用Excel中的功能解决表格中的问题。有的小伙伴在表格中输...
63762 次阅读

Excel表格怎么扣出透明签名?下面是小编介绍Excel表格扣出透明签名的操作过程,有需要的小伙伴一起来下文看看吧,希望可以帮助到大家!...
136700 次阅读

很多小伙伴在使用Excel软件编辑表格文档时,经常会需要根据表格中的数据做出图表,以便我们对其进行分析,在制作图表时,为了让图表中的数据变化更加明显,或是为了让数据的演化历程更...
100890 次阅读
9.选择单元格 选择一个单元格,将鼠标指向它单击鼠标左键即可; 选择一个单元格区域,可选中左上角的单元格,然后按住鼠标左键向右拖曳,直到需要的位置松开鼠标左键即可; 若要选...
108486 次阅读
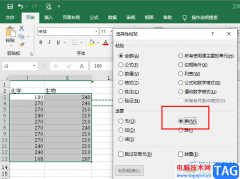
很多小伙伴在使用Excel程序编辑表格文档的时候经常会需要对表格中的数据进行各种计算,在Excel中有很多公式可供我们直接使用,但当我们需要进行一些特殊计算,例如给所有数据统一乘以一...
102935 次阅读

作为一款专业的电子表格制作软件,excel软件为用户提供了方便的制作平台,让用户可以快速的完成编辑工作,在excel软件中有着强大且实用的功能,用户可以用来美化表格、设置单元格格式或...
22953 次阅读
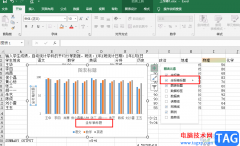
很多小伙伴在使用Excel编辑表格文档时,经常会需要根据表格内容来制作图表,对于图表的编辑,为了让图表信息更加详细,很多小伙伴都会选择给图表添加上坐标轴标题。在Excel中给图表设置...
61888 次阅读
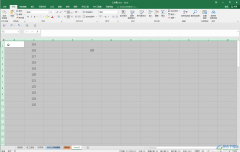
在Excel表格中编辑和处理数据时,我们有时候会需要适当调整表格的格式,比如我们可以调整表格的行高和列宽,调整表格的边框线效果等等。如果我们需要在Excel表格中调整表格的行高和列宽...
100188 次阅读
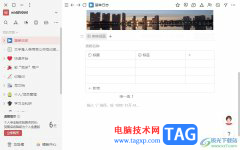
wolai作为一款笔记类应用,它结合了部分双链接笔记的功能,为用户提供了创建个人知识库的平台,而且它向用户提供了看板、项目管理、任务清单等功能,轻松实现用户与团队成员之间的沟通...
14252 次阅读

Excel是很多小伙伴都在使用的一款表格文档编辑程序,在这款程序中我们可以使用各种工具对表格中的数据进行计算、排序或是筛选等操作。有的小伙伴在使用Excel编辑表格文档的过程中想要将...
13980 次阅读

Excel文档提示正在准备安装怎么办 怎么解决excel一打开就提示正在准备安装,Excel文档提示正在准备安装怎么办 怎么解决excel一打开就提示正在准备安装 最近一打开excel,就提示正在准备安装,...
148978 次阅读
问:我想打印彩色的页眉,却不能为页眉应用彩色格式。如何解决? 答:页眉中的文字只能打印为黑色,即便使用彩色打印机,也不能对页眉和页脚中的文字应用彩色。要打印彩色页眉...
259386 次阅读

介绍了两招制作工资条的方法,虽然简单,但还是用到公式和函数,笔者还有更简方法,主要用到两个Excel知识:填充序列和排序,写出来供大家参考。 第一步:把工资号、姓名、基本工...
101475 次阅读