excel是很多小伙伴都在使用的一款表格文档编辑程序,在这款程序中,我们可以对表格中的单元格进行格式设置,还可以给表格中的数据进行统计、分类、筛选、计算或是排序等操作。在使用Excel对表格文档进行编辑的过程中,有的小伙伴想要将Excel中的编辑栏隐藏起来,这时我们只需要进入Excel选项的高级设置页面,然后在该页面中将“显示编辑栏”选项取消勾选即可。有的小伙伴可能不清楚具体的操作方法,接下来小编就来和大家分享一下Excel表格隐藏编辑栏的方法。
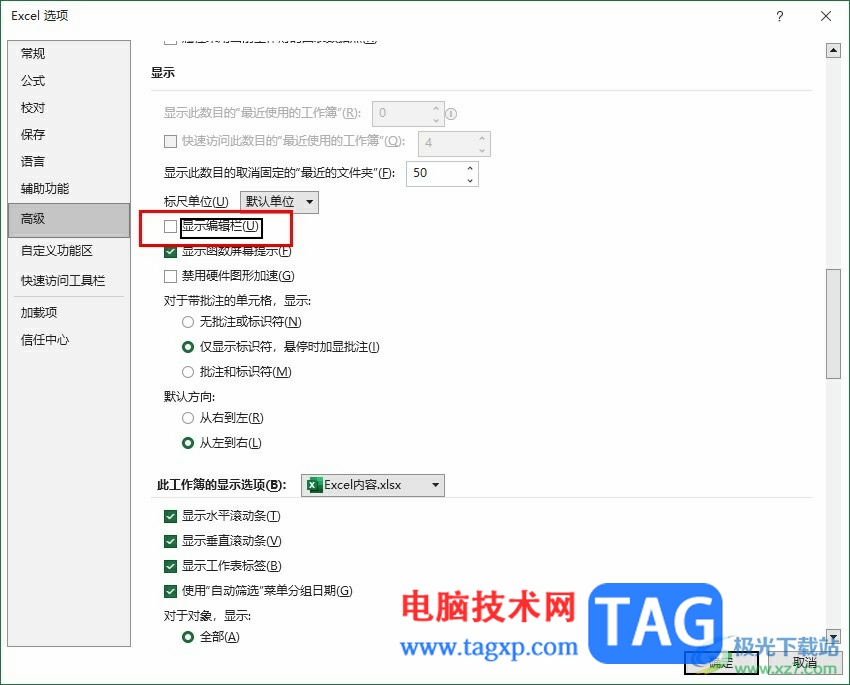
1、第一步,我们先右键单击一个表格文档,然后在菜单列表中点击打开方式选项,再在子菜单列表中选择“Excel”选项
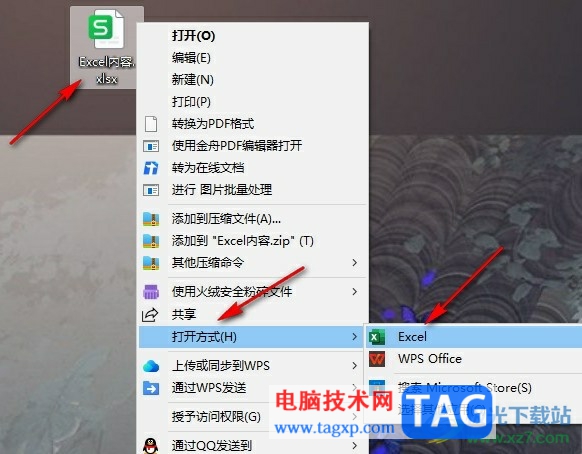
2、第二步,进入Excel编辑页面之后,我们在页面左上角点击打开“文件”选项
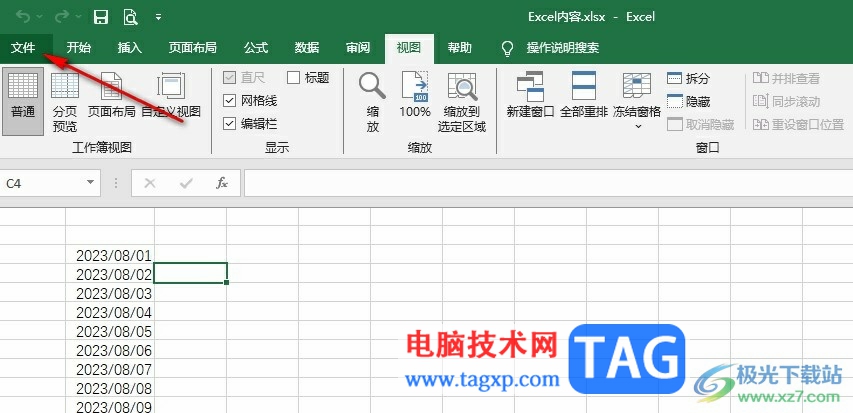
3、第三步,进入文件页面之后,我们在该页面的左侧列表中点击打开“选项”
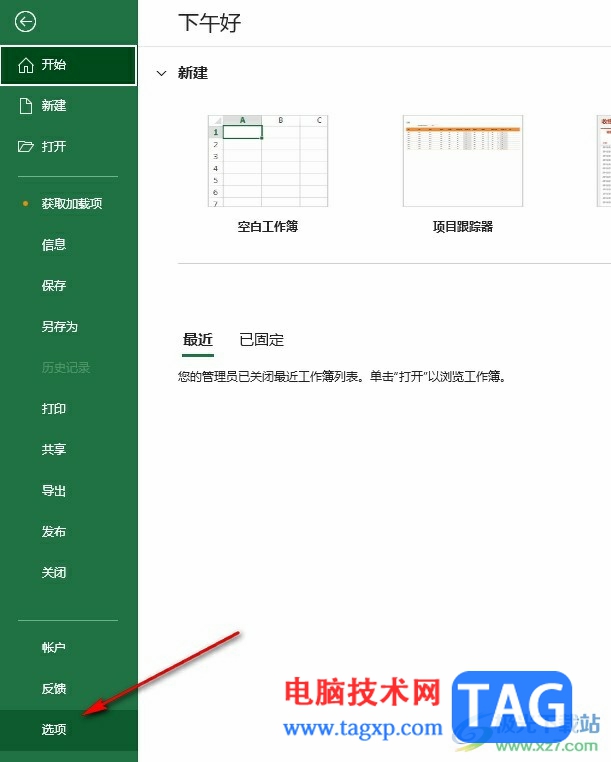
4、第四步,进入Excel选项页面之后,我们在高级设置页面中找到“显示编辑栏”选项
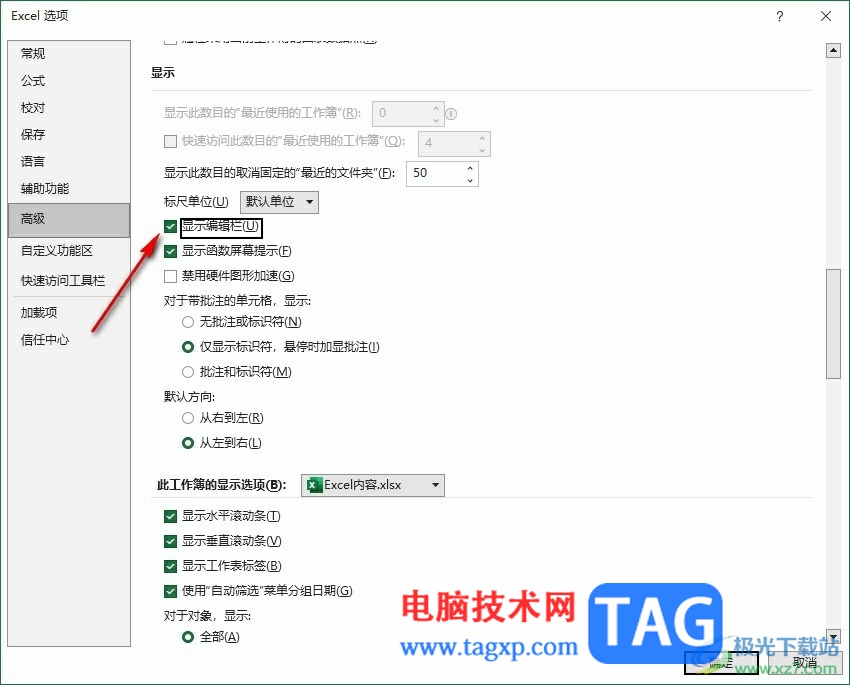
5、第五步,我们在高级设置页面中将显示编辑栏选项取消勾选,再点击确定选项即可
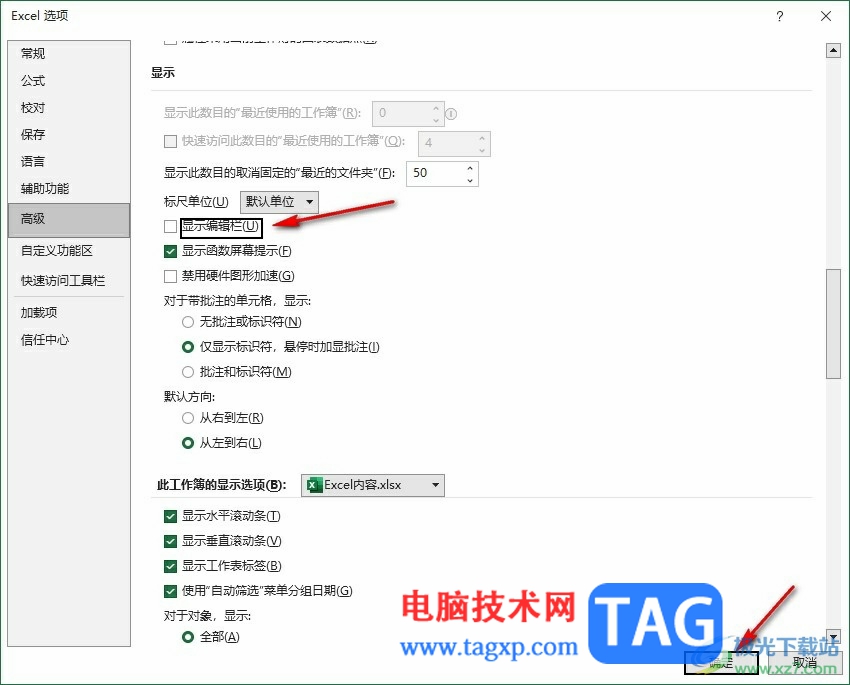
以上就是小编整理总结出的关于Excel表格隐藏编辑栏的方法,我们在Excel中打开文件选项,然后在文件页面中打开“选项”,接着在Excel选项的高级页面中将“显示编辑栏”选项取消勾选即可,感兴趣的小伙伴快去试试吧。
 虾米音乐怎么看MV?虾米音
虾米音乐怎么看MV?虾米音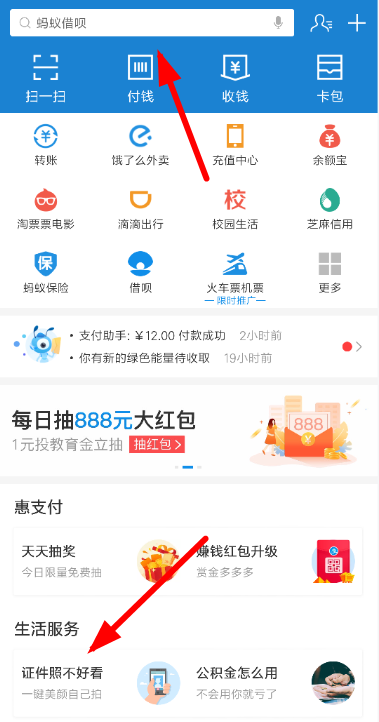 支付宝证件照支付宝证件
支付宝证件照支付宝证件 NVIDIA 下一代 H100 Hopper GP
NVIDIA 下一代 H100 Hopper GP 华擎公布支持Windows11的主
华擎公布支持Windows11的主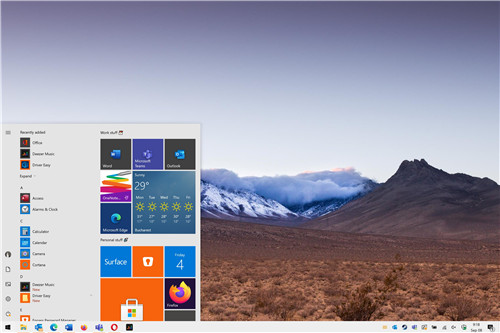 新的Windows10 1903和2004累积
新的Windows10 1903和2004累积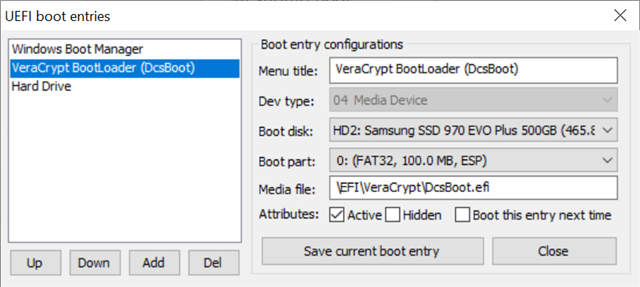 修复 Windows 上的 VeraCrypt“
修复 Windows 上的 VeraCrypt“ IPv6协议栈脆弱性分析
IPv6协议栈脆弱性分析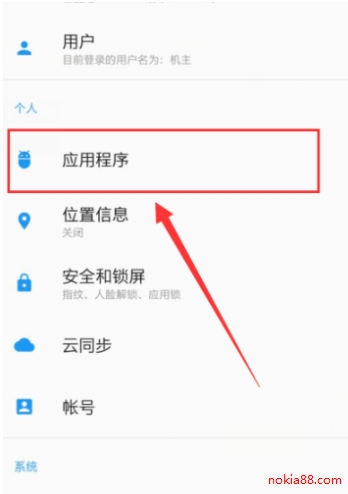 哔哩哔哩全区广播关闭方
哔哩哔哩全区广播关闭方 《怪物猎人崛起》曙光太
《怪物猎人崛起》曙光太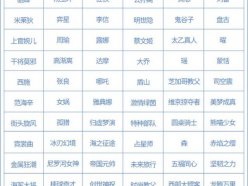 王者荣耀六周年惊喜礼包
王者荣耀六周年惊喜礼包 Switch王国之心记忆的旋律
Switch王国之心记忆的旋律 技嘉主板如何恢复出厂设
技嘉主板如何恢复出厂设 盈通rx6500xt大地之神性能
盈通rx6500xt大地之神性能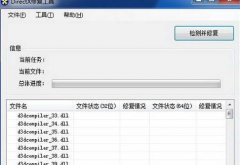 0xc000007b应用程序无法正常
0xc000007b应用程序无法正常 WinXP系统屏幕保护程序的设
WinXP系统屏幕保护程序的设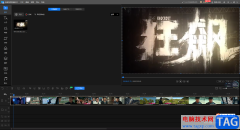 迅捷视频剪辑软件裁剪视
迅捷视频剪辑软件裁剪视 arctime如何批量翻译字幕
arctime如何批量翻译字幕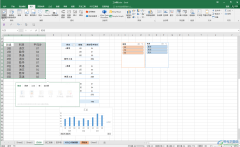 Excel表格隐藏或显示+—按
Excel表格隐藏或显示+—按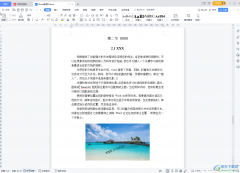 WPS Word快速定位到指定内容
WPS Word快速定位到指定内容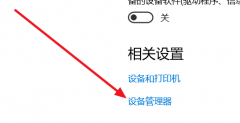 win10蓝牙开关不见了怎么办
win10蓝牙开关不见了怎么办 三星s6plus配置怎么样
三星s6plus配置怎么样 路由器连接不上网络怎么
路由器连接不上网络怎么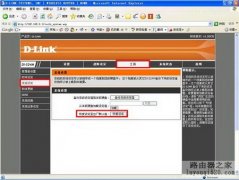 d-link路由器无线上网不稳
d-link路由器无线上网不稳
excel是一款专业的电子表格制作软件,它为用户提供了多种强大且实用的功能,让用户可以简单顺利的完成表格手机的整理或是计算,因此excel软件吸引了不少的用户前来下载使用,当用户在e...
18634 次阅读

我们在整理表格数据时,由于数据没有及时分类,导致数据多而杂,有时候真的会让我们抓狂。那我们得想想办法啊,就让Excel的排序功能来拯救我们吧。那么对于重要的数据,我们偶...
206326 次阅读

Excel表格怎么制作采购管理月报表呢?相信不少玩家对此也都是非常关心的呢!那么想了解的小伙伴们接下来就让我们一起来看一下Excel表格制作采购管理月报表教程吧!...
121293 次阅读
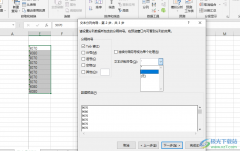
Excel是很多小伙伴在处理表格文档时的首选,因为Excel中的功能十分的丰富,我们可以使用Excel对表格进行边框的添加,也可以在表格中添加图片或是设置单元格高亮。在使用Excel的过程中,我们...
125295 次阅读

Excel是很多小伙伴都在使用的一款表格文档编辑程序,在这款程序中,我们不仅可以对表格中的数据进行计算、筛选以及排序,还可以选中数据并直接制成图表。对于表格中插入的图表,我们还...
55816 次阅读
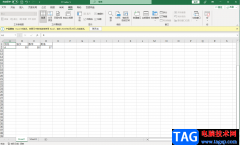
平时大家可能会由于一些工作原因或者学习原因,会对一些数据进行处理和统计,于是大部分小伙伴就会选择Excel数据编辑工具进行编辑,当你在编辑的过程中为了更好的浏览数据,就想着将一...
82710 次阅读
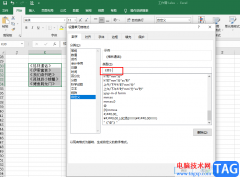
很多小伙伴在使用Excel程序编辑表格文档时经常会遇到各种类型的表格,表格的内容也多种多样。当我们需要涉及到书籍名称的表格时,我们可能会需要给数字名称添加上书名号,一个一个的选...
182351 次阅读
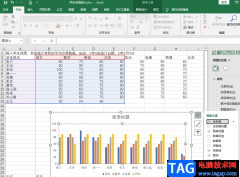
我们在Excel中编辑或是整理数据时,为了能够更直观的看到数据的变化趋势或是对数据进行分析,我们可以在表格中通过插入图表来展示数据。在插入图表之后,有的小伙伴可能会有更改X轴和...
68790 次阅读
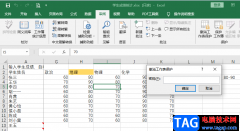
很多小伙伴在使用Excel编辑表格文档的时候经常户遇到各种各样的问题,例如有的小伙伴在编辑文档时会发现表格中弹出无法编辑需要先撤销工作表保护的提示,也有的小伙伴在编辑完表格之后...
23861 次阅读
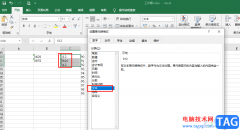
很多小伙伴都喜欢使用Excel程序来对表格文档进行编辑,因为Excel中的功能十分的丰富,并且我们可以使用Excel中的功能快速完成各种操作,例如计算、排序以及筛选等。在使用Excel的过程中有的...
139413 次阅读
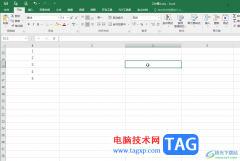
Excel表格是一款非常好用的软件,很多小伙伴都在使用。在各种比赛中,我们经常会去除一个最高分和一个最低分后计算参赛选手的得分,那小伙伴们知道在Excel表格中具体该如何去掉一个最高...
28087 次阅读

excel软件为用户带来了许多的好处,让用户可以简单轻松的完成编辑任务,因此excel软件成为了用户在编辑表格文件夹时的首选办公软件,当用户在excel软件中编辑表格文件时,有时会遇到需要将...
99107 次阅读

excel表格如何保护锁定的单元格 excel保护锁定单元格操作步骤...
226660 次阅读

当我们在使用Excel电子表格制作数据报表时,为了避免大量小数的运算,常常会用到四舍五入的方法,但是这样做可能会造成数值运算的误差,而且不容易找到原因。 如果对计算出的数...
269022 次阅读
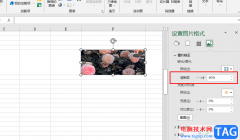
Excel是一款拥有众多实用功能,深受广大用户喜爱的一款表格文档编辑程序,在这款程序中,我们不仅可以对表格中的数据进行计算或是排序,还可以在表格中插入图片以及对图片进行编辑。当...
55395 次阅读