很多小伙伴都喜欢使用excel来对表格文档进行编辑,因为Excel中的功能十分的丰富,并且操作简单。在Excel中我们可以对表格中的数据格式进行编辑,还可以对数据进行排序或是计算等操作。有的小伙伴想要按照月份来进行排序,这时我们只需要选中月份所在单元格,然后在数据的子工具栏中打开排序工具,接着将次序设置为自定义序列,再在自定义序列的弹框中找到月份排序,最后点击确定选项即可。有的小伙伴可能不清楚具体的操作方法,接下来小编就来和大家分享一下Excel表格按月份排序的方法。

1、第一步,我们在电脑中右键单击一个表格文档,然后先点击“打开方式”选项,再选择“Excel”选项

2、第二步,进入Excel页面之后,我们先选中月份所找单元格,然后在工具栏中打开数据工具,然后在其子工具栏中点击打开“排序”工具

3、第三步,打开排序弹框之后,我们打开“次序”选项,然后在下拉列表中选择“自定义序列”选项

4、第四步,进入自定义序列页面之后,我们找到并选择“一月、二月”的排序方式,然后点击确定选项

5、第五步,点击确定选项之后回到排序弹框之后再点击一次确定选项,然后就能得到自动排好序的月份了

以上就是小编整理总结出的关于Excel表格按月份排序的方法,我们在Excel中选中月份所在单元格,然后使用排序工具,将次序设置为自定义序列,再在自定义序列页面中选择月份排序,最后点击确定选项即可,感兴趣的小伙伴快去试试吧。
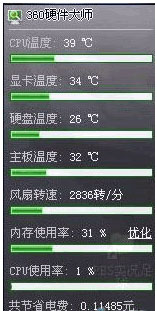 Windows10系统笔记本智能调节CPU风扇的转速
Windows10系统笔记本智能调节CPU风扇的转速
一般操作Windows系统用户都知道电脑中最重要的就是CPU,是电脑......
阅读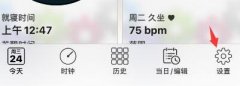 autosleep怎么校准
autosleep怎么校准
autosleep这款软件可以监测睡眠时间,用户可以很好的了解自己的......
阅读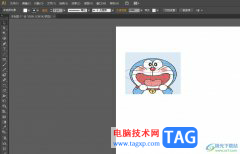 illustrator移动画布到指定位置的教程
illustrator移动画布到指定位置的教程
illustrator是一款非常好用的矢量图形处理软件,被广泛应用在印......
阅读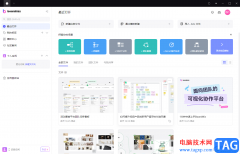 boardmix将图形组合在一起的教程
boardmix将图形组合在一起的教程
boardmix是一款集自由布局、画笔、便签或是多媒体呈现等能力与......
阅读 wps将表格排版紧凑的方法
wps将表格排版紧凑的方法
wps相信是大家在日常生活中经常使用的一款办公软件,它为用户......
阅读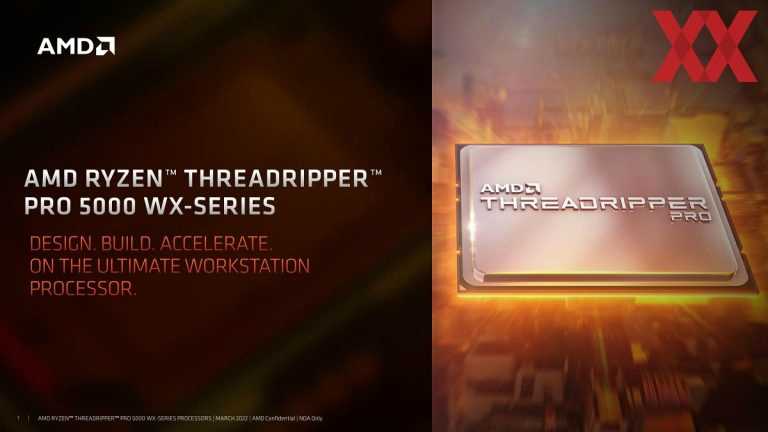 PC制造商表示AMD Threadripp
PC制造商表示AMD Threadripp 2022支付宝集福生肖卡怎么
2022支付宝集福生肖卡怎么 2022年支付宝生肖卡激活方
2022年支付宝生肖卡激活方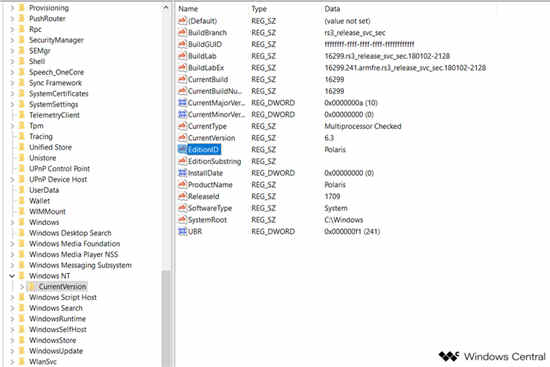 Windows Core'Polaris'的
Windows Core'Polaris'的 Surface Go 3规格泄露预装W
Surface Go 3规格泄露预装W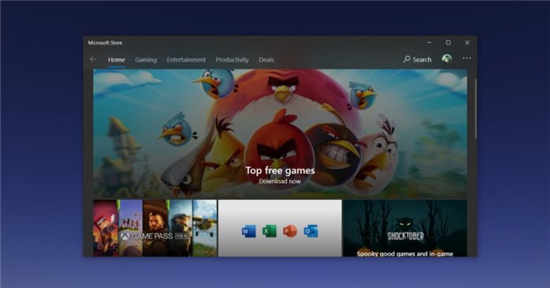 Windows10应用商店将获得新
Windows10应用商店将获得新 开发人员频道中的Windows
开发人员频道中的Windows “相爱相杀”,电商与物
“相爱相杀”,电商与物 《怪物猎人崛起》冥渊如
《怪物猎人崛起》冥渊如 宝可梦传说阿尔宙斯全图
宝可梦传说阿尔宙斯全图 哈利波特魔法觉醒偷听尼
哈利波特魔法觉醒偷听尼 i5 12400相比i5 11400性能差距
i5 12400相比i5 11400性能差距 索泰显卡好吗
索泰显卡好吗 dlss开启教程
dlss开启教程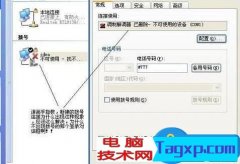 调制解调器已删除不可使
调制解调器已删除不可使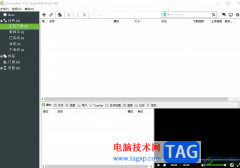 utorrent取消退出时显示确
utorrent取消退出时显示确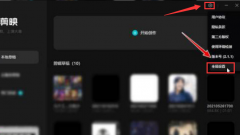 剪映怎么设置缓存清理天
剪映怎么设置缓存清理天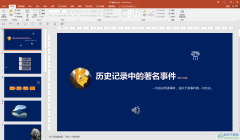 PPT解决部分内容不显示的
PPT解决部分内容不显示的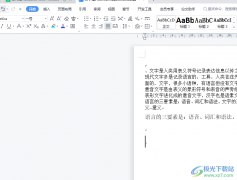 wps文档把图片上的答案
wps文档把图片上的答案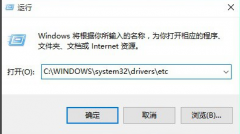 Win10系统如何修改hosts文件
Win10系统如何修改hosts文件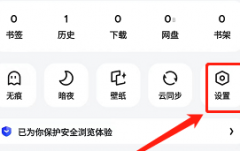 夸克浏览器怎么设置个性
夸克浏览器怎么设置个性 磊科无线路由器nw711怎么设
磊科无线路由器nw711怎么设 路由器wan口获取不到ip地址
路由器wan口获取不到ip地址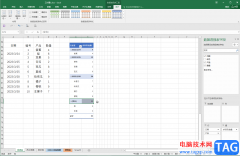
Excel表格是很多小伙伴都在使用的一款办公软件,在其中编辑和处理数据时,我们有时候会需要插入数据透视表,很多小伙伴会发现自己插入的数据透视表中出现了空白计算结果,那小伙伴们知...
次阅读
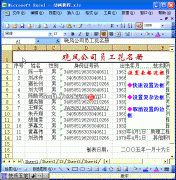
excel教程集珍藏版,简单明了,也比较实用,对经常用表格的人很有帮助,是动画版的效果,像在看视频一样。...
次阅读
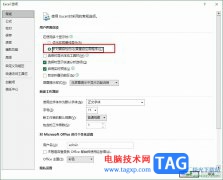
很多小伙伴在对表格文档进行编辑时都会选择使用Excel程序,因为Excel中的功能十分的丰富,能够满足我们对于表格文档的各种编辑需求。有的小伙伴在使用Excel对表格文档进行编辑时可能会遇到...
次阅读

很多小伙伴在对表格文档进行编辑时都会选择使用Excel程序,因为Excel中的功能十分的丰富,能够满足我们对于表格文档编辑的各种需求。有的小伙伴在使用Excel对表格文档进行编辑的过程中想要...
次阅读
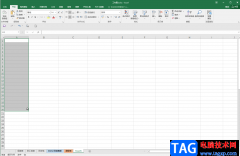
在日常办公时我们经常会使用到Word文档,Excel表格和PowerPoint演示文稿等软件。在需要处理数据时我们通常都是选择使用Excel表格这款软件,在Excel表格中我们有时候会需要录入各种格式的编号,...
次阅读
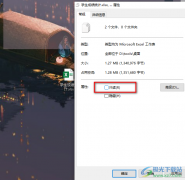
Excel是很多小伙伴在编辑表格文档时的首选,因为Excel中的功能十分的丰富,使用Excel中的插入功能,我们可以在表格中插入表格、图片、图形以及文本框等常用内容。我们还可以在文档中对数据...
次阅读
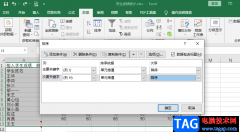
Excel中的功能十分的丰富,各种表格文档中可能出现的问题都能在Excel中找到解决方法。在使用Excel对表格文档进行编辑时,很多小伙伴都喜欢使用排序功能,因为该功能可以快速将数据按照升序...
次阅读
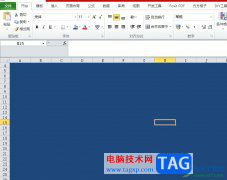
excel软件是用户日常工作中经常使用的一款电子表格制作软件,它为用户提供了强大且实用的功能,让用户可以美化表格、设置单元格格式或是调整表格大小等,总之里面的功能能够很好的满足...
次阅读

Excel表格是一款非常好用的软件,很多小伙伴在需要编辑和处理数据时都会选择使用该软件。如果我们需要在Excel表格中对竖列数据进行求和操作,小伙伴们知道具体该如何进行操作吗,其实操...
次阅读
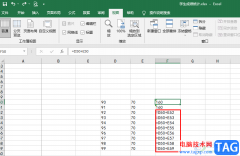
很多小伙伴在使用Excel对表格进行编辑的时候经常会需要用到各种公式,公式可以帮助我们快速的完成对数据的处理,还可以对单元格进行各种设置,不过有的小伙伴在Excel中输入公式时会发现...
次阅读
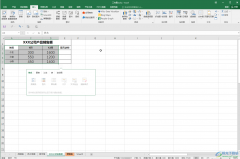
Excel表格是一款非常好用的数据处理软件,在其中我们可以看使用各种图表帮助我们进行数简单分析和比较。在插入图表时我们也可以根据自己的实际需要选择恰当的图表并设置一定的图表样式...
次阅读

Excel表格是一款非常好用的办公软件,在其中我们可以对数据进行专业化的编辑处理。如果有需要,我们还可以在Excel表格中插入一些图表,方便我们更好地分析和处理数据。如果我们在Excel表格...
次阅读
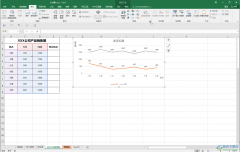
Excel表格是我们都非常熟悉的一款办公软件,在其中我们可以对数据进行各种专业化的编辑处理。如果有需要我们还可以在其中插入折线图,柱形图等等图表,帮助我们更好地对数据进行分析和...
次阅读
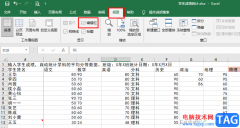
Excel是很多小伙伴在编辑表格文档时的首选,因为在Excel中我们可以直接输入公式,使用公式对表格中的数据进行计算,还可以对数据进行筛选或是隐藏,使用起来十分的方便。在使用Excel的过程...
次阅读

Excel表格是一款非常好用的软件,其中的功能非常强大,很多小伙伴基本上每天都在使用。如果我们想要在Excel表格中新建规则突出显示单元格内容,小伙伴们知道具体该如何进行操作吗,其实...
次阅读