很多小伙伴在对表格文档进行编辑时都会选择使用excel程序,因为Excel中的功能十分的丰富,并且操作简单,能够提高表格文档的编辑效率,在使用Excel程序对表格文档进行编辑的过程中,有的小伙伴可能会遇到需要对各科分数进行平均分计算的情况,为了减少工作量,我们可以先点击结果所在单元格,然后在开始的子工具栏中打开计算工具,接着在下拉列表中选择平均值工具,最后设置好数据区域并点击回车键即可。有的小伙伴可能不清楚具体的操作方法,接下来小编就来和大家分享一下Excel表格自动计算各科平均分的方法。
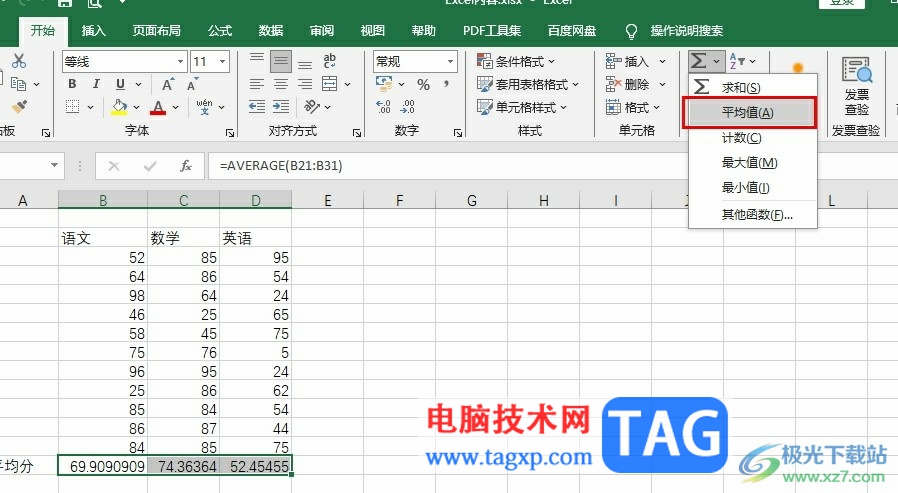
1、第一步,我们在桌面右键单击表格文档,然后先点击“打开方式”选项,再点击“Excel”选项
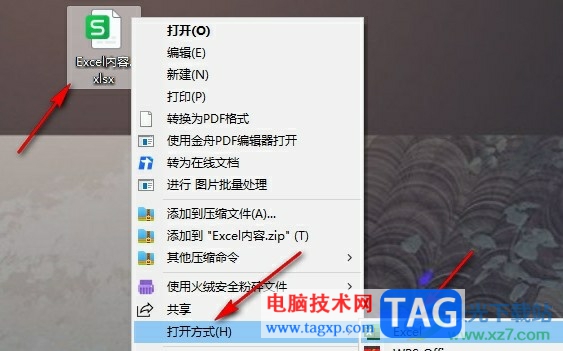
2、第二步,进入Excel页面之后,我们先点击一个空白单元格,然后在开始的子工具栏中打开计算工具右侧的箭头图标
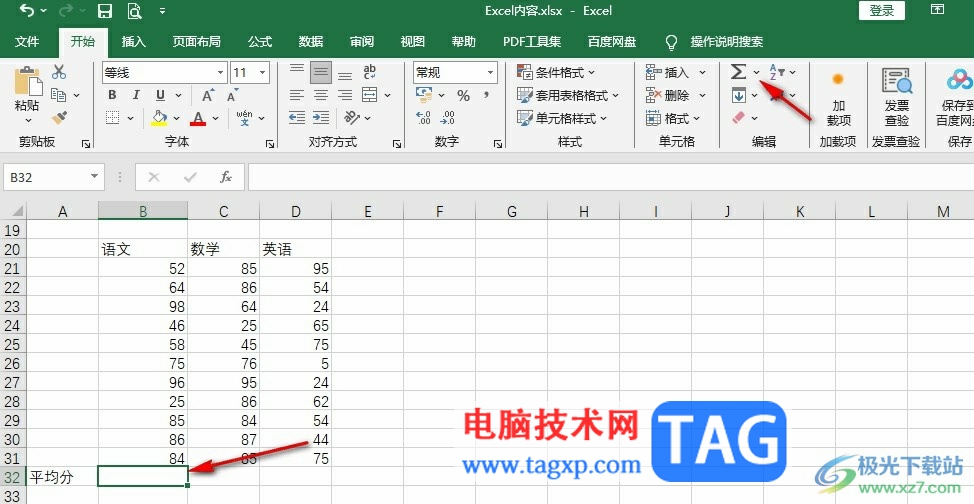
3、第三步,打开计算工具之后,我们在下拉列表中点击选择“平均值”选项

4、第四步,点击平均值选项之后,我们在单元格中就能看到平均值公式了,设置好数据区域,然后点击回车键或是输入图标即可

5、第五步,点击输入图标之后,我们在表格中就能看到平均值结果了,点击单元格右下角一点向右拖动,完成剩余结果的填充即可
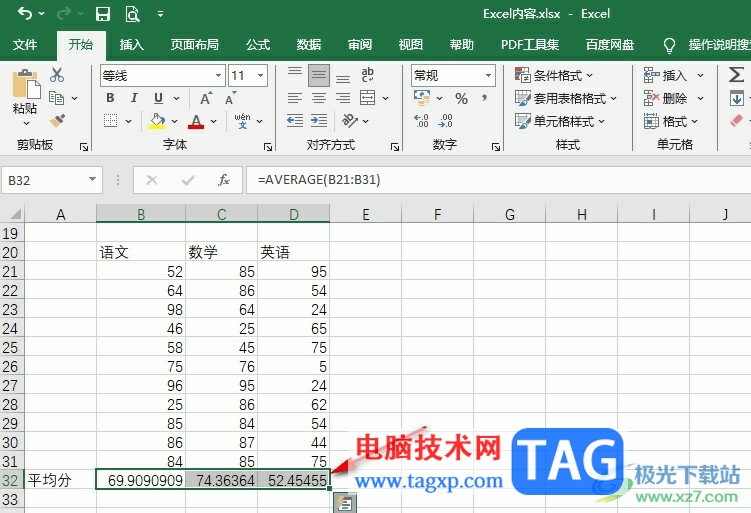
以上就是小编整理总结出的关于Excel表格自动计算各科平均分的方法,我们在Excel中点击一个空白单元格,然后在开始的子工具栏中打开计算工具,再在下拉列表中选择“平均值”选项,最后设置好数据区域并点击回车键即可,感兴趣的小伙伴快去试试吧。
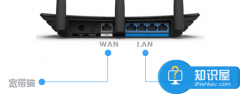 路由器连接网线后对应端口指示灯不亮
路由器连接网线后对应端口指示灯不亮
路由器连接网线后对应端口指示灯不亮 为什么网线插上路由器指......
阅读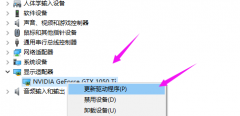 分辨率没有1920x1080怎么办
分辨率没有1920x1080怎么办
很多小伙伴对电脑的分辨率进行调节的时候发现没有想要的分辨......
阅读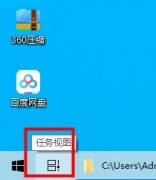 win10使用记录查询方法
win10使用记录查询方法
使用win10系统时,用户有问到win10使用记录怎么查询?其实只要点......
阅读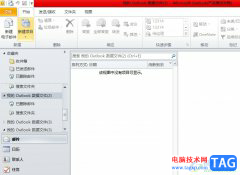 outlook邮箱满了不用删除清理快速保存到
outlook邮箱满了不用删除清理快速保存到
outlook是许多用户在日常的办公中经常会使用的一款电子邮件收发......
阅读 超级机器人大战30一周目改造哪些机体比
超级机器人大战30一周目改造哪些机体比
超级机器人大战30一周目改造哪些机体比较好?相信大家都知道......
阅读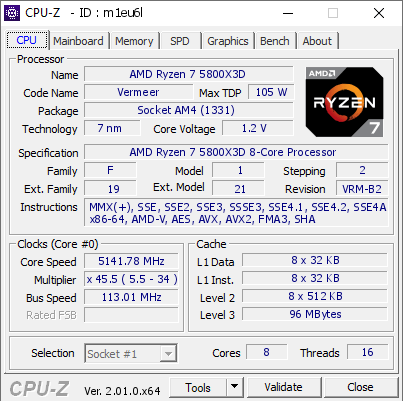 AMD Ryzen 7 5800X3D 超频达到
AMD Ryzen 7 5800X3D 超频达到 AMD 正在招聘 RISC-V 架构工
AMD 正在招聘 RISC-V 架构工 兄嫂本无缘全靠我花钱是
兄嫂本无缘全靠我花钱是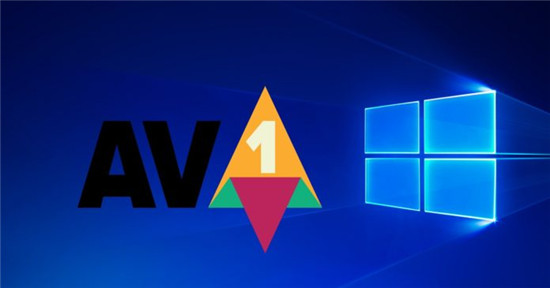 Windows10正在获得硬件加速
Windows10正在获得硬件加速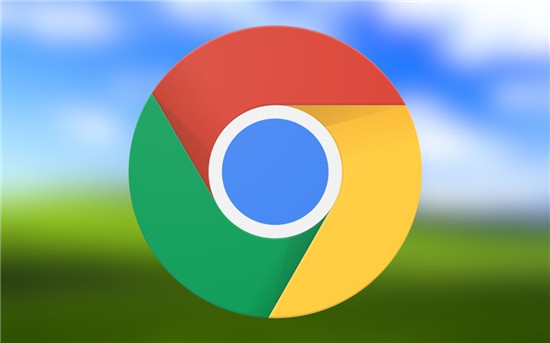 Google发布了针对刚刚修补
Google发布了针对刚刚修补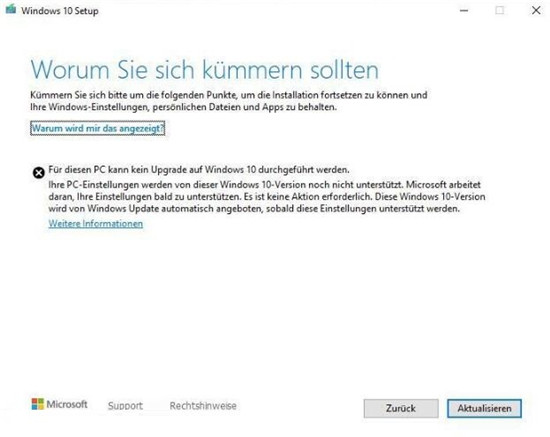 深入分析为什么Windows10功
深入分析为什么Windows10功 比较常见的电脑病毒有哪
比较常见的电脑病毒有哪 屏蔽广告,一键下片!顶
屏蔽广告,一键下片!顶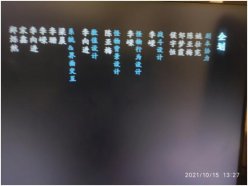 仙剑奇侠传7方块平台闪退
仙剑奇侠传7方块平台闪退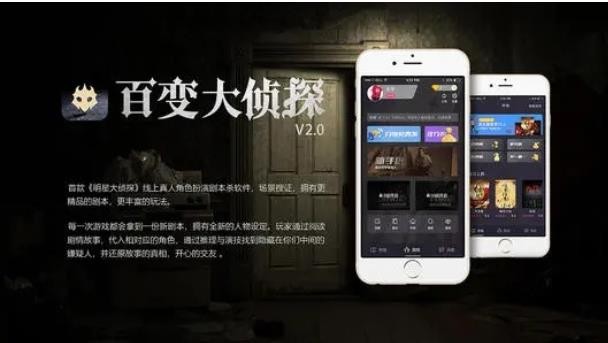 犯罪大师沐川县坠河案答
犯罪大师沐川县坠河案答 梦幻模拟战巴斯克维尔的
梦幻模拟战巴斯克维尔的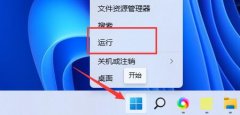 耕升显卡驱动装不上
耕升显卡驱动装不上 显卡性能排行天梯图
显卡性能排行天梯图 七彩虹显卡驱动怎么看最
七彩虹显卡驱动怎么看最 XP系统设定从系统休眠恢复
XP系统设定从系统休眠恢复 小米13设置24小时制的教
小米13设置24小时制的教 如何在Windows 11中设置双显
如何在Windows 11中设置双显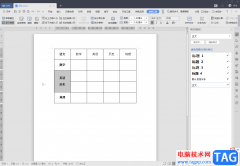 WPS word合并上下两个单元格
WPS word合并上下两个单元格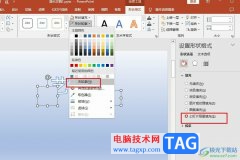 PPT制作文字遮挡效果的方
PPT制作文字遮挡效果的方 2015年移动领域发展的15个
2015年移动领域发展的15个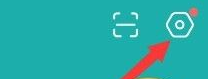 boss直聘怎么屏蔽消息推送
boss直聘怎么屏蔽消息推送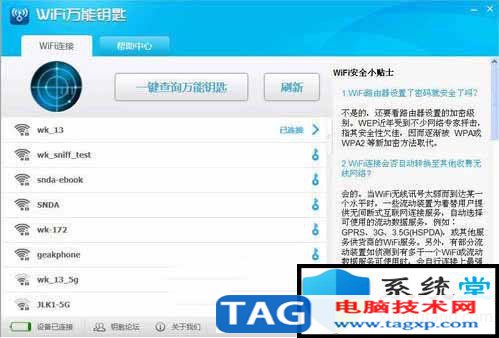 无线密码破解软件哪个最
无线密码破解软件哪个最 NVR应该选择什么类型的硬
NVR应该选择什么类型的硬
Excel表格是一款非常好用的专业数据处理软件,其中的功能非常丰富且强大,很多小伙伴都在使用。如果我们想要在Excel表格中突出显示特定内容,小伙伴们知道具体该如何进行操作吗,其实操...
次阅读
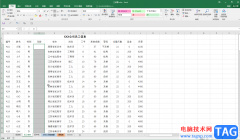
Excel表格是一款非常好用的数据处理软件,很多小伙伴都在使用,在其中我们可以轻松编辑和处理需要的数据信息。有时候我们会需要使用Excel表格收集信息,这种情况下我们可以设置一定的输...
次阅读

介绍了两招制作工资条的方法,虽然简单,但还是用到公式和函数,笔者还有更简方法,主要用到两个Excel知识:填充序列和排序,写出来供大家参考。 第一步:把工资号、姓名、基本工...
次阅读
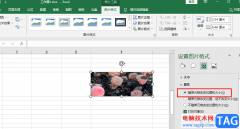
很多小伙伴在选择表格文档的编辑程序时都会将Excel放在首选,因为在Excel中我们可以使用插入工具,在单元格中插入文本框、图表、符号以及图片等各种内容。在使用Excel工具插入图片的过程中...
次阅读

excel软件是大部分用户都接触过的一款办公软件,用户在使用excel软件的时候,需要在某个单元格中进行文本的换行操作,但是表格制作每次都是使用空格代替,非常的麻烦,于是就有用户问到...
次阅读

Excel表格是一款非常好用的办公软件,在其中我们可以对数据进行专业化的编辑处理。如果有需要,我们还可以在Excel表格中插入一些图表,方便我们更好地分析和处理数据。如果我们在Excel表格...
次阅读

Excel表格是一款非常受欢迎的数据处理软件,很多小伙伴在需要编辑和处理数据时都会首选使用该软件。如果我们在Excel表格中编辑和处理数据时,希望为其中的内容设置超链接,方便后续可以...
次阅读

很多小伙伴在Excel中完成了对表格文档的编辑之后,可能会需要对表格的打印进行一些设置,例如表格打印的区域,一般情况下,我们通过分页预览工具查看表格时都会看到一条蓝色的虚线,这...
次阅读
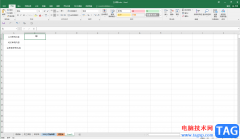
Excel表格是一款非常好用的数据处理软件,很多小伙伴都在使用,在其中如果我们需要将单元格前面的几个字符去掉,只保留后几个字符,小伙伴们知道具体该如何进行操作吗,其实操作方法是...
次阅读

excel软件是大部分用户经常使用一款电子表格制作软件,为用户带来了许多的便利和好处,并且深受用户的喜爱,而且软件中的功能是很强大的,能够帮助用户有效避免重复和复杂的操作过程,...
次阅读
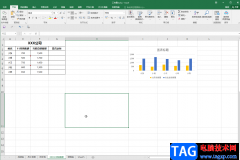
读图时代,我们可以在各种文件资料中看到各种图片。我们自己在编辑资料时也可以插入并编辑图片。如果我们需要在Excel表格中将图片嵌入到单元格中,小伙伴们知道该如何进行操作吗,其实...
次阅读
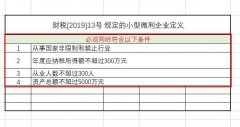
excel表格怎么计算5个点的企业所得税呢?下面是小编介绍的excel企业所得税的算法过程,有需要的小伙伴一起来下文看看吧,希望可以帮助到大家!...
次阅读

很多小伙伴在使用Excel程序编辑表格文档的时候经常会需要在表格中添加一些待办事项,当这些事项完成时,我们需要在这些事项前面添加一个带勾的方框,代表我们已经完成。有的小伙伴不知...
次阅读
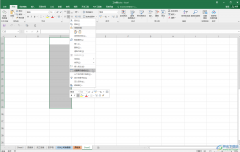
Excel表格是很多小伙伴都在使用的一款数据处理软件,在其中我们可以对数据进行各种专业化的编辑处理。在Excel表格中编辑和处理数据之前,我们都会需要先录入数据,但是有的小伙伴发现在...
次阅读
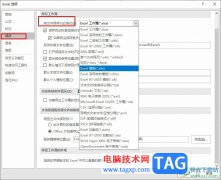
很多小伙伴在使用Excel对表格文档完成编辑之后都会需要将文档保存到电脑中,有的小伙伴在进行保存这一步操作时经常会需要对文件的保存格式进行调整。当我们想要更高效的完成表格文档的...
次阅读