105.在网上发布Excel生成的图形
Excel的重要功能之一就是能快速方便地将工作表数据生成柱状、圆饼、折线等分析图形。要想在Web发布这类以及用于报表装饰示意类图形,首先单击;工具→选项”命令,在;常规”中选择;Web选项”,选择是否采用便携网络图形格式(PNG)存储文件,以加快下载速度和减少磁存储空间,但要注意这一格式图形文件将要求浏览器支持,并非对所有浏览器都合适。如果未选择PNG图形格式,Excel会自动选择并转换为GIF、JPG格式文件,并创建名为;文件名files”的子文件夹来保存转换过的图形。例如,如果文件名为;dog.htm”,则Excel将创建名为;dog/files”的子文件夹。Excel也会支持文件指定文件名,例如;image01.jpg”和;image02.jpg等。若在Web发布时选中图表的;选择交互”选项框,则生成的Web页面将保留Excel的图形与表格数据互动的功能,即页面中显示数据表格和对应分析图形,用户如果改变表格中的数据,则对应图形随之发生改变。但要注意的是,这一交互并不能刷新存放在服务器端的数据表数据,如果你需要刷新或修改服务器端的数据,则须利用VB等编制脚本程序。
106.创建图表连接符
当你绘制了一些基本图表以后,经常需要用直线、虚线和箭头来连接它们,并说明图表中的关系。Excel 2002提供了真正的图表连接符,这些线条在基本形状的预设位置保持连接,当你移动基本形状时,连接符与它们一起移动,而不需要你手工绘制它们。要创建连接符,可按以下步骤进行:首先绘制需要连接的基本性状。在;绘图”工具栏上单击;自选图形”按钮,选择;连接符”,并选中需要使用的连接符类型。鼠标指针将变成带有4条放射线的方形,当鼠标停留在某个形状上,形状上预先定义的连接点将变成边界上彩色的点,单击希望连接符连接的点。然后在另一形状的连接点上重复这个过程。
107.将Excel单元格转换成图片形式插入到Word中
假如要把Excel中某些单元格区域转换成图片形式,可先选中要进行转换的单元格区域,然后按住Shift键,单击;编辑→复制图片”命令,在弹出的;复制图片”对话框中,可选择;如屏幕所示”和;如打印效果”两种显示方式(图1),如果选择;如屏幕所示”,还可以进一步选择;图片”和;位图”两种格式。在这里选择;如屏幕所示”和;图片”单选按钮,单击;确定”按钮。然后进入Word中,单击;编辑→粘贴”命令,即可将选中的Excel单元格区域以图片形式粘贴过来。 如果用户没用添加表格框线,那么选择;如打印效果”后,在进行;粘贴图片”操作后图片中没有边框;如果选择;如屏幕所示”选项,;粘贴图片”操作后,图片会有和屏幕显示一样的边框。
108.将Word内容以图片形式插入到Excel表格中
如果要把Word中的某一段内容以图片形式插入到Excel表格中,可按照如下步骤进行:首先在Word中选中要复制的内容,然后单击;编辑→复制”命令,进入Excel中,按住Shift键,单击;编辑→粘贴图片”命令,即可将刚才复制的内容以图片格式插入到Excel表格中,而且在该图片上双击,还可进行文字修改。利用这种方法也可以把;记事本”等其他程序中的内容以图片格式粘贴到Excel中。
109.将Word中的内容作为图片链接插入Excel表格中
首先在Word中选中要复制的内容,然后单击;编辑→复制”命令,进入Excel中,按住Shift键,单击;编辑→粘贴链接图片”命令可将选中内容作为一个图片链接插入Excel中。
110.在独立的窗口中处理内嵌式图表
在某些情况下,你可能希望在独立的窗口中处理内嵌式图表,例如,一个图表比工作表窗口要大的话,那么在它自己的窗口中处理它将更容易、更灵活。要在一个窗口中处理图表,可在图表区单击鼠标右键,并从快捷菜单中选择;图表窗口”。
111.在图表中显示隐藏数据
通常,Excel不对隐藏单元格的数据制图。但是,你也许不希望隐藏的数据从图表中消失,可以这样操作:首先激活图表,单击;工具→选项→图表”,在;图表”标签中取消选择;只绘制可见单元格数据”复选框()。要注意的是,;只绘制可见单元格数据”只适用于激活的图表,因此,你在进行这个操作之前,必须激活图表,否则;只绘制可见单元格数据”选项是不可选的。
112.在图表中增加文本框
只要你愿意,你可以在图表中的任何地方增加能够移动的文本内容(不限于标题)。方法为:选定图表除标题或数据系列外的任何部分,然后在编辑栏中键入文本内容,接着按回车键,这样,图表中就自动生成包含键入内容的文本框,你可以把它移到任何地方并根据自己的喜好进行格式化。
113.建立文本与图表文本框的链接
在工作表的空白单元格内输入要链接的文本,单击选中图表,在编辑栏输入等号,然后单击包含要链接文本的单元格,接着按回车键,该文本就出现在图表中的某个位置上了。这样,不管什么时候工作表单元格内的文本发生变化时,图表内的文本也随着改变。但要注意的是,一旦你取消了选中文本框,就很难再用鼠标选中该文本框进一步地修改,此时你可以使用我们前面介绍过的图表元素选取方法,即使用箭头键移动选择图表元素。
114.给图表增加新数据系列
有时我们需要对已创建好的图表增加新的数据系列,虽然你可以重新创建包含新数据系列的图表,但对已经存在的图表增加新数据系列显得更为简单、方便。 方法一:使用;数据源”对话框 激活图表,单击;图表→源数据→系列”,单击;添加”按钮,在;名称”栏中指定数据系列的名称,在;值”栏中指定新的数据系列,单击;确定”按钮即可()。 方法二:使用;选择性粘贴”对话框 选择要增加的数据系列并将其复制到剪贴板上,然后激活图表,单击;编辑”菜单中的;选择性粘贴”命令,出现;选择性粘贴”对话框,选择添加单元格为;新系列”,并选择合适的数值轴,然后单击;确定”按钮即可。 方法三:拖动鼠标法 选择要增加为新数据系列的单元格区域,鼠标指针指向区域的边框,把它拖到图表中。当你松开鼠标按钮的时候,图表中就增加了新的数据系列。注意:这一方法仅对内嵌式图表起作用。 方法四:使用;添加数据”对话框 激活图表,单击;图表→添加数据”命令,然后选择要增加为新数据系列的单元格区域,单击;确定”按钮即可。
115.快速修改图表元素的格式
通常,我们通过使用;格式”菜单或者选定图表元素后单击鼠标右键,从快捷菜单中选择;格式”命令来对图表元素进行格式化。其实还有快速的方法:双击图表元素,将会调出此图表元素的格式对话框。根据选择的图表元素不同,此对话框会有所不同。
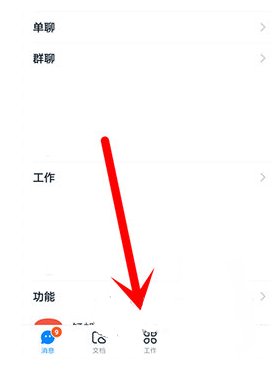 钉钉如何设置日志提醒?日
钉钉如何设置日志提醒?日 微信QQ群实名制什么时候执
微信QQ群实名制什么时候执 抖音上你是什么垃圾的梗
抖音上你是什么垃圾的梗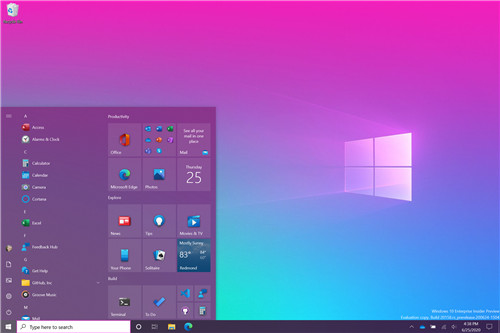 win10 20H2的内部版本19042.
win10 20H2的内部版本19042.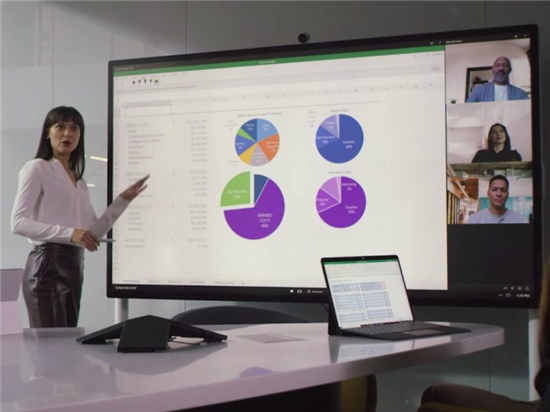 Surface Hub设备本月将获得
Surface Hub设备本月将获得 Windows Insiders在Beta和Relea
Windows Insiders在Beta和Relea 很实用的一些电脑安全常
很实用的一些电脑安全常 大家如果了解情况,从而
大家如果了解情况,从而 英雄联盟手游2.5版本更新
英雄联盟手游2.5版本更新 一起来飞车2审判者限定皮
一起来飞车2审判者限定皮 《恋活sunshine》人物卡露科
《恋活sunshine》人物卡露科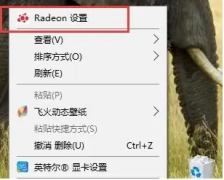 盈通rx580驱动怎么设置
盈通rx580驱动怎么设置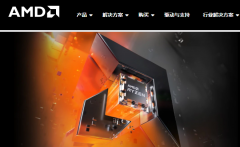 昂达amd显卡驱动打不开
昂达amd显卡驱动打不开 xp纯净版系统打开电脑出现
xp纯净版系统打开电脑出现 0x00000024蓝屏解决方法
0x00000024蓝屏解决方法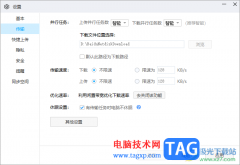 电脑版百度网盘下载速度
电脑版百度网盘下载速度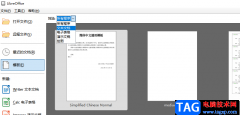 libreoffice使用文本文档模板
libreoffice使用文本文档模板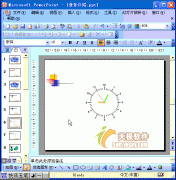 PPT动画教程:插入批注
PPT动画教程:插入批注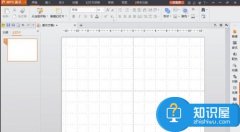 wps中的ppt制作相册的方法
wps中的ppt制作相册的方法 iPhone13连接carplay的教程
iPhone13连接carplay的教程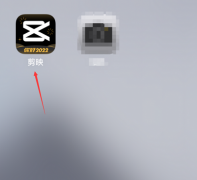 剪映怎么查看剪映社区公
剪映怎么查看剪映社区公 怎么用手机修改腾达tend
怎么用手机修改腾达tend 飞鱼星路由器如何复位恢
飞鱼星路由器如何复位恢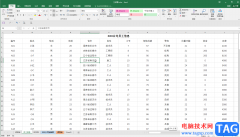
Excel表格是一款非常好用的数据处理软件,在其中我们有时候会需要将表格数据打印出来作为纸质版的资料使用。如果我们在Excel表格中希望横向打印数据内容,小伙伴们知道具体该如何进行操...
46625 次阅读
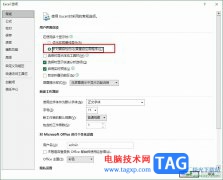
很多小伙伴在对表格文档进行编辑时都会选择使用Excel程序,因为Excel中的功能十分的丰富,能够满足我们对于表格文档的各种编辑需求。有的小伙伴在使用Excel对表格文档进行编辑时可能会遇到...
16680 次阅读
学习Excel函数公式经验之谈 1、 学以致用 ,用才是目的就是你要和将要用到的东西先学。比如你根本用不上财务、工程函数,没必要一下子就去看那些专业性很强的东西(嘿嘿,那些我...
141384 次阅读
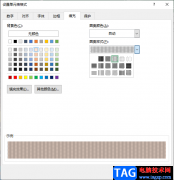
Excel是很多小伙伴都在使用的一个处理表格文档的程序,在Excel中我们不仅可以对表格文档进行数据编辑、表格合并、图标添加等各种操作,还可以根据自己的需求对单元格的样式进行设置。有...
187230 次阅读
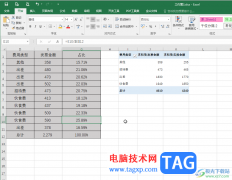
Excel表格是一款非常好用的专业数据处理的软件,很多小伙伴都在使用。如果我们在Excel表格中发现底色变成了灰色,小伙伴们知道具体该如何将其去除吗,其实操作方法是非常简单的,只需要...
16266 次阅读

Excel表格是一款非常好用的数据处理软件,其中的功能非常丰富且强大,很多小伙伴都在使用。如果我们需要在Excel表格中将高于平均值的数据突出显示出来,小伙伴们知道具体该如何进行操作...
24236 次阅读
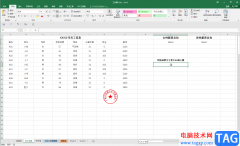
Excel表格是一款非常好用的数据处理软件,在其中我们可以轻松编辑和处理文本内容。如果我们需要在Excel表格中统计大于某数的数据个数,比如我们需要统计大于等于80的数据个数,小伙伴们知...
124599 次阅读
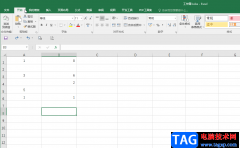
在Excel表格中有一个“定位条件”功能,使用该功能我们可以快速定位到指定单元格,比如我们可以快速定位到空值单元格,快速定位到最有一个单元格,快速定位到行内容或者列内容差异单元...
59503 次阅读

Excel表格是一款非常好用的数据数据软件,在Excel表格中除了可以编辑和处理数据,如果有需要我们还可以适当调整表格样式。如果我们希望在Excel表格中将虚线调整为实线效果,小伙伴们知道具...
77099 次阅读
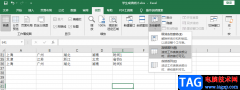
Excel是我们日常处理表格文档进行恢使用到的一个软件,在Excel中,我们不仅可以对表格中的内容进行编辑、筛选以及排序,还可以使用冻结表格的功能来将我们需要的表格固定在第一行,方便...
71918 次阅读
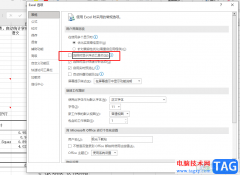
很多小伙伴都喜欢使用Excel程序来对表格文档进行编辑,因为在Excel中我们可以对表格文档进行数据的计算、筛选或是排序的操作,还可以对表格进行格式调整,使用起来十分的方便。在编辑表...
118867 次阅读
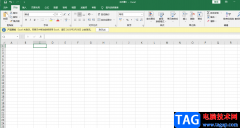
Excel表格编辑工具是我们平常经常会使用到的编辑工具,不管是需要对数据的处理还是在表格中嵌入音频、视频等,都是可以通过Excel表格编辑工具来操作的,有的时候我们在编辑数据时,不小...
163905 次阅读
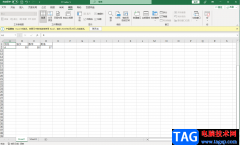
平时大家可能会由于一些工作原因或者学习原因,会对一些数据进行处理和统计,于是大部分小伙伴就会选择Excel数据编辑工具进行编辑,当你在编辑的过程中为了更好的浏览数据,就想着将一...
82338 次阅读

excel软件是大部分用户在日常的办公中都会接触到的一款办公软件,作为一款功能强大的表格制作软件,excel为用户提供了多种编辑功能和公式工具来完成表格数据的整理和计算,因此excel软件拥...
12525 次阅读

大家有没有遇到过这种情况,我们在阅读一篇文章时,里面有时会出现表格,但是当我们点击这个表格时,才发现这是一张图片。大家都以为是在文本中插入了表格,其实都被骗了。所...
208037 次阅读