在powerpoint演示文稿中编辑和制作幻灯片时,我们经常会需要插入一些图片等元素,丰富幻灯片内容的同时,可以让幻灯片更具有吸引力。有的小伙伴在自己的PowerPoint演示文稿中插入图片后,发现图片变模糊了,那小伙伴们知道遇到这种情况该如何解决吗,其实解决方法是非常简单的,小伙伴们可以打开自己的PowerPoint演示文稿后,跟着下面的图文步骤一起动手操作起来,小编这里为大家介绍了两种方法,步骤都是非常简单的。接下来,小编就来和小伙伴们分享具体的操作步骤了,有需要或者是有兴趣了解的小伙伴们快来和小编一起往下看看吧!
第一步:方法1.双击打开PPT,在界面左上方点击“文件”;

第二步:在新页面左侧点击“选项”;

第三步:在打开的窗口中点击切换到“高级”,点击勾选“不要文件中的图像”并确定就可以了;

第四步:方法2.插入图片后在“图片工具”下点击“格式”——“更正”,适当调大锐化和对比度效果,调大颜色饱和度等参数也可以提高清晰度;

第五步:也可以右键点击图片后选择“设置图片格式”,在打开的侧边栏中适当调大清晰度,对比度,饱和度当参数实现同样的效果。

以上就是PowerPoint演示文稿中提高图片清晰度的方法教程的全部内容了。以上两种方法的操作步骤都非常简单的,提高清晰度的效果也比较好,小伙伴们可以看分别尝试操作一下。
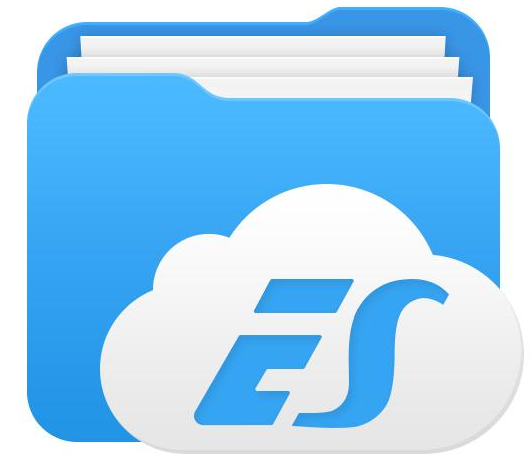 QQ悄悄话怎么查是谁?QQ悄悄
QQ悄悄话怎么查是谁?QQ悄悄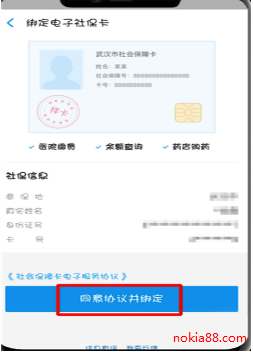 电子社保卡有什么用?支
电子社保卡有什么用?支 抖音群聊邀请好友方法图
抖音群聊邀请好友方法图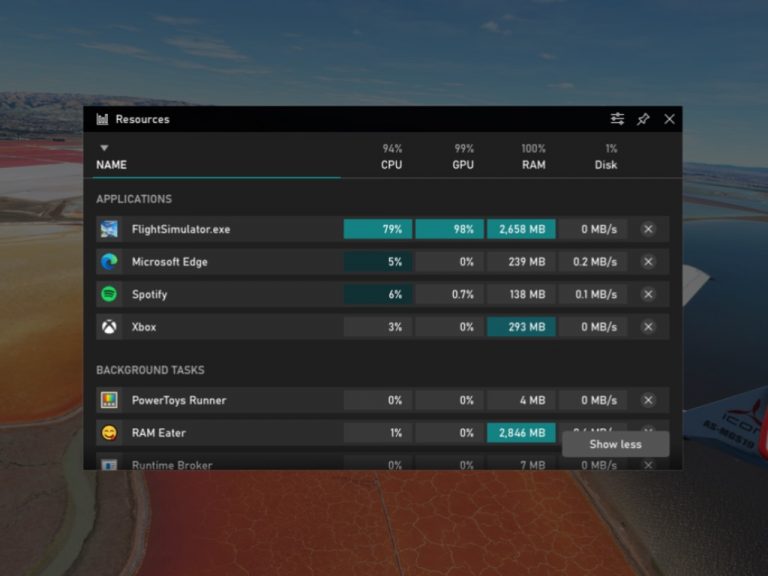 Windows10 Xbox Game Bar获取新的
Windows10 Xbox Game Bar获取新的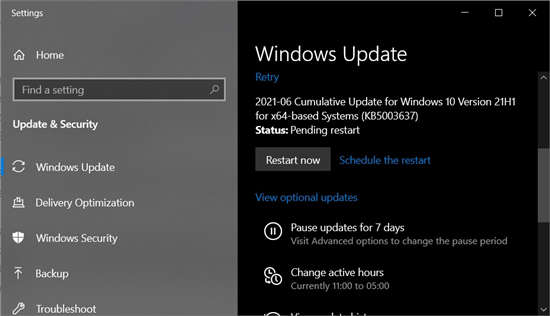 Windows10 Build 19043.1052 现已
Windows10 Build 19043.1052 现已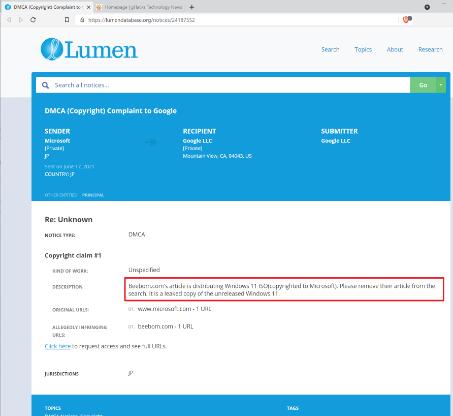 微软正试图使用 DMC
微软正试图使用 DMC 需要了解的网银用户安全
需要了解的网银用户安全 QQ绑定闺蜜亲密关系操作教
QQ绑定闺蜜亲密关系操作教 Switch僵尸部队三部曲金手
Switch僵尸部队三部曲金手 艾尔登法环黄金树的恩惠
艾尔登法环黄金树的恩惠 我的世界挖钻石用什么工
我的世界挖钻石用什么工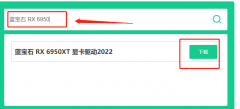 蓝宝石显卡驱动怎么安装
蓝宝石显卡驱动怎么安装 索泰显卡好吗
索泰显卡好吗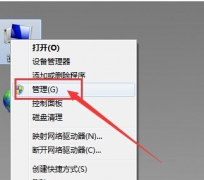 电脑耳机插上没反应解决
电脑耳机插上没反应解决 华为打印机怎么连接电脑
华为打印机怎么连接电脑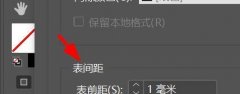 怎么设置InDesign表格单元格
怎么设置InDesign表格单元格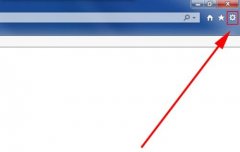 win764位被锁定主页解决方
win764位被锁定主页解决方 word2007中制作流程图
word2007中制作流程图 快速在Word2013中合并多个文
快速在Word2013中合并多个文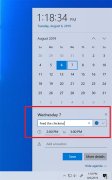 win101909更新内容详情介绍
win101909更新内容详情介绍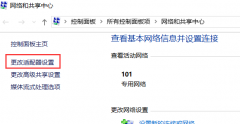 win10商店无法获取更新
win10商店无法获取更新 中兴光猫路由器怎么设置
中兴光猫路由器怎么设置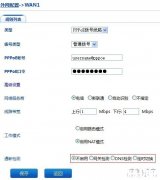 ADSL拨号失败怎么办?
ADSL拨号失败怎么办?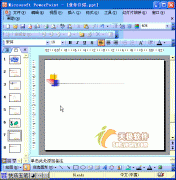
在制作一些专业技术性演示文稿时,常常需要在幻灯片中添加一些复杂的公式,可以利用公式编辑器来制作。 1、执行插入对象命令,打开插入对象对话框。 2、在对象类型下面选中Mi...
240408 次阅读
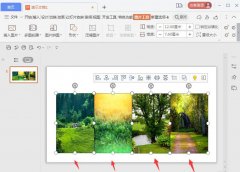
最近不少伙伴咨询ppt怎么制作多张图片折叠效果的操作,今天小编就带来了ppt屏风折叠效果的实现方法步骤,感兴趣的小伙伴一起来看看吧!...
210816 次阅读

PowerPoint演示文稿是一款非常好用的办公软件,在其中我们可以轻松编辑和制作幻灯片。如果我们在PowerPoint演示文稿中需要合并形状时发现“合并形状”功能是灰色不可使用状态,小伙伴们知道...
168449 次阅读

PowerPoint演示文稿是很多小伙伴都在使用的一款办公软件,在其中我们可以轻松实现想要的幻灯片编辑操作。如果我们希望查看幻灯片的大纲内容,小伙伴们知道具体该如何进行操作吗,其实方...
144561 次阅读
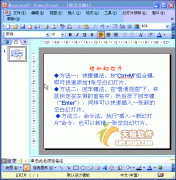
默认情况下,启动PowerPoint2003(其他版本相似)时,系统新建一份空白演示文稿,并新建1张幻灯片。我们可以通过下面三种方法,在当前演示文稿中添加新的幻灯片: 方法一:快捷键法...
214114 次阅读
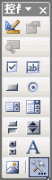
Flash动画具有更好地交互功能和动画效果,在幻灯片中插入一个Flash动画,可以完成一些更加复杂的动作,下面我们通过一个练习来学习操作; 注意:系统需要安装FlashPlayer网页播放控件...
259532 次阅读
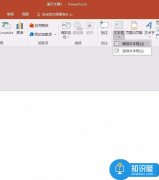
PPT要如何制作文字弹跳回弹的动画效果 幻灯片的字怎样弄出弹跳效果,PPT要如何制作文字弹跳回弹的动画效果 幻灯片的字怎样弄出弹跳效果 ppt中想要给文字添加一个飞入动画,该怎么添加呢...
283440 次阅读
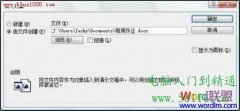
我们知道在 PowerPoint 中可以创建表格,但如果手头有 word 表格,当然不必再浪费时间和精力重新创建。使用插入对象功能可以轻松将Word表格插入到PowerPoint演示文稿中,这种方法显然比...
220788 次阅读
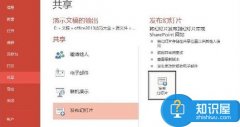
怎么把ppt发布到幻灯片库 ppt发布到幻灯片库的教程图解 为了更好的保存以及使用幻灯片,我们可以将自己制作的幻灯片发布到ppt的幻灯片库上,那么,如何将ppt幻灯片发布到幻灯片库里呢?下面...
219236 次阅读
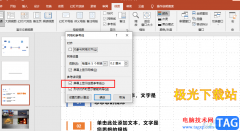
很多小伙伴在使用PPT程序对演示文稿编辑的过程中,经常会需要在幻灯片中插入一些图片或是文字,当我们想要将让图片或是文字能够更精准的对齐,使画面看起来更加的和谐时,我们可以打开...
166266 次阅读
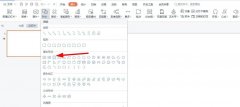
使用PPT怎么画禁止骑车图标呢?想必有的网友还不太了解的,为此,今日小编带来的这篇文章就为大伙分享了PPT禁止骑车的画法教程,一起来看看吧。...
318531 次阅读
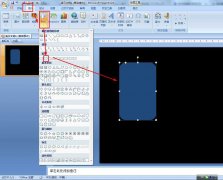
ai怎么画可爱的小狗卡通生肖?今天小编为大家带来了ai画可爱的小狗卡通生肖教学,感兴趣的小伙伴们,可以来了解了解哦。...
141114 次阅读

动画是演示文稿的精华,在画中尤其以进入动画最为 常用 。下面我们以设置 渐变 式缩放的进入动画为例,看看具体的设置过程。 1、选中需要设置动画的对象,执行 幻灯片放映 自定...
233136 次阅读
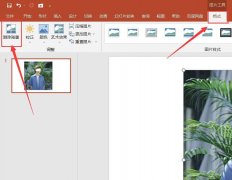
一些爱美人士对于自己的证件照要求也是很高的,那么如何把ppt艺术照变成证件照呢?今天小编就来教大家利用PPT软件制作艺术照为证件照的方法。...
153814 次阅读
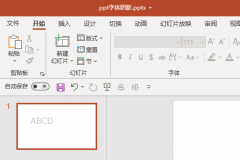
PPT怎么设置文本框渐变边框的线端类型为平?下面是小编介绍PPT设置文本框渐变边框的线端类型为平的操作过程,有需要的小伙伴一起来下文看看吧,希望可以帮助到大家!...
310521 次阅读