很多小伙伴在日常工作时都会需要制作一些幻灯片,在需要制作幻灯片时很多小伙伴都会选择使用powerpoint演示文稿这款软件。在PowerPoint演示文稿中如果有需要我们可以插入图片,图表,形状等元素,插入后可以进行基础的编辑处理。如果我们希望在PowerPoint演示文稿中插入图表,小伙伴们知道具体该如何进行操作吗,其实操作方法是非常简单的。我们只需要在“插入”选项卡中点击“图表”按钮就可以根据自己的实际需要进行添加了。接下来,小编就来和小伙伴们分享具体更多操作步骤了,有需要或者是有兴趣了解的小伙伴们快来一起往下看看吧!
第一步:双击打开PPT文件;

第二步:在“插入”选项卡中点击“图表”按钮就可以根据需要插入想要的图表了;

第三步:插入后可以右键点击表格后,编辑数据;

第四步:点击选中表格,然后点击右上方自动出现的加号图标,可以勾选或取消勾选图表元素;

第五步:双击图表的坐标轴等,可以在打开的侧边栏中修改刻度值,在“图表工具”下可以点击切换到“设计”和“格式”栏进行详细的参数设置。

以上就是PowerPoint演示文稿中插入图表的方法教程的全部内容了。插入图表后,我们还可以适当调整图表的样式效果等,小伙伴们可以按需进行操作。
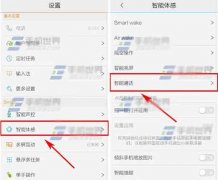 vivo X5Max智能切换开启方法
vivo X5Max智能切换开启方法
vivo X5Max手机摇一摇也能接听电话了,是不是很酷呢?那么,vivo......
阅读 红米2自动接听如何设置
红米2自动接听如何设置
红米手机这款手机受到了很多用户们的欢迎,在路上都能随处可......
阅读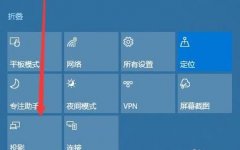 win10投影仪使用方法
win10投影仪使用方法
在使用win10投影仪的时候,因为投影的话,会因为各种各样的小......
阅读 KB4530684更新了什么
KB4530684更新了什么
据小编得到的最新消息,微软公司又将在今年的12月更新对于w......
阅读 win10电源高性能怎么设置
win10电源高性能怎么设置
在使用win10系统的时候,很多的用户们表示电脑性能不佳,想要......
阅读 ATT称准备于美国这些城市
ATT称准备于美国这些城市 谷歌可能会在下个月发布
谷歌可能会在下个月发布 AMD第一次提到4800S套件
AMD第一次提到4800S套件 Windows 10 21H1内部版本号1
Windows 10 21H1内部版本号1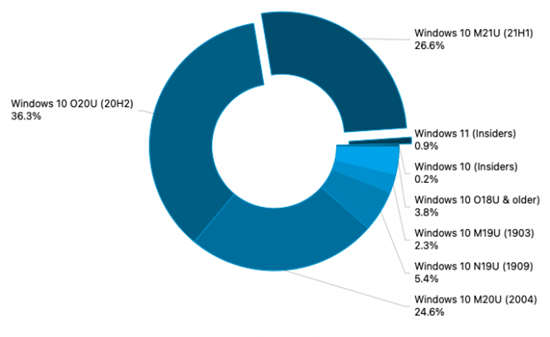 AdDuplex:Windows 10 21H1 7月市
AdDuplex:Windows 10 21H1 7月市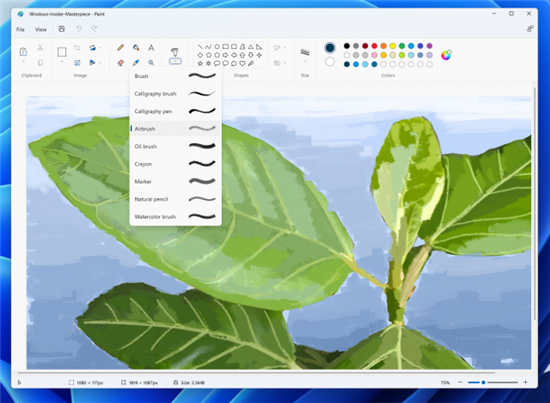 重新设计的 Windows 11 Pain
重新设计的 Windows 11 Pain 网易云音乐恢复上架,网
网易云音乐恢复上架,网 支付宝被盗,绝大部分人
支付宝被盗,绝大部分人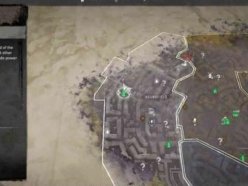 消逝的光芒2风车位置大全
消逝的光芒2风车位置大全 航海王热血航线布料的真
航海王热血航线布料的真 元气骑士幸运扑克武器如
元气骑士幸运扑克武器如 国内卖几百国外要上千 智
国内卖几百国外要上千 智 HD7990显卡详细参数评测介
HD7990显卡详细参数评测介 RTX 6800评测跑分参数介绍
RTX 6800评测跑分参数介绍 u盘装系统无法进入安装界
u盘装系统无法进入安装界 2020年win7如何升级到win10系
2020年win7如何升级到win10系 烁光PDF转换器将pdf转换
烁光PDF转换器将pdf转换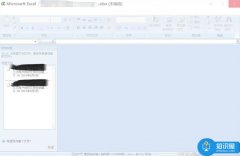 Win10系统Excel打开很慢怎么
Win10系统Excel打开很慢怎么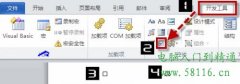 Word中怎么制作打勾复选框
Word中怎么制作打勾复选框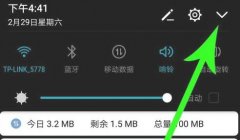 腾讯会议录屏教程
腾讯会议录屏教程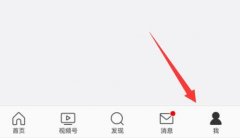 微博信用积分查看教程
微博信用积分查看教程 路由器桥接设置两步走 轻
路由器桥接设置两步走 轻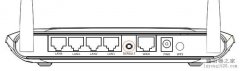 磊科路由器NW715P常见问题
磊科路由器NW715P常见问题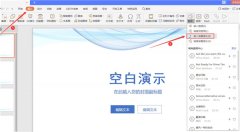
小伙伴们你们知道在PPT如何设置全程自动播放音乐呢?今天小编很乐意与大家分享PPT全程播放音乐的方法技巧,感兴趣的可以来了解了解哦。...
次阅读
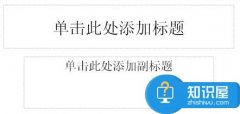
制作PPT课件 PPT课件制作的图文教程 谈起PPT我想很多人并不是很陌生,它是Office软件之一,它常用于课堂、报告等,但是要用于课堂、报告也需要先制作一下课件,那么如何制作PPT课件呢?不懂...
次阅读

ppt软件的上班族经常接触到的一款办公软件,ppt软件可以将文字内容更加生动有趣的显示出来,给用户带来了许多的便利,并且深受用户的喜爱,当用户在编辑演示文稿时,需要在幻灯片中添加...
次阅读
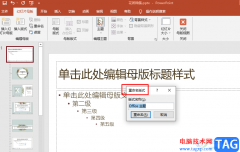
很多小伙伴在使用PPT程序编辑演示文稿的过程中经常会使用各种各样的模板,有的模板在页面左下角是会显示该模板的主题名称的,如果我们想要将该主题名称进行更改,我们需要进入幻灯片母...
次阅读

PowerPoint演示文稿是很多小伙伴都在使用的一款办公软件,在其中我们可以轻松插入需要的元素并进行调整编辑。比如我们可以在PowerPoint演示文稿中插入图片后,调整图片的亮度等参数。那小伙...
次阅读

箭头图案 PPT文档中制作出箭头图案的教程 在编辑文档的时候,如果能适当的加入一些箭头,能够引导阅读者有序的去关注我们想要表达的内容。在编辑PPT文档的时候,箭头图案尤为重要,下面...
次阅读

PowerPoint演示文稿是一款非常好用的办公软件,很多小伙伴基本上每天在办公时都会需要使用到。在PowerPoint演示文稿中编辑文字幻灯片后,我们有时候会需要将其打印出来,作为纸质版的资料使...
次阅读

PowerPoint 2013的相册实际上是一个演示文稿,其专为承载图片而设计。使用该功能,用户能够快捷地实现大量图片的引用,方便地实现各类图片的展示,那么ppt怎么创建相册?下面小编就为大家详...
次阅读
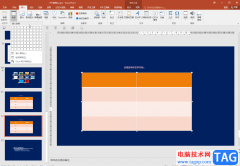
很多小伙伴在日常工作中都会需要编辑和制作一些幻灯片,在需要编辑和制作幻灯片时,我们通常都会选择使用PowerPoint演示文稿这款软件。在PowerPoint演示文稿中我们有时候会插入Excel表格,方...
次阅读

PowerPoint演示文稿是一款非常好用的办公软件,很多小伙伴基本上每天在办公时都会需要使用到。在PowerPoint演示文稿中编辑文字幻灯片后,我们有时候会需要将其打印出来,作为纸质版的资料使...
次阅读
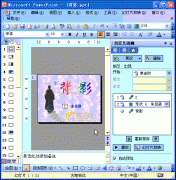
既然有进入动画,对应就有退出动画即动画放映结束后对象如何退出。 1、选中相应的对象,展开 自定义动画 任务窗格。 2、单击添加动画按钮,在随后弹出的 下拉列表 中,依次选择...
次阅读
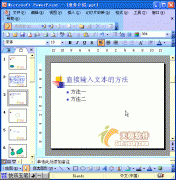
一份 PPT演示文稿,如果需要根据观众的不同有选择地放映,可以通过自定义放映方式来达到。 1、 执行 幻灯片放映自定义放映 命令,打开自定义放映 对话框。 2、单击其中的 新建按钮...
次阅读
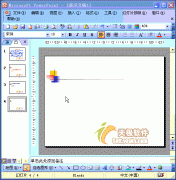
为了增强文稿的可视性,向演示文稿中添加图片是一项基本的操作。 1、执行插入图片来自文件命令,打开插入图片对话框。 2、定位到需要插入图片所在的文件夹,选中相应的图片文件...
次阅读

我们在用 Powerpoint制作演示文 档时,有时候会需要从别的PPT文件里借鉴几页,但是一页一页地复制比较麻烦,能不能直接把别的幻灯片插入到PPT文档里呢? 用PowerPoint 2007打开要编辑的...
次阅读
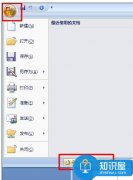
ppt文件未保存怎么找回 ppt文件忘记保存的找回方法 有时候一些特殊情况的发生导致ppt还未保存就关闭了,那你知道怎么找回ppt文件吗?其实方法不难,下面小编就为你介绍ppt没保存怎么找回的方...
次阅读