powerpoint演示文稿是一款我们都比较熟悉的办公软件,在其中我们可以编辑文本、图片、图表、形状等各种元素。如果我们在PowerPoint演示文稿中插入了图片,后续希望将图片设置为任意想要的形状,小伙伴们知道具体该如何实现吗,其实实现方法是非常简单的。我们只需要借助PowerPoint演示文稿中的“裁剪”功能就可以轻松实现想要的效果了。在PowerPoint演示文稿中插入图片后,系统会自动出现“图片工具”,点击其中的“裁剪”按钮后选择“裁剪为形状”,然后进行选择就可以了。接下来,小编就来和小伙伴们分享具体的操作步骤了,有需要或者是有兴趣了解的小伙伴们快来和小编一起往下看看吧!
第一步:点击打开PowerPoint演示文稿,在“插入”选项卡中点击“图片”按钮导入需要的图片;

第二步:在自动处的“图片工具”下点击“格式”——“裁剪”——“裁剪为形状”,然后点击选择一个需要的形状;

第三步:就可以看到成功将图片裁剪为想要的形状了;

第四步:我们也可以在“格式”下的“图片样式”栏,点击选择想要的图片样式效果;

第五步:在“裁剪”按钮的子选项中,还可以选择“纵横比”,比如我们这里选择16:9的比例,然后拖动黑色的锚点到需要的部分,然后点击图片为任意空白位置进行确认就可以了。

以上就是PowerPoint演示文稿中将图片裁剪为任意想要形状的方法教程的全部内容了。在“裁剪”按钮的子选项中,还有“填充”,“调整”等选项,小伙伴们可以去探索一下具体的裁剪效果。
 抖音nanami是什么梗?娜娜米
抖音nanami是什么梗?娜娜米 AMD表示Zen 4 CPU超频会有惊
AMD表示Zen 4 CPU超频会有惊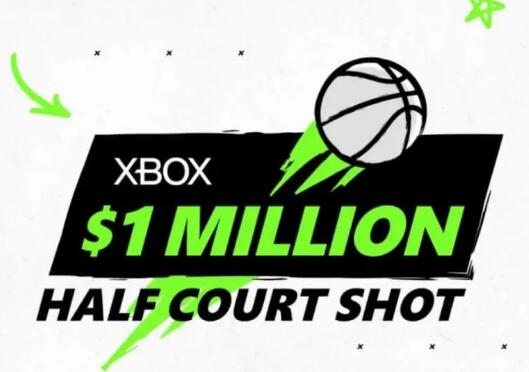 Xbox 的半场投篮抽奖活动为
Xbox 的半场投篮抽奖活动为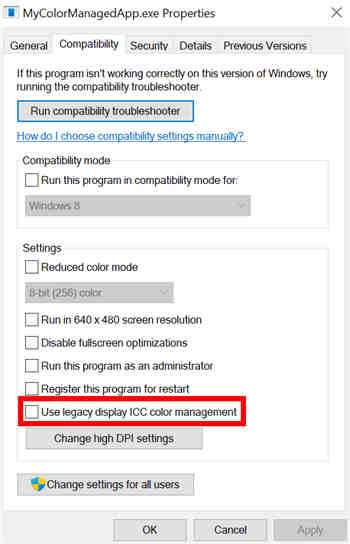 微软发布Windows10InsiderPre
微软发布Windows10InsiderPre O&O ShutUp10 更新,支持 wi
O&O ShutUp10 更新,支持 wi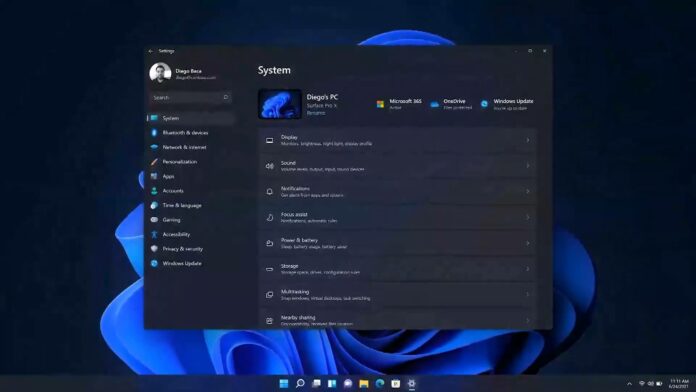 微软:默认情况下,某些
微软:默认情况下,某些 开发人员频道中的Windows
开发人员频道中的Windows 淘宝618理想生活列车怎么
淘宝618理想生活列车怎么 《迷失》7月23日更新了什
《迷失》7月23日更新了什 《云顶之弈》s7双重麻烦半
《云顶之弈》s7双重麻烦半 崩坏学园2最后之日全关卡
崩坏学园2最后之日全关卡 盈通rx6500xt大地之神功耗
盈通rx6500xt大地之神功耗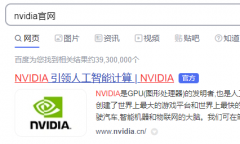 旌宇显卡驱动怎么下载
旌宇显卡驱动怎么下载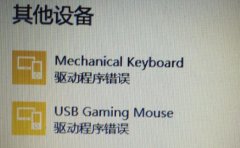 鼠标驱动异常解决方法
鼠标驱动异常解决方法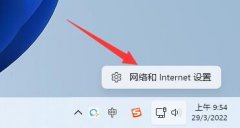 共享打印机已连接但无法
共享打印机已连接但无法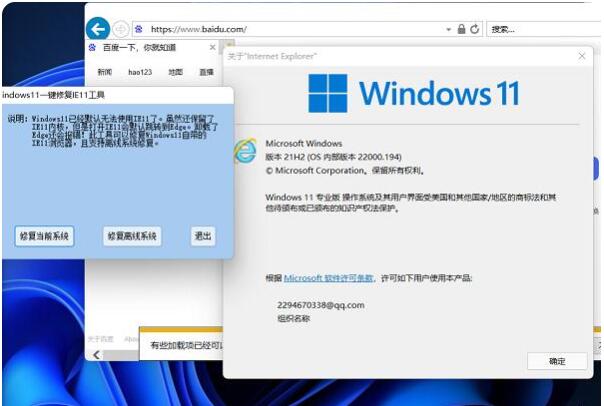 win11安装ie浏览器显示已安
win11安装ie浏览器显示已安 win7更改适配器设置里什么
win7更改适配器设置里什么 Word为图表添加标题的方法
Word为图表添加标题的方法 教你在Word中快速替换半角
教你在Word中快速替换半角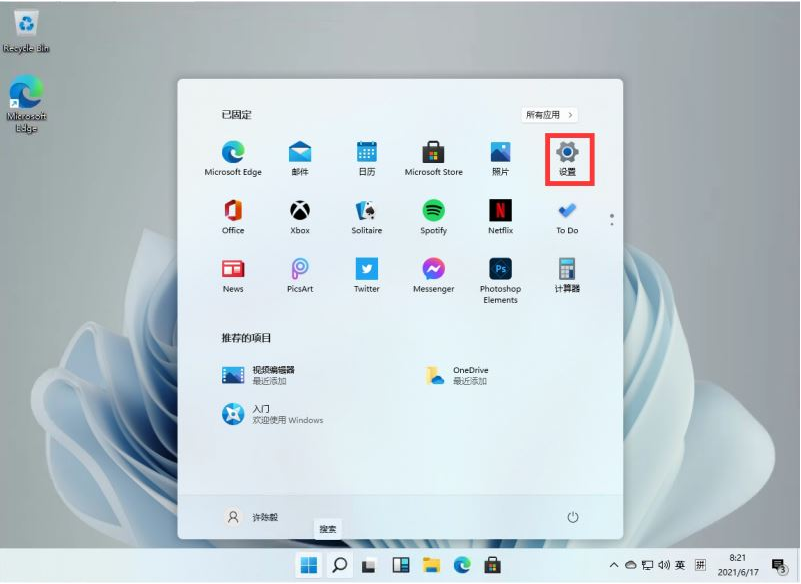 win11怎么添加输入法的详细
win11怎么添加输入法的详细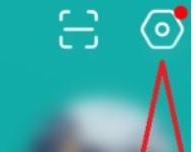 boss直聘如何开启夜间模式
boss直聘如何开启夜间模式 磊科无线路由器登录地址
磊科无线路由器登录地址 磊科无线路由器MAC地址过
磊科无线路由器MAC地址过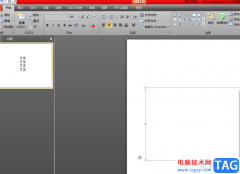
相信许多用户对ppt软件是很熟悉的,这款办公软件给用户带来了许多好处,可以让用户的工作内容生动的展示出来,再加上软件中的功能是很强大的,给用户带来了许多的好处,因此ppt软件成为...
128750 次阅读
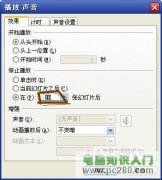
为了增强ppt的动感效果,插入了一段背景音乐。想要从头播放到尾。但是当切换到下一张幻灯片时,音乐就自动停止了。不知道用什么方法可以让音乐一直播放? 解决方案: 插入音乐...
168721 次阅读

ppt怎么复制幻灯片 Powerpoint复制幻灯片的图文教程 一般做一个课件ppt幻灯片,想要添加一些特效功能,而又想要每张幻灯片都有这种特效的。那怎么在ppt中复制幻灯片呢,其实方法不难,下面就...
180589 次阅读

如果不希望别人打开自己制作的Powerpoint演示文稿,可以通过设置打开密码来限制。 执行工具选项命令,打开选项对话框,切换到安全性标签下,设置一个打开权限密码后,按下确定按...
354744 次阅读
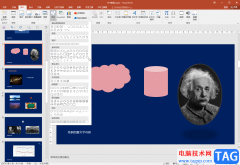
PowerPoint演示文稿是很多小伙伴的必备办公软件,我们经常会需要制作各种各样的PPT,这种情况下我们就可以使用到PowerPoint演示文稿这款软件。在PowerPoint演示文稿中插入多个形状后,我们可以根...
142902 次阅读
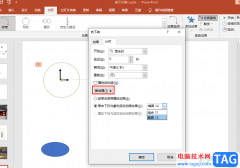
很多小伙伴都喜欢使用PPT程序来对演示文稿进行编辑,因为PPT中丰富且强大的功能可以满足我们对于幻灯片编辑的各种需求。在编辑幻灯片的过程中,我们可能会遇到需要反复播放统一动画的情...
125837 次阅读
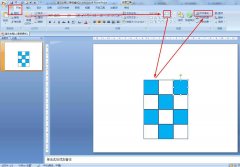
近日有一些小伙伴咨询小编关于PPT怎么画笔筒图形呢?下面就为大家带来了ppt画简笔画笔筒的技巧方法,有需要的小伙伴可以来了解了解哦。...
92890 次阅读
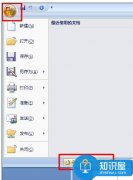
ppt文件未保存怎么找回 ppt文件忘记保存的找回方法 有时候一些特殊情况的发生导致ppt还未保存就关闭了,那你知道怎么找回ppt文件吗?其实方法不难,下面小编就为你介绍ppt没保存怎么找回的方...
428228 次阅读
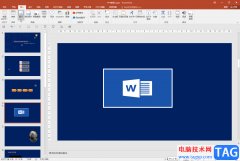
PowerPoint演示文稿是office旗下系列办公软件中的一款,主要用于制作幻灯片。在其中编辑和制作幻灯片时,我们经常会插入一些图片等元素,用以丰富幻灯片内容。如果我们在PowerPoint演示文稿中...
133439 次阅读

PPT文档制作出箭头图案教程 在编辑文档的时候,如果能适当的加入一些箭头,能够引导阅读者有序的去关注我们想要表达的内容。在编辑PPT文档的时候,箭头图案尤为重要,下面就跟小编一起...
261825 次阅读
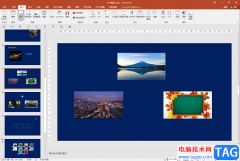
PowerPoint演示文稿是一款非常好用的办公软件,在其中我们可以非常轻松地编辑和制作PPT。在PPT中插入图片等其他元素后,我们还可可以在自动出现的相应工具下对元素进行编辑和处理。如果我...
188236 次阅读
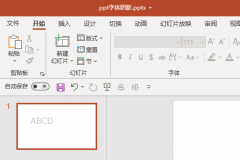
PPT怎么设置文本框渐变边框的线端类型为平?下面是小编介绍PPT设置文本框渐变边框的线端类型为平的操作过程,有需要的小伙伴一起来下文看看吧,希望可以帮助到大家!...
309230 次阅读

作为一名演讲者经常会在幻灯片中添加一些备注信息,以方便在演讲过程中起到提示的作用,但这些备注信息我们只希望出现在自己的计算机上供自己查看而不会投影到大屏幕上被观众...
163405 次阅读

PowerPoint演示文稿是一款非常好用的幻灯片制作软件,在其中编辑和制作幻灯片时,我们有时候会添加一定的logo水印等内容,如果后续不再需要这些水印内容,但是又无法直接选中删除,小伙伴...
131579 次阅读
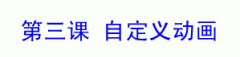
动画可以让幻灯片达到动态的效果,同时也可以完成一些填空练习等要求,下面我们通过一个练习来学习操作; 1、输入文字 1)启动PowerPoint,自动打开一个空白文档 ,先删除里面的两...
169747 次阅读