powerpoint演示文稿是我们都非常熟悉的一款办公软件,在其中我们可以自由创作和编辑各种幻灯片。在各种幻灯片中我们有时候会看到一些目录页,点击目录可以直接跳转到指定的页面。那小伙伴们指定这样的目录是怎么添加和设置的吗,其实添加和设置的方法都是非常简单的。我们可以通过smartart形状帮助我们进行简单的目录排版,添加目录内容后可以借助“超链接”功能实现点击跳转的效果。只需要在“插入”选项卡中点击“超链接”,然后在打开的窗口中点击“本文档中的位置”并选择相应的幻灯片页就可以了。接下来,小编就来和小伙伴们分享具体的具体操作步骤了,有需要或者是感兴趣的小伙伴们快来和小编一起往下看看吧!
第一步:点击打开PPT,在“开始”选项卡中点击“新建幻灯片”按钮可以在子选项中选择想要的版式,比如我们这里可以选择“空白”;

第二步:在“插入”选项卡中点击“smartart”按钮,在打开的窗口中点击选择一个喜欢的版式;

第三步:插入smartart形状后,直接点击输入需要的目录内容,或者在“视图”选项卡中切换到“大纲视图”后复制PPT的标题,进行粘贴;

第四步:如果需要添加形状的个数,可以点击选中一个形状后,在自动出现的“smartart工具”下点击“设计”,然后点击“添加形状”按钮进行添加,然后继续添加目录内容;

第五步:后续可以依次点击选中目录后,在“插入”选项卡中点击“超链接”,在打开的窗口中点击“本文档中的位置”,然后选择相应的页码并进行确定,后续在放映时可以点击目录跳转到指定页面。

以上就是PowerPoint演示文稿中制作目录的方法教程的全部内容了。当然,我们也可以不使用smartart形状,直接插入文本框或者形状后编辑目录内容就可以了。
 宏碁发布下一代Swift 5笔记
宏碁发布下一代Swift 5笔记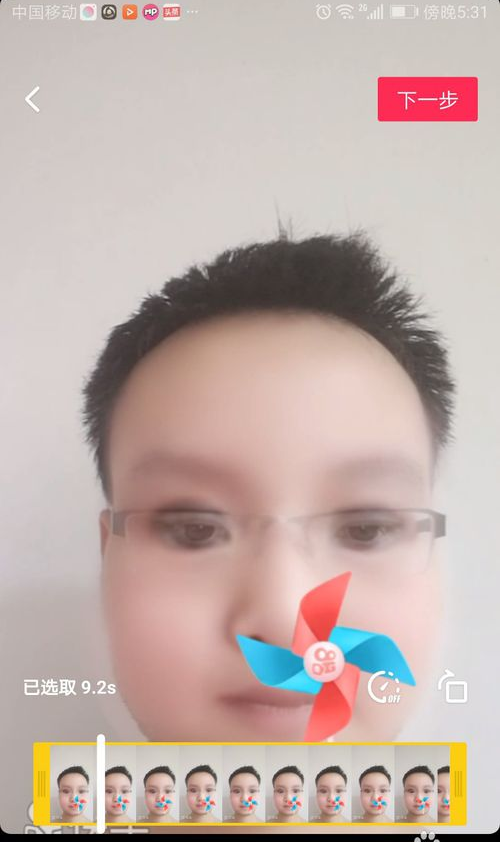 快手婴儿特效设置教程图
快手婴儿特效设置教程图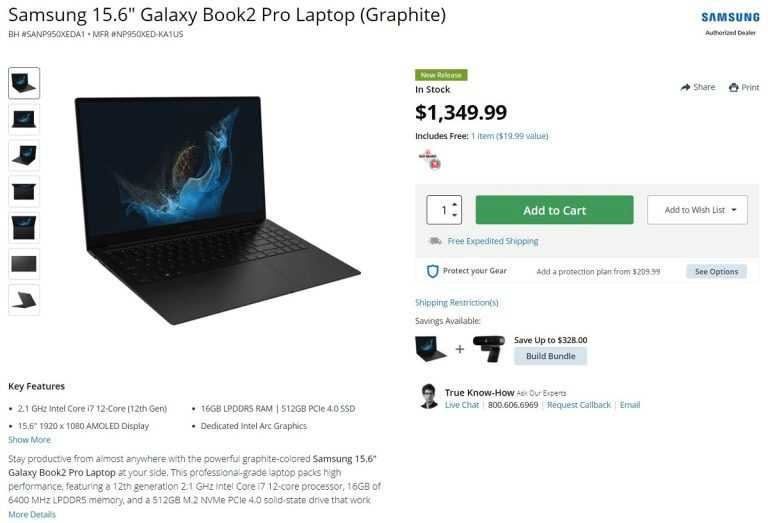 配备 Intel Arc 显卡的三星
配备 Intel Arc 显卡的三星 win11专业版兼容性:为所有
win11专业版兼容性:为所有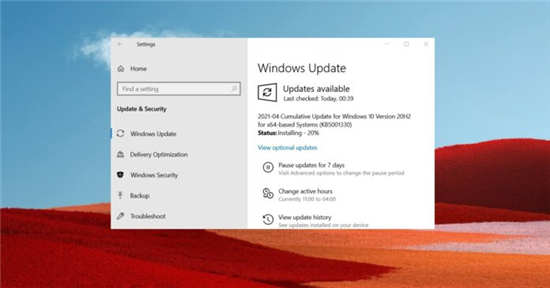 Windows10 KB5001330补丁:请注
Windows10 KB5001330补丁:请注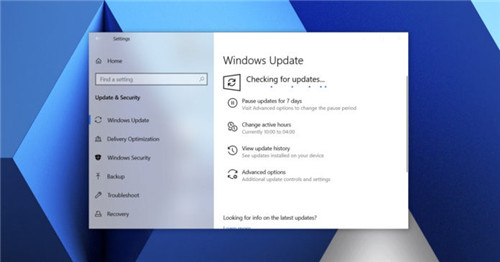 Windows10 October 2020更新现已
Windows10 October 2020更新现已 比较常见的电脑病毒有哪
比较常见的电脑病毒有哪 2019淘宝淘宝章鱼大作战活
2019淘宝淘宝章鱼大作战活 刀剑神域黑衣剑士王牌哪
刀剑神域黑衣剑士王牌哪 《极圈以南》配置要求高
《极圈以南》配置要求高 vampire survivors骷髅莫塔西奥
vampire survivors骷髅莫塔西奥 讯景显卡怎么样
讯景显卡怎么样 祺祥hd7850驱动黑屏解决方
祺祥hd7850驱动黑屏解决方 笔记本电脑屏幕偏色解决
笔记本电脑屏幕偏色解决 任天堂eshop 2811-1028错误代
任天堂eshop 2811-1028错误代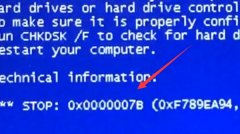 win7 0xc000007b蓝屏解决方法
win7 0xc000007b蓝屏解决方法 win7显示文件夹后缀的方法
win7显示文件夹后缀的方法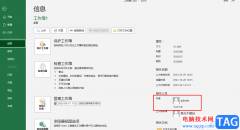 Excel表格添加作者名字的方
Excel表格添加作者名字的方 excel改变表格整体底色的
excel改变表格整体底色的 支付宝钻石会员需要多少
支付宝钻石会员需要多少 搜狗浏览器如何更改浏览
搜狗浏览器如何更改浏览 腾达(Tenda)W15E如何设置微信
腾达(Tenda)W15E如何设置微信 路由器wan口获取不到ip地址
路由器wan口获取不到ip地址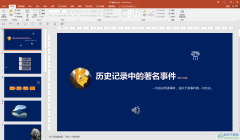
PowerPoint演示文稿是很多小伙伴都在使用的一款办公软件,在其中我们可以轻松编辑和制作各种需要的幻灯片。在制作幻灯片后我们都会需要将其播放出来,但是有的小伙伴发现自己的PPT有的页...
140066 次阅读

ppt软件的上班族经常接触到的一款办公软件,ppt软件可以将文字内容更加生动有趣的显示出来,给用户带来了许多的便利,并且深受用户的喜爱,当用户在编辑演示文稿时,需要在幻灯片中添加...
118989 次阅读

前面我们学习了一张幻灯片的基础操作,演示文稿是由许多张幻灯片组成的,下面我们通过一个练习来学习如何插入一张新的幻灯片; 1、 输入文字 1)启动PowerPoint,自动打开一个空白...
199522 次阅读
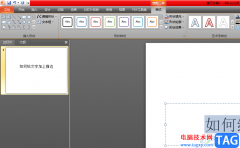
ppt软件中的强大功能,让用户能够将所需的文字内容生动有趣的展示出来,给用户带来了许多的好处和便利,当用户在使用这款办公软件时,就可以按照自己的需求来设置各种文字样式或是动画...
152860 次阅读

PowerPoint2016怎么合并形状 PowerPoint2016合并形状功能教程 PowerPoint是一款常用的office软件,我们在工作和学习中,经常会使用PPT来制作幻灯片,以便大家更好的理解内容。在PowerPoint 2016中,有合并...
246589 次阅读

幻灯片的设计包括模版和版式,从而使幻灯片形成独特的风格,包括颜色、字体、字号等等,下面我们通过一个练习来学习操作; 1、打开文件 1)启动PowerPoint,自动打开一个空白文档...
277588 次阅读
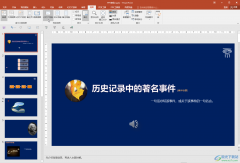
PowerPoint演示文稿是很多小伙伴都在使用的一款办公软件,在其中编辑和制作幻灯片时我们有时候会为其添加logo图等水印,在添加时我们可以借助PowerPoint演示文稿中的“母版视图”功能快速进行...
140761 次阅读

PowerPoint演示文稿是一款非常好用的数据处理软件,在其中制作幻灯片时我们有时候会插入一些图表,比如柱形图,折线图,饼形图,柱形图与折线图的组合图等等。如果我们在PowerPoint演示文稿...
131655 次阅读

PowerPoint演示文稿是很多小伙伴都在使用的一款办公软件,在其中我们可以轻松插入需要的元素并进行调整编辑。比如我们可以在PowerPoint演示文稿中插入图片后,调整图片的亮度等参数。那小伙...
232409 次阅读

PowerPoint2002之后的版本添加了一个强调动画设置功能。所谓强调动画,就是在放映过程中引起观众注意的一类动画,设置方法同设置进入动画相似。 1、选中需要设置强调动画的对象,执...
206658 次阅读
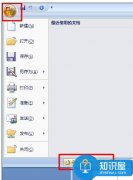
ppt文件未保存怎么找回 ppt文件忘记保存的找回方法 有时候一些特殊情况的发生导致ppt还未保存就关闭了,那你知道怎么找回ppt文件吗?其实方法不难,下面小编就为你介绍ppt没保存怎么找回的方...
432738 次阅读

如果不希望别人打开自己制作的Powerpoint演示文稿,可以通过设置打开密码来限制。 执行工具选项命令,打开选项对话框,切换到安全性标签下,设置一个打开权限密码后,按下确定按...
358147 次阅读

ppt如何制作滚动的文本框 ppt滚动文本框的制作教程。制作PPT的时候难免会遇到这样的情况,文字太多一个幻灯片放不下,如果分割成两个甚至更多的幻灯片,又会破坏内容的完整性。这种情况...
333866 次阅读
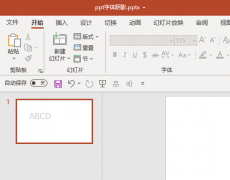
PPT怎么调节文本框中字体边框的透明度?下面是小编介绍PPT调节文本框中字体边框的透明度方法,有需要的小伙伴一起来下文看看吧,希望可以帮助到大家!...
190904 次阅读
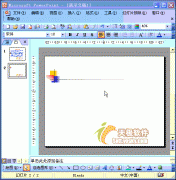
通常情况下,在演示文稿的幻灯片中添加文本字符时,需要通过文本框来实现。 1、执行插入文本框水平(垂直)命令,然后在幻灯片中拖拉出一个文本框来。 2、将相应的字符输入到文...
165853 次阅读