PPT是很多小伙伴在编辑幻灯片时的首选,因为在PPT中我们可以利用程序中的各种工具,更快速且高效的完成幻灯片的制作,在幻灯片中我们还可以添加自己需要的视频或是图片,当一张幻灯片中出现多张图片时,我们可以给图片设置动画效果,并且让幻灯片能够一张一张的出现,配合我们演讲的节奏,让PPT的演示效果进一步提升。在PPT中设置图片一张张出现的方法也很简单,我们只需要在给图片设置动画时,将“开始”选项改为“上一动画之后”即可。有的小伙伴可能不清楚具体的操作方法,接下来小编就来和大家分享一下PPT让图片一张一张出来的方法。

1、第一步,我们在电脑中先找到一个幻灯片文件,右键单击该文件并在菜单列表中点击“打开方式”选项,接着选择“powerpoint”选项

2、第二步,进入PPT页面之后,我们在该页面中先点击“插入”选项,然后在子工具栏中打开“图片”选项,再在下拉列表中选择“此设备”选项

3、第三步,进入文件夹页面之后,我们选择自己需要的图片,然后点击“插入”选项

4、第四步,我们可以一张图片一张图片的插入,也可以按住“Ctrl”键选中多张图片一起插入,插入之后,我们先调整好图片的大小以及位置,然后选中一张图片,点击“动画”工具,再选择一个动画效果

5、第五步,接着我们再点击第二张图片,选择好第二张图片的动画效果,需要注意的是,我们在“开始”位置处,需要将其改为“上一动画之后”,重复操作,将剩余的图片都设置好动画效果即可

以上就是小编整理总结出的关于PPT让图片一张一张出来的方法,我们打开一个PPT文档,然后在PPT中插入图片,接着给图片设置好动画效果,再将“开始”选项改为“上一动画之后”即可,感兴趣的小伙伴快去试试吧。
 英特尔将于 5 月 10 日举办
英特尔将于 5 月 10 日举办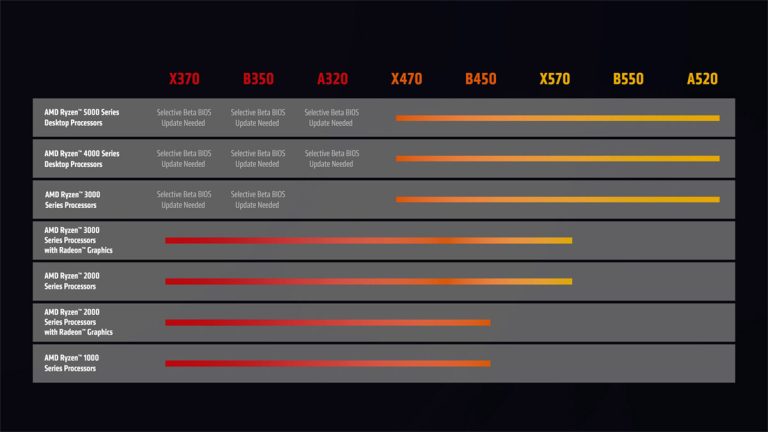 AMD 兑现承诺让 B350/X370/A
AMD 兑现承诺让 B350/X370/A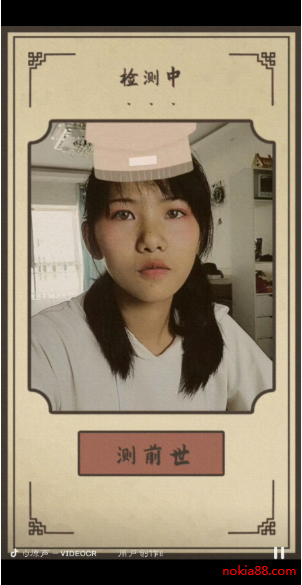 抖音短视频前世身份测试
抖音短视频前世身份测试 第三方开发商Stardock旨在修
第三方开发商Stardock旨在修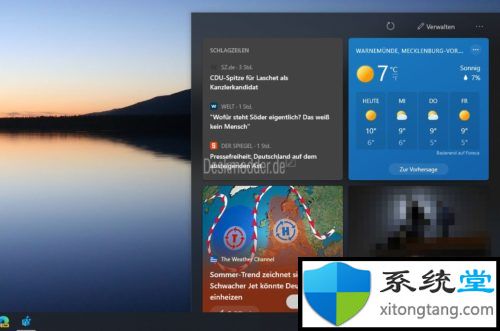 Windows10-Windows 10 1909中的新
Windows10-Windows 10 1909中的新 微软:Windows 11 将于 10 月
微软:Windows 11 将于 10 月 互联网体系结构是互联网
互联网体系结构是互联网 IPv6协议栈脆弱性分析
IPv6协议栈脆弱性分析 《荒野大镖客2》东部传说
《荒野大镖客2》东部传说 怎么获得明日方舟绮良-绮
怎么获得明日方舟绮良-绮 《信长之野望新生》怎么
《信长之野望新生》怎么 盈通rx6500xt大地之神和16
盈通rx6500xt大地之神和16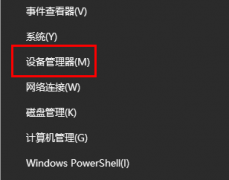 昂达amd显卡驱动老是崩溃
昂达amd显卡驱动老是崩溃 爱普生7830打印机参数
爱普生7830打印机参数 修复win10无线适配器或接入
修复win10无线适配器或接入 ai怎么制作多边形内凹效果
ai怎么制作多边形内凹效果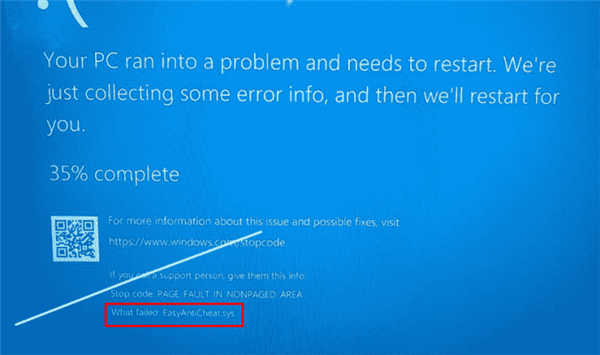 修复Windows10或11中的BSOD蓝
修复Windows10或11中的BSOD蓝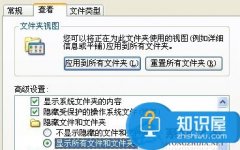 WinXP系统Word文档打不开怎
WinXP系统Word文档打不开怎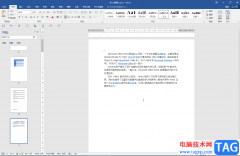 Word文档解决文本颜色深浅
Word文档解决文本颜色深浅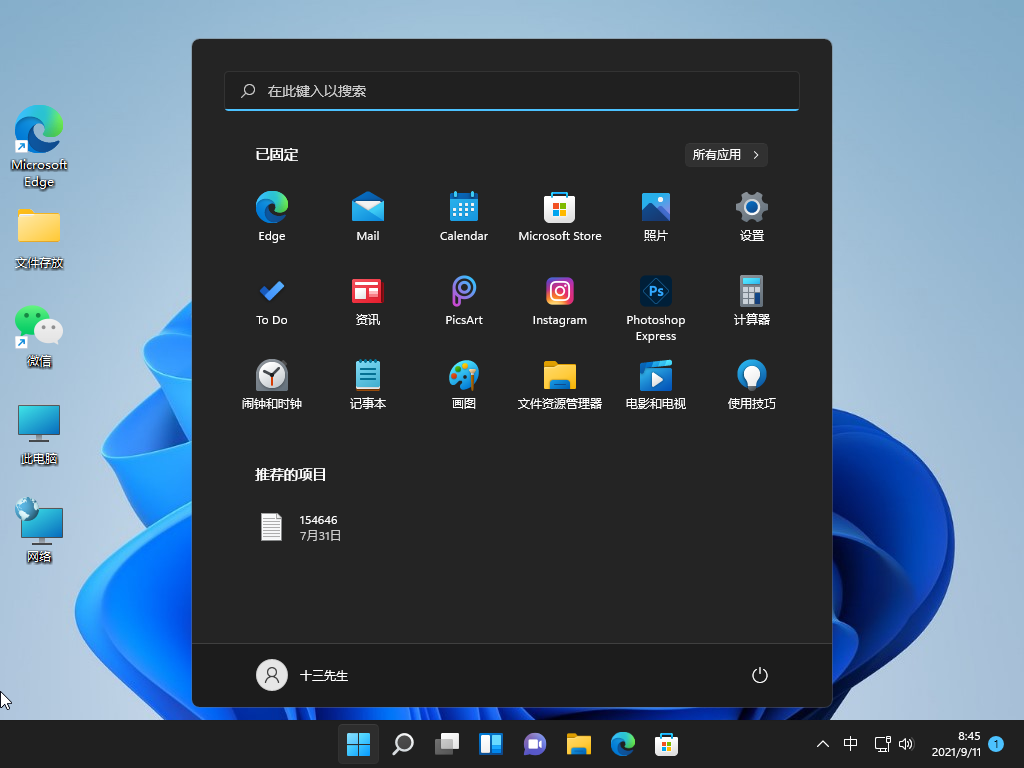 win11关闭登录密码的步骤教
win11关闭登录密码的步骤教 电脑重装系统后蓝屏怎么
电脑重装系统后蓝屏怎么 腾达(tenda)无线路由器设
腾达(tenda)无线路由器设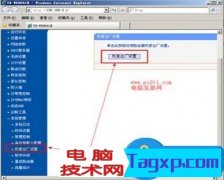 两个路由器连接怎么设置
两个路由器连接怎么设置
ppt怎么转换成word文档 ppt可以转换成word吗。相信很多人都曾经或者现在正在使用电脑中的PPT幻灯片应用,这是电脑中最基础的应用之一,广泛应用于很多的地方。那么在PPT中,我们应该怎么把...
394224 次阅读
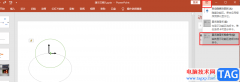
在使用PPT程序编辑演示文稿的过程中,很多小伙伴经常会遇到各种各样的问题,例如在打开PPT之后可能会发现PPT页面中的子工具栏都不见了,不是我们习惯的直接显示在页面上方,而是需要我们...
101912 次阅读
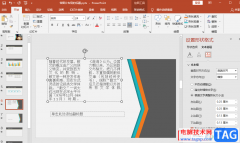
PPT是一款功能十分丰富的幻灯片编辑程序,在该程序中,我们可以根据自己的需求对幻灯片内容进行编辑,例如添加文本框、动画效果以及图表等,除此之外我们还可以对插入的文本框进行各种...
90013 次阅读
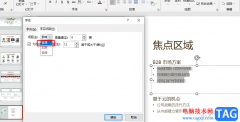
很多小伙伴在使用PPT程序编辑文字时都遇到了各种各样的问题,其中最常见的问题就是在幻灯片中输入文字时,可能会出现文字重叠的情况。文字重叠也分为上下重叠以及左右重叠两种情况,这...
102864 次阅读
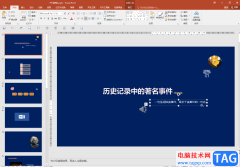
PowerPoint演示文稿是一款非常好用的办公软件,很多小伙伴都在使用。在PowerPoint演示文稿中编辑和制作幻灯片时,我们有时候会使用一些模板,如果后续我们希望更换全部背景模板,小伙伴们知...
85239 次阅读
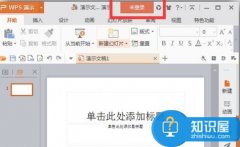
关闭以后我们想找到我们的文档,但是却找不到文档在哪里(前提一定是保存过的),我们可以打开WPS文档里的PPT,然后在右上角有一个云朵一样的标志,单击。单击以后里面即可找到我们编辑过...
249863 次阅读

很多小伙伴在日常工作和学习中都会需要制作各种各样的PPT,这种情况下我们就可以使用PowerPoint演示文稿这款强大的软件了。如果我们在PowerPoint演示文稿中希望将图片和文字合并为一张图片,...
138574 次阅读
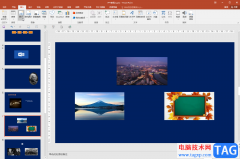
PowerPoint演示文稿是一款非常好用的幻灯片制作软件,很多小伙伴在需要编辑和处理幻灯片时都会首选使用该软件。在PowerPoint演示文稿汇总插入图片后,如果我们希望图片变得更清晰,小伙伴们...
76285 次阅读

说起PowerPoint演示文稿这款软件,相信小伙伴们都比较熟悉。在PowerPoint演示文稿中如果有需要我们可以插入表格等元素。如果我们在PowerPoint演示文稿中插入表格后希望适当调整表格的行高和列宽...
62484 次阅读
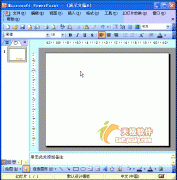
随着数码相机的快速普及,需要制作电子相册的人越来越多。虽然这方面的专业软件不少,但是,我仍然采用PowerPoint来制作。 1、执行插入图片新建相册命令,打开相册对话框。 2、单...
211931 次阅读
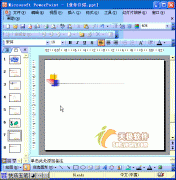
在制作一些专业技术性演示文稿时,常常需要在幻灯片中添加一些复杂的公式,可以利用公式编辑器来制作。 1、执行插入对象命令,打开插入对象对话框。 2、在对象类型下面选中Mi...
240040 次阅读
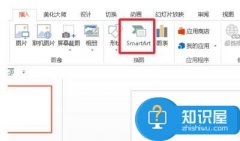
powerpoint流程图怎么做 ppt流程图的制作方法教学 ppt是一个很好用的工具,但是我们在使用PPT的时候有时候要使用流程图却不知道怎么画,如何用ppt做流程图呢?小编就为你解如何用ppt做流程图这...
258052 次阅读
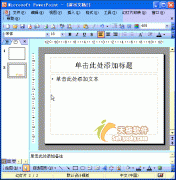
在标题幻灯片下面新建的幻灯片,默认情况下给出的是标题和文本版式,我们可以根据需要重新设置其版式。 1、执行视图任务窗格命令,展开任务窗格。 2、单击任务窗格顶部的下拉按...
310552 次阅读
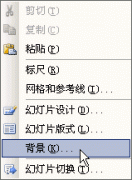
演示文稿常中出来文本内容,往往还要插入一些图片,从而使幻灯片丰富多采,下面我们通过一个练习来学习操作; 1、背景色 1)启动PowerPoint,自动打开一个空白文档 ,先删除里面的...
185576 次阅读
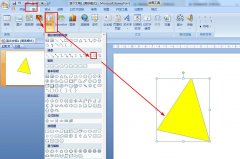
一些网友表示还不太清楚PPT怎么快速绘制渐变色的三角体形状,而本节就介绍了ppt三角锥体的画法,还不了解的朋友就跟着小编学习一下吧,希望对你们有所帮助。...
133412 次阅读