在wps PPT中制作图表和在excel中制作图表的操作方法有些许不一样,同样可以直接插入图表,但是在WPS PPT中插入图表之后,仍需要进入到WPS表格中进行编辑数据,在表格中将自己想要制作成图表的数据进行编辑更新一下,那么直接返回到WPS PPT幻灯片中,就会看到插入的图表中的数据就会自动的进行更新,这样才能制作出一个比较完整的图表,但是对这样的操作有的小伙伴还是比较疑惑,那么小编就针对这个问题给大家仔细的讲解一下具体的操作方法吧,如果你需要的情况下可以看看方法教程,希望对大家有所帮助。

1.首先,我们需要进入到WPS PPT中页面中,通过插入图表功能,直接选择自己喜欢的图表类型进行插入。

2.插入好图表之后,就需要进行数据的更新和编辑,将图表选中之后,点击页面工具栏中的【编辑数据】选项。

3.随后即可打开一个表格编辑页面,在该页面中就会看到刚刚插入的图表中的类别和相关数据。

4.我们需要将数据更改成自己需要展示的数据内容,之后直接返回到WPS PPT演示文稿中。

5.这时你再来看图标数据,就会发现横坐标以及纵坐标中的数据已经发生了相关的变化了。

6.你还可以自定义修改图表的标题,以及点击图标旁边的第一个按钮,可以勾选【数据标签】,让我们的数据就会显示出来,如图所示。

以上就是关于如何使用WPS PPT更新编辑数据内容的具体操作方法,想要更新自己插入的图表数据,那么就可以进入到编辑数据的表格页面中进行修改即可更新,操作方法是非常简单的,感兴趣的话可以自己操作试试。
 联发科发布天玑8000系列:
联发科发布天玑8000系列: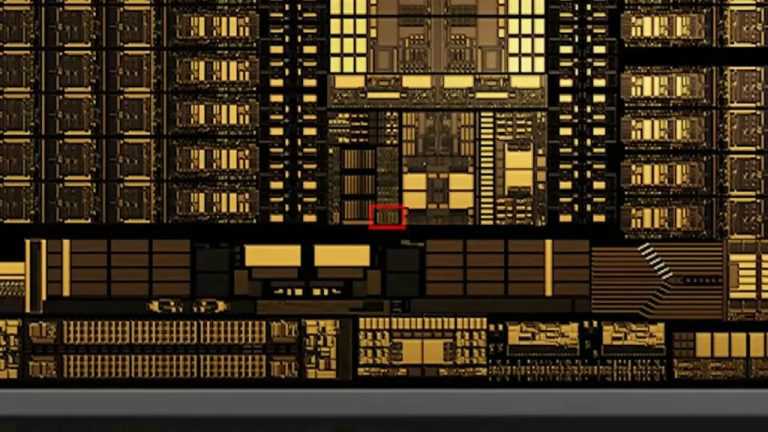 英伟达为 GTC 2022 热身
英伟达为 GTC 2022 热身 重新思考实践测试对成功
重新思考实践测试对成功 新的 Windows 10 版本 21H1 版
新的 Windows 10 版本 21H1 版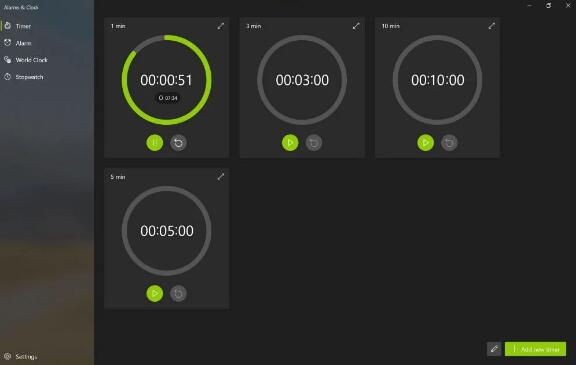 微软为Windows10上的闹钟和
微软为Windows10上的闹钟和 健康天津是什么软件
健康天津是什么软件 很实用的一些电脑安全常
很实用的一些电脑安全常 利用未完整修补的Windows
利用未完整修补的Windows 冒险与深渊,未知遗迹过关
冒险与深渊,未知遗迹过关 使命召唤先锋有多大 各个
使命召唤先锋有多大 各个 梦幻新诛仙捉妖解谜怎么
梦幻新诛仙捉妖解谜怎么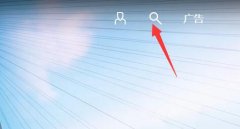 技嘉主板bios更新教程
技嘉主板bios更新教程 GTX1080显卡参数评测大全
GTX1080显卡参数评测大全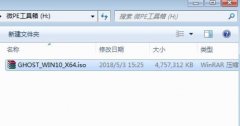 win10电脑重装系统操作方法
win10电脑重装系统操作方法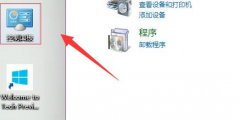 win10打印机共享设置方法
win10打印机共享设置方法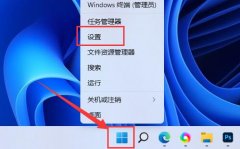 win11联网打不开网页解决方
win11联网打不开网页解决方 win7vt开启详细教程介绍
win7vt开启详细教程介绍 教你用word制作名片
教你用word制作名片 WPS word中设置行间距和段落
WPS word中设置行间距和段落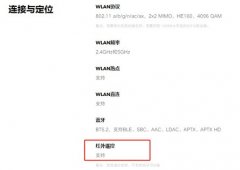 荣耀magic4有红外遥控吗介
荣耀magic4有红外遥控吗介 雨林木风win10安装失败怎么
雨林木风win10安装失败怎么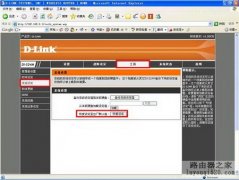 d-link路由器无线上网不稳
d-link路由器无线上网不稳 如何用手机设置mercury(水星
如何用手机设置mercury(水星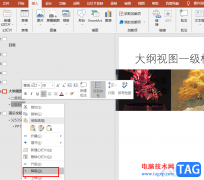
PPT是很多小伙伴都在使用的一款演示文稿编辑程序,在这款程序中,我们使用各种工具对演示文稿进行编辑,给幻灯片中添加文字、图片、图表或是表格等各种内容。有的小伙伴在使用PPT编辑演...
17811 次阅读
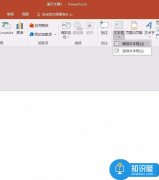
PPT要如何制作文字弹跳回弹的动画效果 幻灯片的字怎样弄出弹跳效果,PPT要如何制作文字弹跳回弹的动画效果 幻灯片的字怎样弄出弹跳效果 ppt中想要给文字添加一个飞入动画,该怎么添加呢...
284390 次阅读

很多小伙伴之所以喜欢使用PPT程序来对演示文稿进行编辑,就是因为PPT中的功能十分的丰富,可以满足我们对于演示文稿编辑的各种需求。有的小伙伴在使用PPT编辑演示文稿的过程中,想要给文...
23186 次阅读
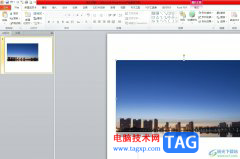
ppt是一款专业的演示文稿制作软件,为用户带来了许多的便利和好处,让用户可以用来完成工作报告或是年度总结等不同文件的演示制作,而且ppt软件有着强大且实用的功能,能够帮助用户解决...
24430 次阅读
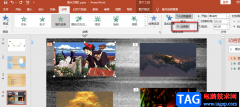
PPT是很多小伙伴都在使用的一款演示文稿编辑程序,在这款程序中,我们可以给演示文稿中的文字或是图片添加动画效果,让幻灯片的内容更加丰富且充满趣味性。在添加动画效果时,如果我们...
96523 次阅读

现在,我们可以在各种场景中看到各种PPT,比如各种办公场景,各种教学场景,各种活动现场等等。在需要制作PPT时很多小伙伴都会选择使用PowerPoint演示文稿这款软件,在其中我们可以使用各...
56803 次阅读
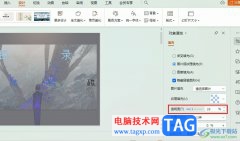
WPS是一款文档编辑软件,在这款软件中我们可以对多种格式的文档进行编辑,例如文字文档、表格文档或是演示文稿等。很多小伙伴都喜欢使用WPS来对演示文稿进行编辑,因为WPS中的功能十分的...
12073 次阅读

很多小伙伴在对演示文稿进行编辑时经常会使用一些模板来帮助我们提高演示文稿的编辑效率,在使用母版的过程中,有一些幻灯片时我们所不需要的,这时我们该怎么快速的删除所有不需要的...
96675 次阅读

如果不希望别人打开自己制作的Powerpoint演示文稿,可以通过设置打开密码来限制。 执行工具选项命令,打开选项对话框,切换到安全性标签下,设置一个打开权限密码后,按下确定按...
358767 次阅读
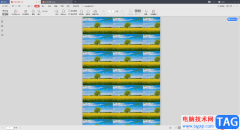
WPS是一款非常强大的办公编辑软件,我们需要使用该软件进行文档、表格以及PPT和PDF等文档的编辑和修改,当我们的电脑上安装了这样一个免费使用的办公软件之后,那么我们平时需要进行各种...
95977 次阅读
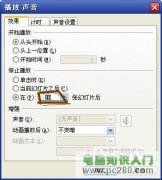
为了增强ppt的动感效果,插入了一段背景音乐。想要从头播放到尾。但是当切换到下一张幻灯片时,音乐就自动停止了。不知道用什么方法可以让音乐一直播放? 解决方案: 插入音乐...
170708 次阅读

PowerPoint演示文稿是很多小伙伴都在使用的一款办公软件,在其中我们可以使用各种功能轻松编辑和制作幻灯片。如果我们希望在PowerPoint演示文稿中给汉语拼音添加声调,小伙伴们知道具体该如...
109630 次阅读

PowerPoint演示文稿是一款非常受欢迎的软件,在其中我们可以使用各种功能轻松编辑和制作需要的幻灯片。如果我们在PowerPoint演示文稿中完成幻灯片的编辑和制作后,后续希望调整页面的顺序,...
86202 次阅读
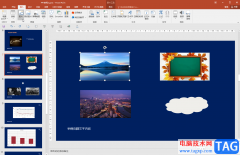
在PowerPoint演示文稿中我们有时候会插入一些图片,用以丰富幻灯片。如果我们在PowerPoint演示文稿中插入图片后,希望为图片设置放大后再缩小的效果,小伙伴们知道具体该如何进行操作吗,其...
141163 次阅读
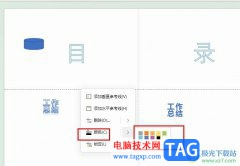
有的小伙伴在使用WPS对演示文稿进行编辑时经常会需要用到参考线,参考线能够帮助我们对幻灯片中的内容进行定位,当幻灯片中的参考线变多时,为了给参考线分类,我们可以选择给参考线设...
22709 次阅读