很多小伙伴在对演示文稿进行编辑时都会选择使用Wps软件,因为wps中的功能十分的丰富,并且操作简单。在WPS中我们可以对幻灯片进行顺序调整,还可以更改幻灯片的起始序号,功能十分的丰富。有的小伙伴在使用WPS时想要将第一张幻灯片的编号设置为从10开始,但又不知道该使用什么工具。其实很简单,我们只需要在设计的子工具栏中打开幻灯片大小选项,然后在下拉列表中选择自定义幻灯片大小选项,最后在弹框中就能找到并更改“幻灯片编号起始值”了。有的小伙伴可能不清楚具体的操作方法,接下来小编就来和大家分享一下WPS PPT设置幻灯片起始编号从10开始的方法。

1、第一步,我们在电脑中右键单击一个演示文稿,然后在菜单列表中先点击打开方式选项,再选择WPS选项

2、第二步,进入WPS页面之后,我们在页面上方的工具栏中点击打开“设计”工具

3、第三步,在设计的子工具栏中,我们打开幻灯片大小工具,然后在下拉列表中点击自定义大小选项

4、第四步,进入自定义大小页面之后,我们在该页面中找到“幻灯片编号起始值”选项

5、第五步,我们在“幻灯片编号起始值”的框内输入“10”,然后点击确定选项即可

以上就是小编整理总结出的关于WPS PPT设置幻灯片起始编号从10开始的方法,我们在WPS中打开设计工具,然后在子工具栏中打开幻灯片大小选项,再在下拉列表中点击自定义幻灯片大小选项,最后在幻灯片编号起始值的框内输入“10”,再点击确定选项即可,感兴趣的小伙伴快去试试吧。
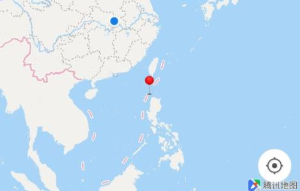 抖音青青草原定位设置方
抖音青青草原定位设置方 谷爱凌北京冬奥会比赛项
谷爱凌北京冬奥会比赛项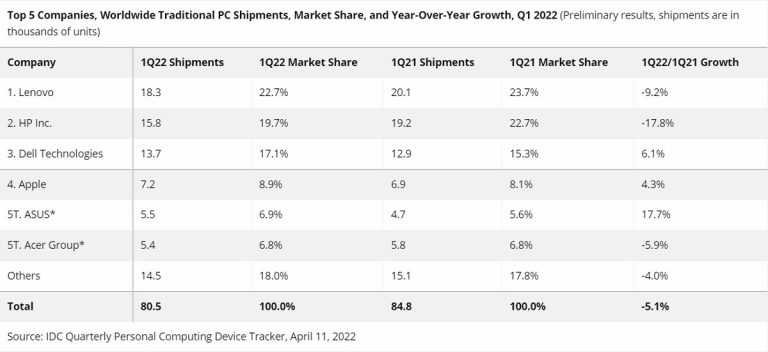 IDC:PC出货量开始放缓
IDC:PC出货量开始放缓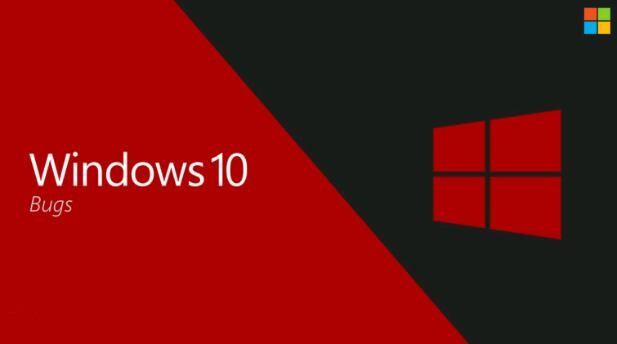 新发现称自定义win10系统主
新发现称自定义win10系统主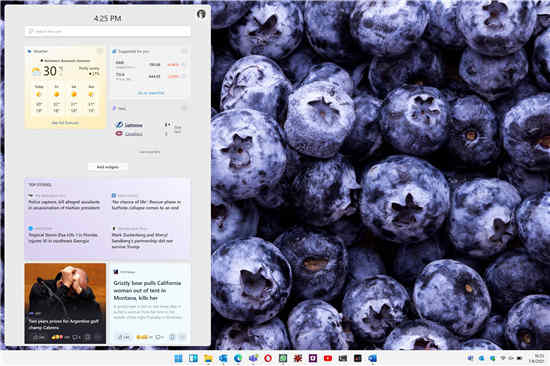 微软启动第一个 Windows 1
微软启动第一个 Windows 1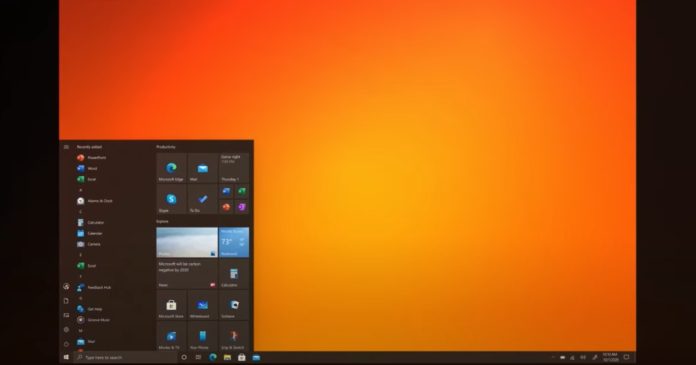 即使您不“寻找” KB4580
即使您不“寻找” KB4580 一起来捉妖牛轧糖基因配
一起来捉妖牛轧糖基因配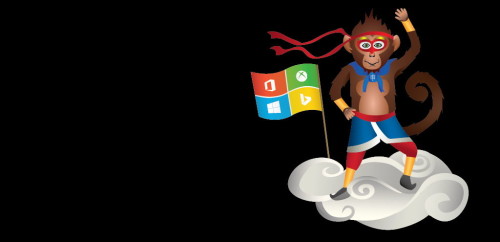 终于“真正的”Windows11
终于“真正的”Windows11  《地下城与勇士决斗》角
《地下城与勇士决斗》角 消逝的光芒2发售时间 游戏
消逝的光芒2发售时间 游戏 不思议迷宫遗落之城训练
不思议迷宫遗落之城训练 华为nova10pro参数配置
华为nova10pro参数配置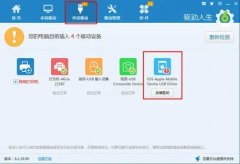 不限速的驱动软件推荐
不限速的驱动软件推荐 计算机指令用一串二进制
计算机指令用一串二进制 cpu散热器怎么选?cpu散热
cpu散热器怎么选?cpu散热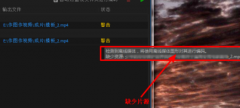 me批量导出出现警告解决方
me批量导出出现警告解决方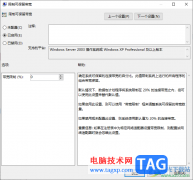 Win10电脑提高网速的方法
Win10电脑提高网速的方法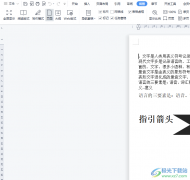 wps同时打开两个窗口分
wps同时打开两个窗口分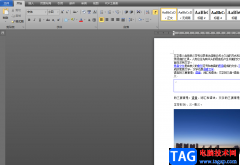 word文档调整页码数字类型
word文档调整页码数字类型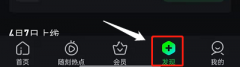 爱奇艺怎么预约新片-爱奇
爱奇艺怎么预约新片-爱奇 Linux下设置权限让用户只删
Linux下设置权限让用户只删 360安全路由2代怎么样 3
360安全路由2代怎么样 3 一根网线连接2个路由器如
一根网线连接2个路由器如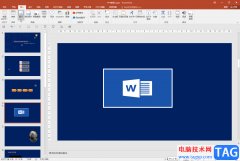
PowerPoint演示文稿是office旗下系列办公软件中的一款,主要用于制作幻灯片。在其中编辑和制作幻灯片时,我们经常会插入一些图片等元素,用以丰富幻灯片内容。如果我们在PowerPoint演示文稿中...
134278 次阅读

ppt图片透明度的操作教程 现在很多人在制作PPT的时候,都喜欢先使用ps等处理完图片后再插入,让PPT变得更加美观。其实,一些简单的图像效果,使用PPT就能完成,比如图片的透明效果,下面小...
323658 次阅读
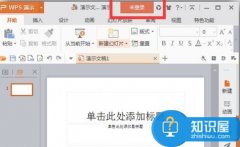
关闭以后我们想找到我们的文档,但是却找不到文档在哪里(前提一定是保存过的),我们可以打开WPS文档里的PPT,然后在右上角有一个云朵一样的标志,单击。单击以后里面即可找到我们编辑过...
250264 次阅读
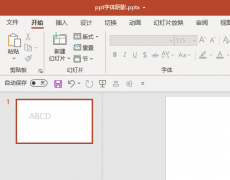
PPT怎么设置文本框渐变边框为手绘样式?下面是小编介绍PPT设置文本框渐变边框为手绘样式的操作过程,有需要的小伙伴一起来下文看看吧,希望可以帮助到大家!...
191831 次阅读

ppt软件的上班族经常接触到的一款办公软件,ppt软件可以将文字内容更加生动有趣的显示出来,给用户带来了许多的便利,并且深受用户的喜爱,当用户在编辑演示文稿时,需要在幻灯片中添加...
139876 次阅读

首先打开欲插入PPT幻灯片的课件,并确定要插入PPT幻灯片的位置。(本文操作以PowerPoint 2003为例)然后依次单击“插入→幻灯片(从文件)”命令以弹出“幻灯片搜索器”对话框,选择“搜索演...
132206 次阅读
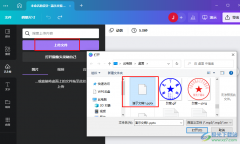
很多小伙伴在日常工作与生活中都需要制作PPT,传统的PPT程序十分的复杂,但现在我们可以选择使用Canva可画来快速完成PPT的制作。在Canva可画中我们可以找到各种模板,一键使用模板,还可以...
103058 次阅读

在PowerPoint演示文稿中我们有时候会插入一些形状,比如我们可以插入一些矩形形状,插入一些箭头符号等等。如果我们插入形状后希望去掉形状的外侧框线,也就是形状的轮廓线,小伙伴们知...
63483 次阅读
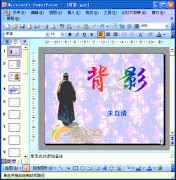
为Powerpoint演示文稿设置背景音乐,这是增强演示效果的重要手段。方法如下。 1、仿照前面的操作,选择一首合适的音乐文件,将其插入到第一张 幻灯片 中。 2、展开自定义动画任务窗...
164106 次阅读

PowerPoint演示文稿是一款非常好用的办公软件,很多小伙伴都在使用。在PowerPoint演示文稿中有时候我们会需要将幻灯片打印出来作为纸质版的资料使用。如果我们在PowerPoint演示文稿中需要打印备...
91784 次阅读

在PowerPoint演示文稿中如果我们有多段文字需要进行展示,我们就可以分别为每个段落添加一个项目符号,这样可以方便我们进行分段和查看。如果有需要我们还可以自定义项目符号,比如我们...
68631 次阅读

如何在整个ppt中插入背景音乐 怎么给ppt插入背景音乐 如何在ppt中加入背景音乐,首先打开你的幻灯片,然后定位到某一张幻灯片上,单击“插入”———-“影片和声音”——-“文件中的声音...
97607 次阅读

很多小伙伴之所以喜欢使用PPT程序来对演示文稿进行编辑,就是因为PPT中的功能十分的丰富,能够满足我们对于演示文稿的各种编辑需求。有的小伙伴在使用PPT对演示文稿进行编辑时想要在幻灯...
16395 次阅读
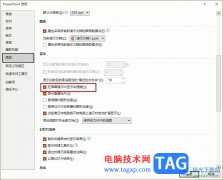
很多小伙伴之所以喜欢使用PPT程序来对演示文稿进行编辑,就是因为PPT中的功能十分的丰富,并且操作简单,在PPT程序中我们可以对演示文稿中的各种功能进行设置。有的小伙伴在使用PPT编辑演...
15810 次阅读
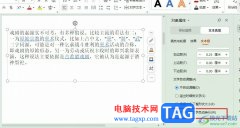
WPS是很多小伙伴都在使用的一款文档编辑软件,很多小伙伴在使用这款软件对演示文稿进行编辑的过程中都会遇到各种各样的问题,尤其是当我们需要在幻灯片中输入文字时,很多小伙伴都会遇...
10311 次阅读