ppt是一款专门用来制作演示文稿的办公软件,为用户带来了许多的便利,让用户可以用来完成小组总结、工作报告等工作,因此ppt软件深受用户的喜爱,成为了用户日常工作中必不可少的一款办公软件,当用户在编辑演示文稿时,觉得幻灯片的背景不是很好看,便想着将一张图片应用到整个幻灯片上,却不知道怎么来操作实现,其实这个问题是很好解决的,用户直接在设置背景格式窗口中找到其中的图片填充,接着选择自己喜欢的图片后按下全部应用按钮即可解决问题详细的操作过程是怎样的呢,接下来就让小编来向大家分享一下ppt实现一张图片应用到整个幻灯片上的方法教程吧,希望用户能够喜欢。
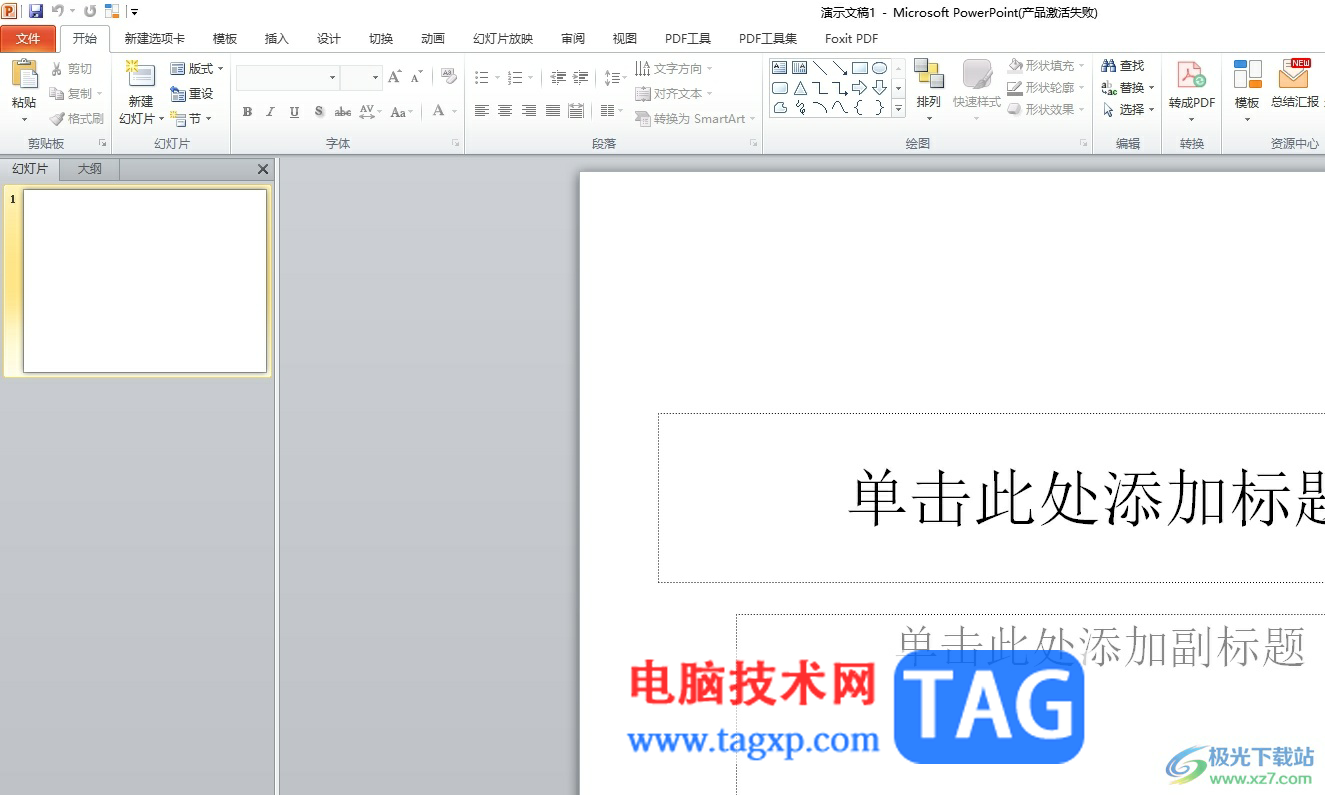
1.用户在电脑桌面上打开ppt软件,并来到演示文稿的编辑页面上

2.接着在页面上方的菜单栏中点击设计选项,将会显示出相关的选项卡,用户选择其中的背景样式选项

3.在弹出来的下拉选项卡中,用户选择其中的设置背景格式选项

4.进入到设置背景格式窗口中,用户需要勾选图片或纹理填充选项
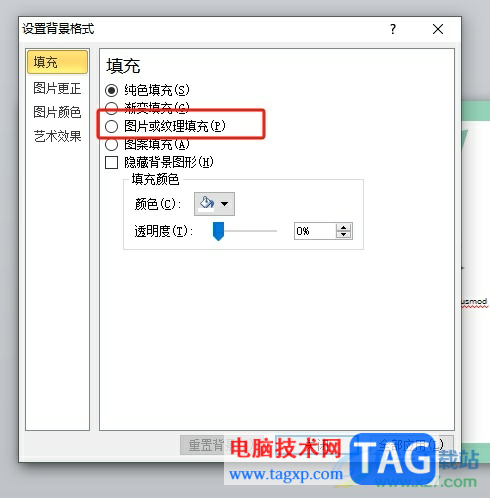
5.此时就可以看到显示出来的功能选项,用户直接按下插入自选项中的文件按钮

6.在打开的文件夹窗口中,用户选择自己喜欢的图片后按下打开按钮
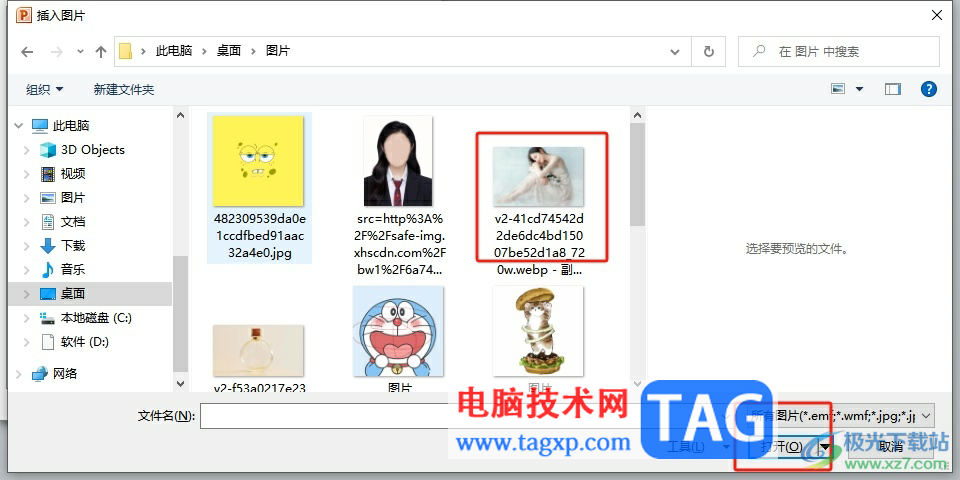
7.随后回到设置背景格式窗口中,用户直接按下右下角的全部应用按钮即可解决问题
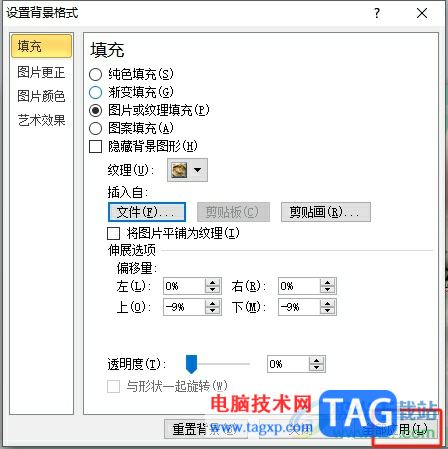
8.如图所示,用户可以在编辑页面上看到幻灯片的背景设置成了图片,接着在左侧的导航栏中也可以看到全部的幻灯片背景应用成了图片
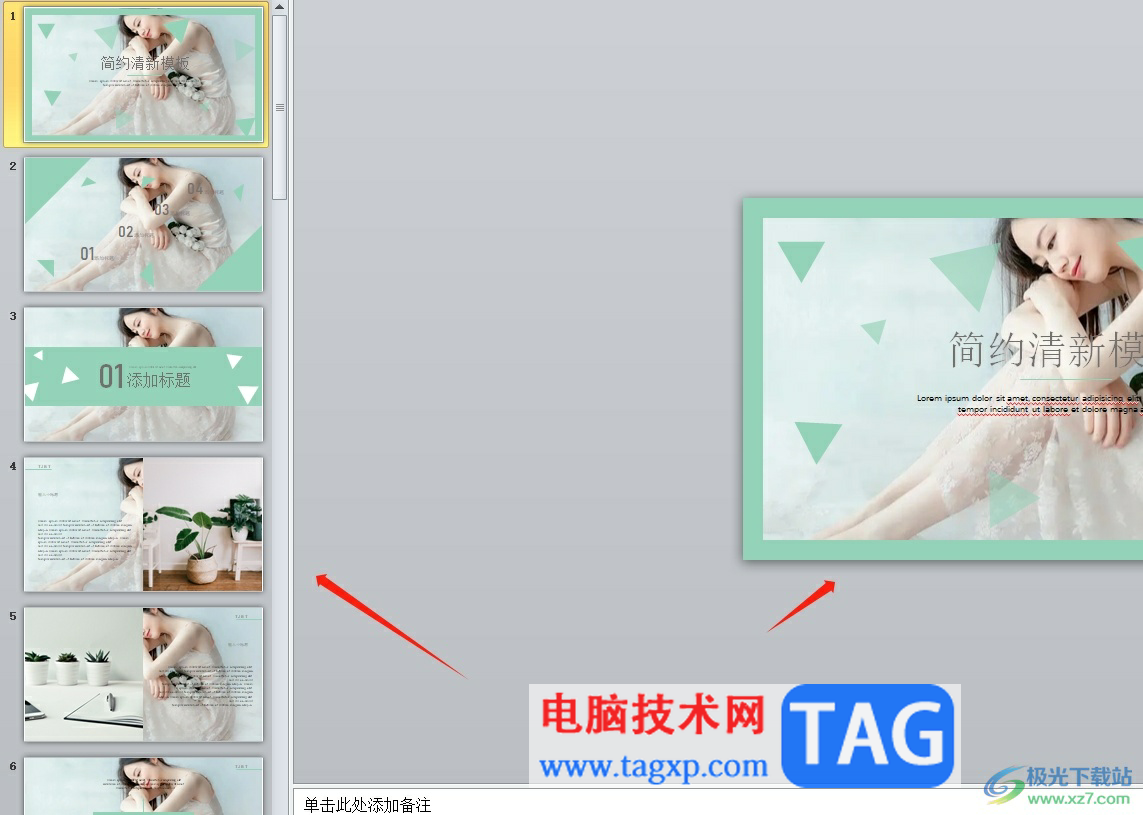
以上就是小编对用户提出问题整理出来的方法步骤,用户从中知道了大致的操作过程为点击设计——背景样式——设置背景格式——图片或纹理填充——按下文件按钮——选择图片——全部应用这几步,设置完成后,用户就会发现所有的幻灯片背景都变成了这张图片。
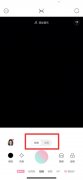 轻颜相机经典和生图的区别
轻颜相机经典和生图的区别
使用轻颜相机拍照的小伙伴,会发现轻颜里有两种模式可以切换......
阅读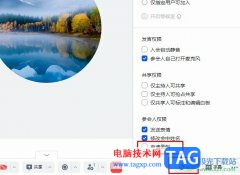 飞书禁止参会人员录制视频的方法
飞书禁止参会人员录制视频的方法
很多小伙伴在使用飞书软件的过程中经常会需要在飞书中开启一......
阅读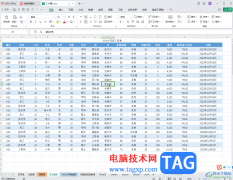 WPS表格电脑版调出筛选箭头的方法教程
WPS表格电脑版调出筛选箭头的方法教程
WPS表格是一款非常好用的数据处理软件,其中的功能非常强大,......
阅读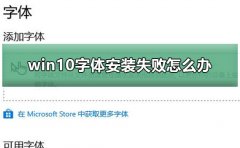 win10字体安装失败怎么办
win10字体安装失败怎么办
win10字体安装失败是一个很容易解决的问题,一般都是兼容性问......
阅读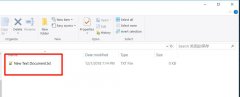 Notepad关闭后未保存怎么办-Notepad未保存询
Notepad关闭后未保存怎么办-Notepad未保存询
有时候Notepad的时候会发现一种奇怪现象,就是关闭文件没有保存......
阅读 DuckDuckGo 在搜索结果中阻止
DuckDuckGo 在搜索结果中阻止 过万?新MacBook Air再此泄露
过万?新MacBook Air再此泄露 用户已吐槽iPhone X屏幕问题
用户已吐槽iPhone X屏幕问题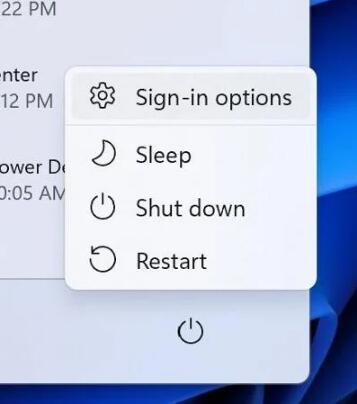 最新Windows11测试版中2200
最新Windows11测试版中2200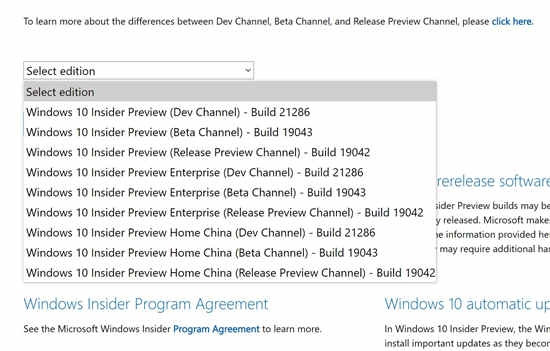 现在可以下载新的Windows
现在可以下载新的Windows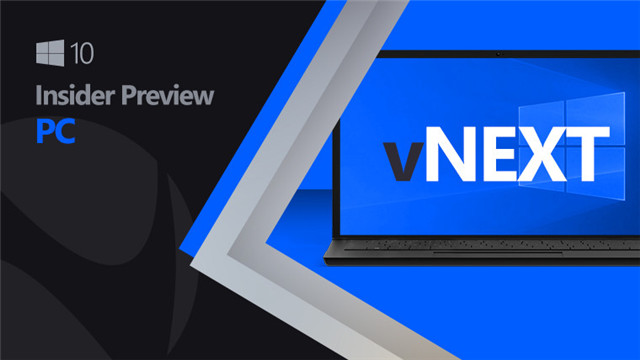 有关Windows10微软十二月补
有关Windows10微软十二月补 微信这两个功能不用就关
微信这两个功能不用就关 “相爱相杀”,电商与物
“相爱相杀”,电商与物 仙剑奇侠传7卡在仙霞派怎
仙剑奇侠传7卡在仙霞派怎 wand手机版在哪里手绘
wand手机版在哪里手绘 明日方舟号角精二专三材
明日方舟号角精二专三材 盈通5700xt怎么样
盈通5700xt怎么样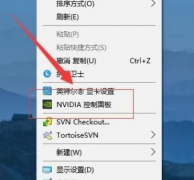 梅捷NVIDIA显卡怎么设置3
梅捷NVIDIA显卡怎么设置3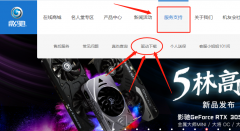 影驰750ti显卡驱动哪个版本
影驰750ti显卡驱动哪个版本 无法识别usb设备如何解决
无法识别usb设备如何解决 win7蓝屏黑屏解决方法
win7蓝屏黑屏解决方法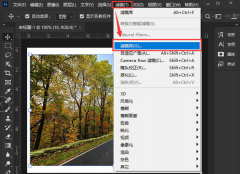 ps怎么设置木刻磨砂滤镜?
ps怎么设置木刻磨砂滤镜? PPT给拼音打上声调的方法
PPT给拼音打上声调的方法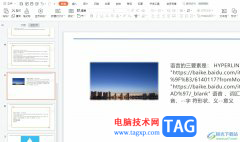 wps ppt去除两个图形重叠部
wps ppt去除两个图形重叠部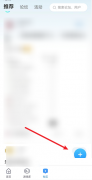 光环助手如何发帖子-环助
光环助手如何发帖子-环助 华为p50关闭软件消息推
华为p50关闭软件消息推 D-Link路由器设置图文教程
D-Link路由器设置图文教程![tplink[TL-WDA7532RE] 如何使用](http://www.tagxp.com/uploads/allimg/c170705/14c25P4393350-B3J_lit.jpg) tplink[TL-WDA7532RE] 如何使用
tplink[TL-WDA7532RE] 如何使用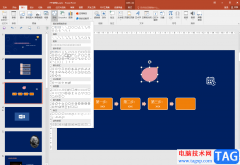
PowerPoint演示文稿是一款非常好用的软件,很多小伙伴在需要编辑和制作幻灯片时都会选择使用该软件,在PowerPoint演示文稿中如果我们希望为图片,形状等元素设置颜色加深效果,小伙伴们知道...
次阅读

ppt是一款专业的演示文稿制作软件,为用户带来了许多强大且实用的功能,帮助用户简单轻松的完成编辑工作,因此ppt软件成为了用户制作工作报告或是年度总结的必备工具,当用户在制作演示...
次阅读

PowerPoint演示文稿是一款非常好用的办公软件,很多小伙伴都在使用。在PowerPoint演示文稿中有时候我们会需要将幻灯片打印出来作为纸质版的资料使用。如果我们在PowerPoint演示文稿中需要打印备...
次阅读

我们都知道,在各种常用办公软件中,我们都可以开启自动保存功能,这样可以最大限度地保存我们的操作,比如在忘记保存,突然断电等情况下可以尽量保存我们的操作。如果我们需要在Po...
次阅读
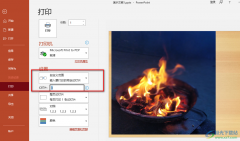
PPT是我们经常会用到的一个程序,因为演示文稿在我们的生活中越来越重要,我们的工作汇报或是日常演讲,都需要幻灯片的辅助,而PPT就是我们用来编辑幻灯片的程序。在PPT中编辑幻灯片时,...
次阅读
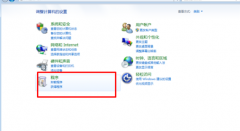
pptv网络电视出现卸载不了的情况,该怎么操作呢?下面小编就将和大家一起分享pptv网络电视卸载不了的解决办法,还不会的朋友可以来看一下哦,希望通过本篇教程的学习,可以帮助到大家。...
次阅读

PowerPoint演示文稿是一款非常好用的幻灯片制作软件,在其中我们可以轻松编辑和处理想要的幻灯片。如果我们在PowerPoint演示文稿中制作和编辑幻灯片时插入了多张图片,希望将这些图片组合成...
次阅读

在PowerPoint演示文稿中我们经常会需要使用到“文本框”功能,使用该功能我们可以轻松实现在任意想要的位置添加并设计文字效果的需求。我们有时候在文本框中输入文字后,需要适当调整一...
次阅读
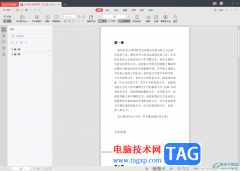
金山PDF文档是大家平时十分喜欢的一款PDF文档编辑软件,在我们的日常工作中,想要对PDF文件进行更好的编辑,使用到更多功能进行PDF文件的情况,那么就可以通过金山PDF软件进行相关的操作,...
次阅读

PowerPoint演示文稿是我们都非常熟悉的一款办公软件,在需要编辑和制作各种幻灯片时很多小伙伴都会选择使用PowerPoint演示文稿这款软件。在PowerPoint演示文稿中完成幻灯片的制作后,如果我们希...
次阅读

PPT是很多小伙伴都在使用的一款演示文稿编辑程序,在这款程序中,我们可以使用各种工具来解决演示文稿编辑过程中遇到的各种问题。例如当我们在给幻灯片中的内容添加动画效果时,该怎么...
次阅读
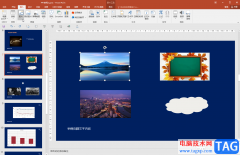
在PowerPoint演示文稿中我们有时候会插入一些图片,用以丰富幻灯片。如果我们在PowerPoint演示文稿中插入图片后,希望为图片设置放大后再缩小的效果,小伙伴们知道具体该如何进行操作吗,其...
次阅读
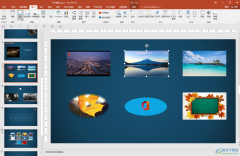
PowerPoint演示文稿是一款我们都比较熟悉的办公软件,在其中我们可以编辑文本、图片、图表、形状等各种元素。如果我们在PowerPoint演示文稿中插入了图片,后续希望将图片设置为任意想要的形...
次阅读

focusky是一款新颖的3d多媒体幻灯片制作软件,通过缩放、旋转、移动等动作来生动形象的展示演示文稿,其操作界面简单易懂,用户上手操作几次即可熟练,再加上focusky中的功能是完全免费使...
次阅读
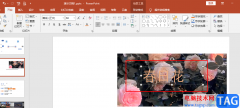
PPT是很多小伙伴在编辑演示文稿时的首选程序,因为PPT中的功能能够满足我们对于演示文稿编辑的各种需求,并且操作简单。在使用PPT编辑演示文稿的过程中,有的小伙伴喜欢在幻灯片中插入图...
次阅读