wps软件是许多用户日常生活中很喜欢使用的一款办公软件,为用户带来了许多的便利和好处,在这款办公软件中用户可以用来编辑演示文稿、文档或是表格等不同类型的文件,能够很好的满足用户的需要,因此wps软件深受用户的喜欢,当用户在wps软件中编辑演示文稿时,可以充分利用需要的功能来完成设置需求,最近小编看到有用户问到wps怎么将ppt保存为图片的问题,这个问题其实是很好解决的,用户直接在文件选项卡中点击输出为图片选项,在弹出来的窗口中就可以依次设置好输出方式、水印、输出范围、输出格式等,那么接下来就让小编来向大家分享一下wps怎么将ppt保存为图片的方法教程吧。
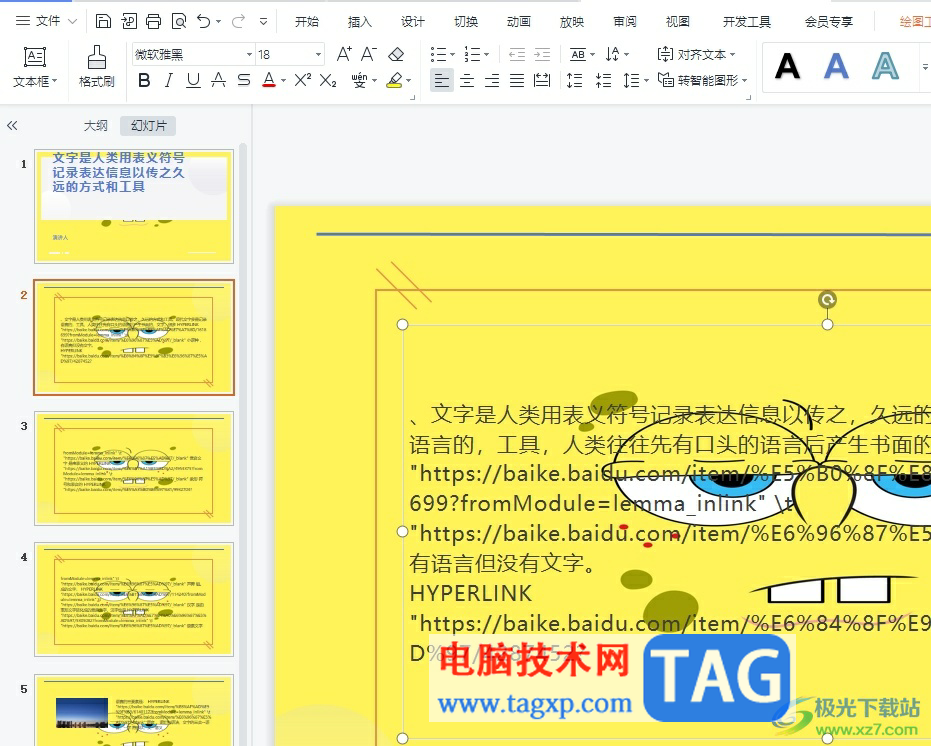
1.用户在电脑桌面上打开wps软件,并来到编辑页面上来进行设置

2.接着点击页面上方右上角处的文件三横图标,将会弹出下拉选项卡,用户选择其中的输出为图片选项
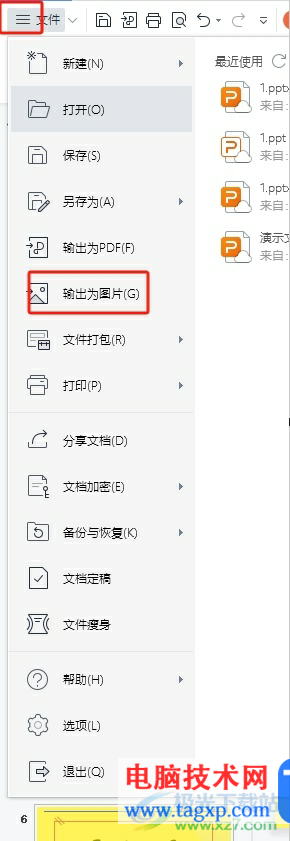
3.这时进入到批量输出为图片窗口中,用户依次设置好输出方式、输出范围、输出格式或是输出颜色等
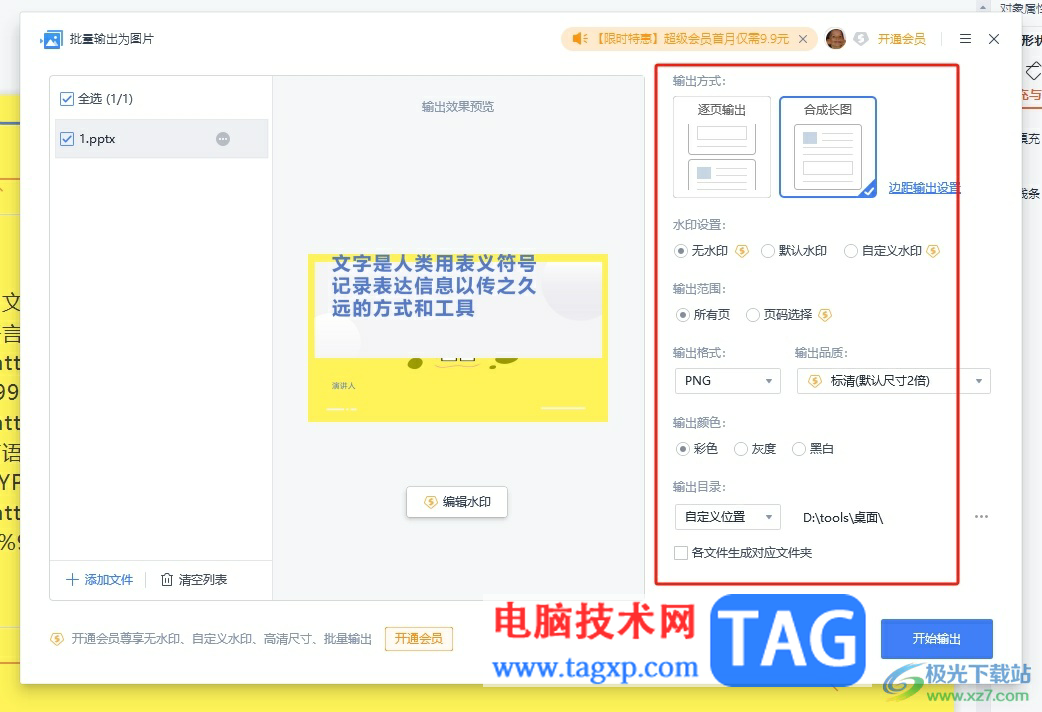
4.完成上述设置后,用户直接按下窗口右下角的开始输出按钮即可解决问题
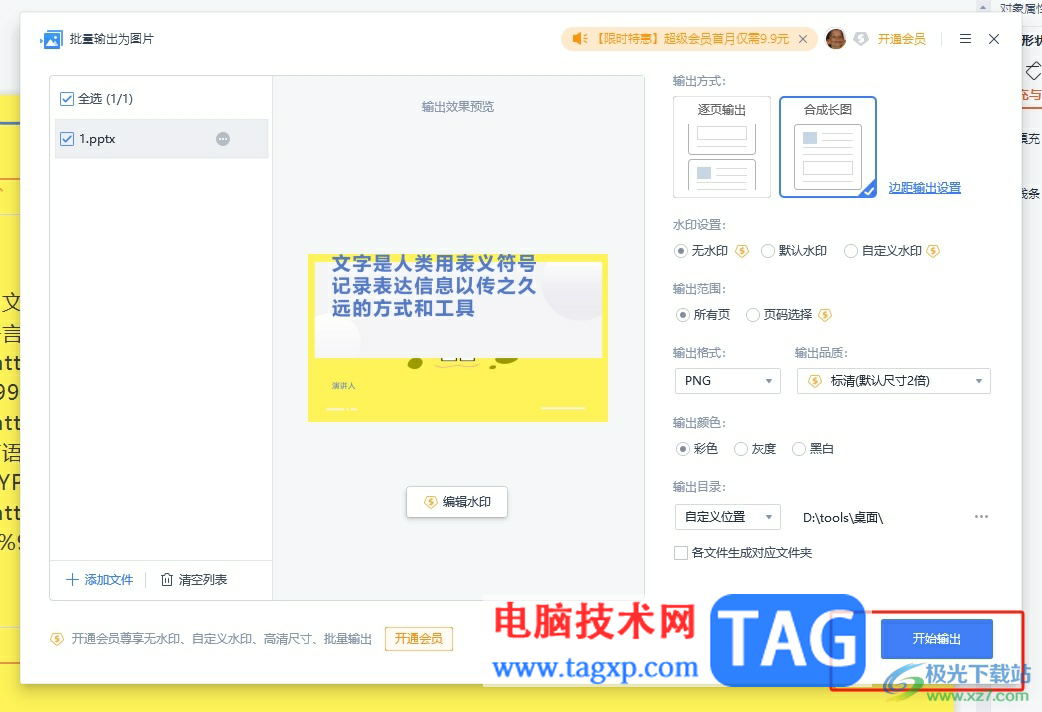
5.但是用户需要注意的时,ppt输出为图片功能需要开通会员才可以使用
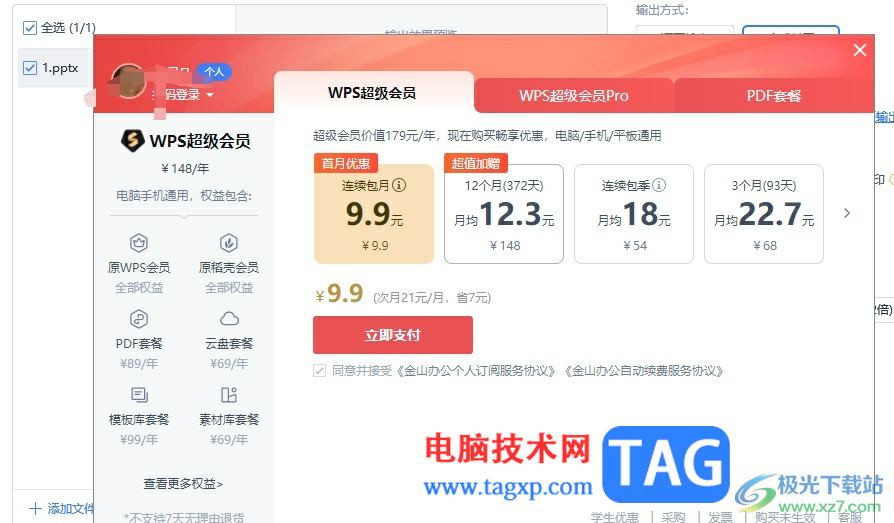
以上就是小编对用户提出问题整理出来的方法步骤,用户从中知道了大致的操作过程为点击文件——输出为图片——设置输出方式、输出格式、输出颜色等——按下开始输出按钮这几步,方法简单易懂,因此感兴趣的用户可以跟着小编的教程操作试试看。
 2023小三上位最厉害的手段(更新中)
2023小三上位最厉害的手段(更新中)
小三对婚外情的男人动了情,转正上位?还是分手 望爱情感 拆......
阅读 电脑上最好用的浏览器推荐
电脑上最好用的浏览器推荐
现在浏览器越来越多,在几十甚至上百款不同的浏览器中,我们......
阅读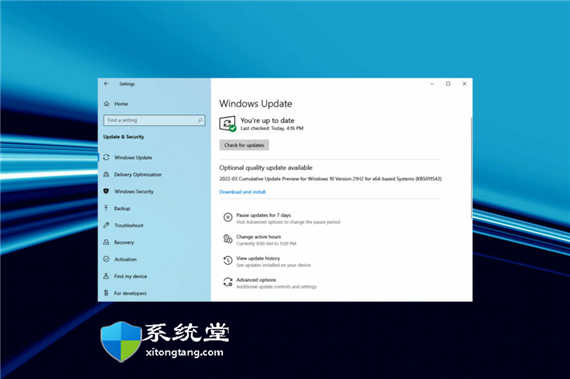 如何在安装Windows11时修复错误代码0x8007
如何在安装Windows11时修复错误代码0x8007
如何在安装Windows11时修复错误代码0x80070490 bull; 许多用户在安装......
阅读 电脑睡眠唤醒教程
电脑睡眠唤醒教程
一般电脑系统默认是会开启睡眠功能的,当我们长时间没有互动......
阅读 rtx2070super显卡性能详细评测
rtx2070super显卡性能详细评测
RTX 2070 Super作为2070显卡的升级版,那性能可不止提升了一点,甚......
阅读 戴尔宣布推出新的 32 英寸
戴尔宣布推出新的 32 英寸 2019支付宝“集福”活动将
2019支付宝“集福”活动将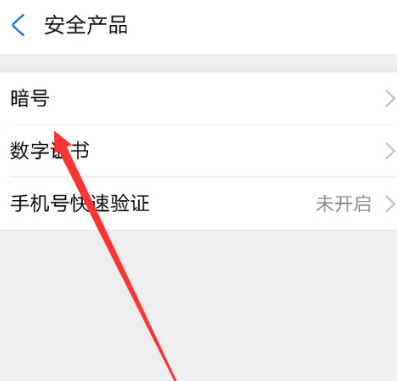 支付宝怎么设置身份验证
支付宝怎么设置身份验证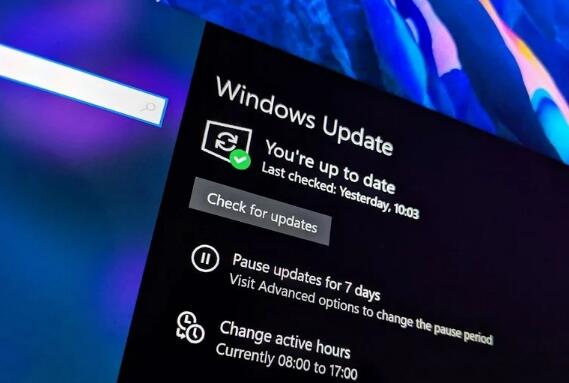 Windows10 build 20170现在在D
Windows10 build 20170现在在D Windows10安装更新补丁 KB4
Windows10安装更新补丁 KB4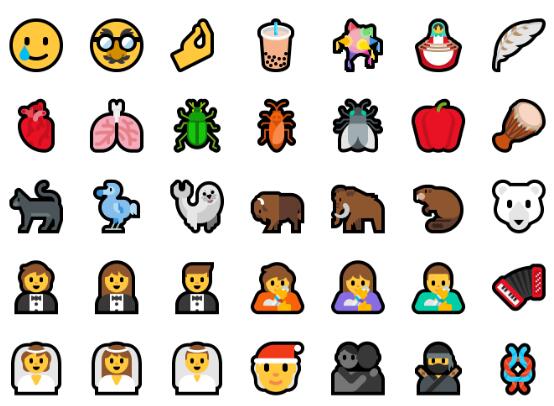 微软将Windows10InsiderPrevie
微软将Windows10InsiderPrevie 使用笔记本电脑应该注意
使用笔记本电脑应该注意 iPhone X预售第一轮秒光 亲
iPhone X预售第一轮秒光 亲 《派对之星》宝箱怎么获
《派对之星》宝箱怎么获 筑梦公馆闵蘅角色介绍
筑梦公馆闵蘅角色介绍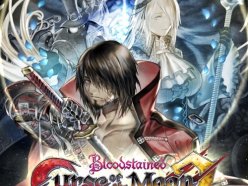 Switch血污月之诅咒2金手指
Switch血污月之诅咒2金手指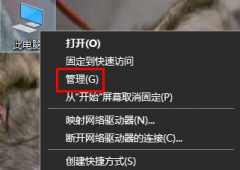 昂达nvidia显卡驱动怎么回
昂达nvidia显卡驱动怎么回 蓝宝石显卡驱动怎么重置
蓝宝石显卡驱动怎么重置 纯净版xp系统缩略图显示文
纯净版xp系统缩略图显示文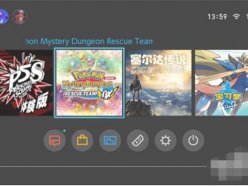 joycon电量怎么看充满没 正
joycon电量怎么看充满没 正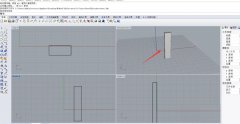 rhino如何弯曲模型-rhino教程
rhino如何弯曲模型-rhino教程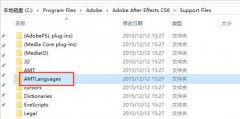 Adobe After Effects cs6(Ae cs6)怎
Adobe After Effects cs6(Ae cs6)怎 Word文档删除折叠符号的方
Word文档删除折叠符号的方 word2007中制作流程图
word2007中制作流程图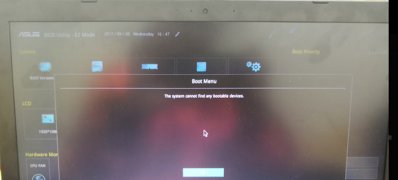 华硕飞行堡垒G11台式Wind
华硕飞行堡垒G11台式Wind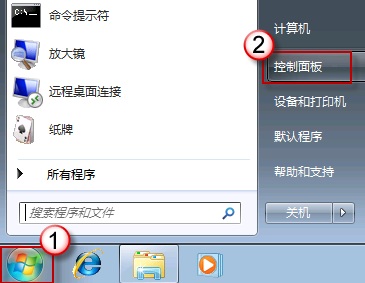 Windows7纯净版系统电脑自动
Windows7纯净版系统电脑自动 腾达n3迷你路由参数
腾达n3迷你路由参数 家用商用有路由器密码破
家用商用有路由器密码破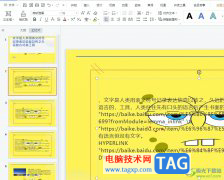
wps软件是许多用户日常生活中很喜欢使用的一款办公软件,为用户带来了许多的便利和好处,在这款办公软件中用户可以用来编辑演示文稿、文档或是表格等不同类型的文件,能够很好的满足用...
次阅读
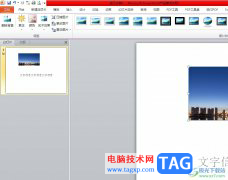
ppt是许多用户很喜欢使用的一款演示文稿制作软件,用户在编辑演示文稿的过程中,会发现其中的功能是很强大的,能够很好的满足用户的需求,让用户简单轻松的制作出令人满意的演示文稿作...
次阅读

在PowerPoint演示文稿中我们有时候会插入一些形状,比如我们可以插入一些矩形形状,插入一些箭头符号等等。如果我们插入形状后希望去掉形状的外侧框线,也就是形状的轮廓线,小伙伴们知...
次阅读
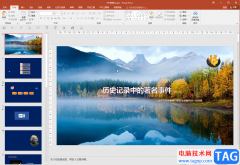
PowerPoint演示文稿是很多小伙伴都在使用的一款软件,在其中我们可以非常轻松地编辑和制作各种幻灯片。很多小伙伴发现自己在PowerPoint演示文稿中播放PPT时,会自动播放下一张,如果我们希望...
次阅读

PPT文档制作出箭头图案教程 在编辑文档的时候,如果能适当的加入一些箭头,能够引导阅读者有序的去关注我们想要表达的内容。在编辑PPT文档的时候,箭头图案尤为重要,下面就跟小编一起...
次阅读

PPT是很多小伙伴都在使用的一款演示文稿编辑程序,在这款程序中,我们可以对幻灯片中的内容进行动画效果的添加,或是格式的调整,功能十分的丰富。在使用PPT编辑演示文稿的过程中,有的...
次阅读
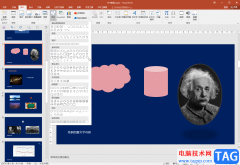
PowerPoint演示文稿是很多小伙伴的必备办公软件,我们经常会需要制作各种各样的PPT,这种情况下我们就可以使用到PowerPoint演示文稿这款软件。在PowerPoint演示文稿中插入多个形状后,我们可以根...
次阅读
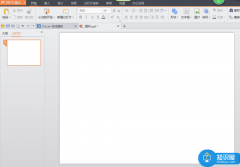
在ppt中怎样制作logo图标技巧 怎么制作ppt加logo的图片方法 除了从网上下载logo图案外,有时候也可以通过PPT上的形状功能来绘制简单的logo图案,那么PPT怎么制作LOGO呢?下面小编就为大家介绍P...
次阅读
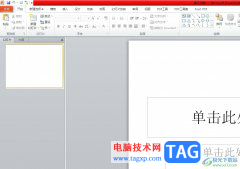
ppt软件是一款强大且实用的演示文稿制作软件,其中强大的功能让用户能够简单轻松的完成编辑工作,以此来提升用户的编辑效率,因此ppt软件是许多用户很喜欢的一款办公软件,当用户在编辑...
次阅读

ppt软件的上班族经常接触到的一款办公软件,ppt软件可以将文字内容更加生动有趣的显示出来,给用户带来了许多的便利,并且深受用户的喜爱,当用户在编辑演示文稿时,需要在幻灯片中添加...
次阅读
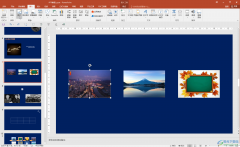
PowerPoint演示文稿是一款非常受欢迎的幻灯片制作软件,在其中编辑和制作幻灯片时,我们可以自由编辑文字,图片,形状,表格等元素,非常地方便。如果我们在PowerPoint演示文稿中插入图片后...
次阅读
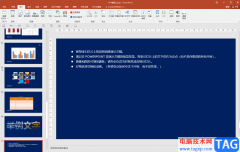
PowerPoint演示文稿是一款非常好用的软件,很多小伙伴基本上每天都会需要使用到该软件。在PowerPoint演示文稿中如果我们希望将大量的文本内容设置为分栏效果,类似于报纸的排版效果,小伙伴...
次阅读

ppt2007无法输入中文 win7电脑ppt幻灯片不能输入中文怎么办。我们经常会接触到电脑账中的PPT幻灯片应用,以为生活和工作中的一些事情都是要通过PPT来完成的。那么在PPT中,无法输入中文。那么...
次阅读
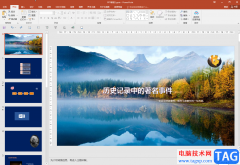
PowerPoint演示文稿是一款非常好用的办公软件,很多小伙伴在需要编辑和制作幻灯片时都会选择使用该软件。在PowerPoint演示文稿中编辑和制作幻灯片时,如果我们需要在其中添加和编辑图表,小...
次阅读
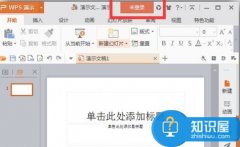
关闭以后我们想找到我们的文档,但是却找不到文档在哪里(前提一定是保存过的),我们可以打开WPS文档里的PPT,然后在右上角有一个云朵一样的标志,单击。单击以后里面即可找到我们编辑过...
次阅读