我们在使用PowerPoint制作课件时,常常需要根据课件所要表现的内容,有针对性地添加一些动画特效,这绝对可以给自己的课件起到锦上添花的作用。今天,笔者就给大家介绍一下如何使用PowerPoint来制作生动形像的落叶动画特效。
第一步:启动Powerpoint2007(其他版本操作类似),然后将打开的PPT文档中的所有文本框都删除,接着右击幻灯片的空白位置,选 择;设置背景格式”,打开;设置背景格式”对话框的;填充”分支(如图1),根据自己的喜好设置好幻灯片的背景色;最后在PPT2007主界面的;插入” 选项卡,单击工具栏中的;图片”按钮,将自己早已准备好的多张PNG格式的树叶图片导入进来并放置到幻灯片预览区域的左边就可以了。

第二步:选中导入到幻灯片预览区域左边的任意一张PNG格式的树叶图片,接着单击主界面;动画”选项卡中的;自定义动画”按钮,调出;自定义动 画”面板;然后单击该面板中的;添加效果”按钮,选择;动作路径→绘制自定义路径→任意多边形”并在幻灯片的预览窗口中画出一条轨迹线(如图2,A处), 为该树叶图片添加一个任意多边形的动画特效;再将;自定义动画”面板中与该动画有关的;开始”参数修改为;之前”,速度参数修改为;慢速”(如图2,B、 C处);最后双击图2,D处的动画选项,打开;自定义路径”对话框的;计时”选项卡,将;延迟”参数修改为1.1秒即可。

第三步:仿照第二步的操作,先选中添加了任意多边形的动画特效的那张树叶图片,单击;添加效果”按钮,选择;强调→陀螺旋”,为选中的树叶图片 添加一个陀螺旋动画特效并将;开始”参数修改为;之前”,;速度”参数修改为;2.5秒”;再选中这张树叶图片,单击;添加效果”按钮,选择;进入→旋 转”为其添加一个旋转动画特效,最后同样是将这个动画特效的;开始”参数修改为;之前”,;速度”参数修改为;2.5秒”就可以了。
经过以上步骤的操作,幻灯片中第一片树叶的落叶特效就已经做好了,接着重复第二步、第三步的操作,为导入到幻灯片中的其他树叶图片添加落叶特效 即可。完成幻灯片中所有树叶图片的落叶特效的添加工作后,按下F5快捷键,就可以预览到最终的落叶特效了,如图3。怎么样,看着图3幻灯片中的树叶纷纷落 下,效果是不是很不错呢?有此需求的老师不妨一试。

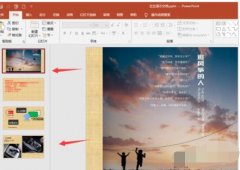
近日有一些小伙伴咨询小编关于ppt2019怎么压缩图片呢?下面就为大家带来了PPT2019压缩PPT中的图片教程方法,有需要的小伙伴可以来了解了解哦。...
146974 次阅读
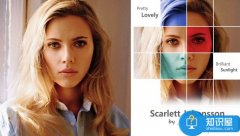
通过PPT表格进行拼图的方法 PowerPoint中图片处理相关功能使用教程 PPT中一个非常关键的元素,就是通过图片形成视象冲击力。正因为图片的重要性,所以PowerPoint中有许多图片处理相关的功能。...
214020 次阅读
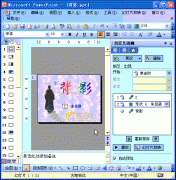
既然有进入动画,对应就有退出动画即动画放映结束后对象如何退出。 1、选中相应的对象,展开 自定义动画 任务窗格。 2、单击添加动画按钮,在随后弹出的 下拉列表 中,依次选择...
256548 次阅读

ppt幻灯片如何制作动态的效果吗 怎么制作ppt动态效果ppt幻灯片如何制作动态的效果吗 怎么制作ppt动态效果。PPT在我们的工作和生活中是广泛被使用的,在很多的地方我们都是需要用到它的。那...
305380 次阅读
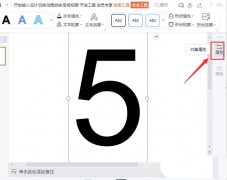
小伙伴们你们知道ppt怎么制作格子数字效果呢?今天小编很乐意与大家分享ppt文字填充格子效果的技巧,感兴趣的可以来了解了解哦。...
247116 次阅读
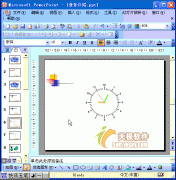
审查他人的演示文稿时,可以利用批注功能提出自己的修改意见。批注内容并不会在放映过程中显示出来。 1、选中需要添加意见的幻灯片,执行插入批注命令,进入批注编辑状态。...
200009 次阅读
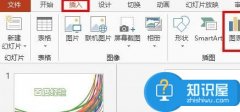
ppt演示中如何插入excel图表 ppt演示中插入excel图表的方法 我们在日常工作中,经常需要在ppt中插入表格,如果我们需要在其中添加excel表格,那么,应该如何操作呢?下面就让小编告诉你怎样在...
244624 次阅读
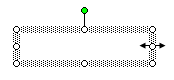
自定义动画是一个经常使用的操作,这一节我们来做一些练习,以便熟练掌握设置自定义动画的方法; 要求:插入5张幻灯片,每张一个文本框和一个动画效果,以练习四为文件名,保...
240760 次阅读

ppt图片透明度的操作教程 现在很多人在制作PPT的时候,都喜欢先使用ps等处理完图片后再插入,让PPT变得更加美观。其实,一些简单的图像效果,使用PPT就能完成,比如图片的透明效果,下面小...
326665 次阅读
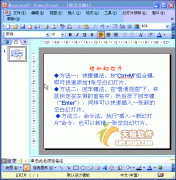
默认情况下,启动PowerPoint2003(其他版本相似)时,系统新建一份空白演示文稿,并新建1张幻灯片。我们可以通过下面三种方法,在当前演示文稿中添加新的幻灯片: 方法一:快捷键法...
216221 次阅读

如何在ppt中实现flash播放控制器 ppt中flash不能播放怎么办 在PowerPoint中插入Flash动画可以采用控件来实现,不过,如果插入的Flash动画本身不包括控制按钮,而你又想控制动画暂停或继续播放,...
307862 次阅读
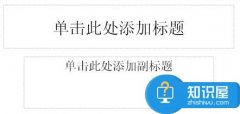
制作PPT课件 PPT课件制作的图文教程 谈起PPT我想很多人并不是很陌生,它是Office软件之一,它常用于课堂、报告等,但是要用于课堂、报告也需要先制作一下课件,那么如何制作PPT课件呢?不懂...
305341 次阅读
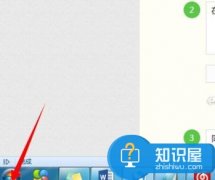
快速打开你的ppt 快速开启ppt的步骤图解 PPT是大家常用的一个软件,很多人打开它的方式可能就是在桌面双击打开,但这有时会很不方便,比如我们正在运行某一个软件或者在某一个其他界面,...
205654 次阅读
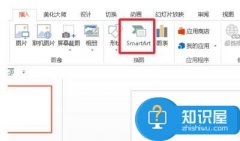
powerpoint流程图怎么做 ppt流程图的制作方法教学 ppt是一个很好用的工具,但是我们在使用PPT的时候有时候要使用流程图却不知道怎么画,如何用ppt做流程图呢?小编就为你解如何用ppt做流程图这...
261088 次阅读
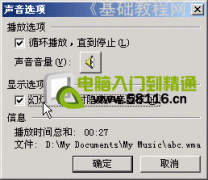
有时候我们想让幻灯片一张一张自动播放,同时播放一首背景音乐,从而产生出电影的效果,下面我们通过一个练习来学习操作; 1、插入音乐 1)启动PowerPoint,自动打开一个空白文档...
148092 次阅读