word文档是很多小伙伴都在使用的一款文本处理软件,在其中我们可以非常轻松地编辑和处理文本内容。如果我们在Word文档中插入图片厚实合作了水平居中效果,但是图片还是有点偏右,小伙伴们知道遇到这种情况该如何解决吗,其实解决方法是非常简单的。这种情况通常是设置了首行缩进的效果后再设置居中导致的,我们只需要取消居中效果后,重新导入图片,然后再次设置图片的居中效果就可以轻松解决问题了,操作步骤非常简单的。接下来,小编就来和小伙伴们分享具体的操作步骤了,有需要或者是有兴趣了解的小伙伴们快来和小编一起往下看看吧!
第一步:如果所示,设置图片水平居中后,图片还是略微偏右,这是因为设置了首行缩进效果,在首行缩进一段举例的基础再设置居中,会得到偏右的效果;

第二步:点击删除图片,定位到需要插入图片的位置,按Ctrl+R键调出标尺,拖动上方的首行缩进图标到最左侧,将首行缩进设置为0;

第三步:或者点击“开始”选项卡中点击“段落”栏右下角的小图标,在打开的窗口中点击特殊格式处的下拉箭头选择“无”并确定;

第四步:然后在“插入”选项卡中点击“图片”按钮重新导入图片,就可以看到图片没有缩进效果,点击自动出现的浮动图标后点击如图所示的“上下型环绕”图标,或者在“图片工具”下点击“格式”——“环绕文字”后选择上下型环绕;

第五步:然后点击“对齐”——“水平居中”,就可以得到在水平方向上的正中间效果了。

以上就是Word文档中解决设置图片居中后还是偏右的方法教程的全部内容了。对于其他元素,比如形状等,小伙伴们也可以使用同样的方法设置居正中间的效果。
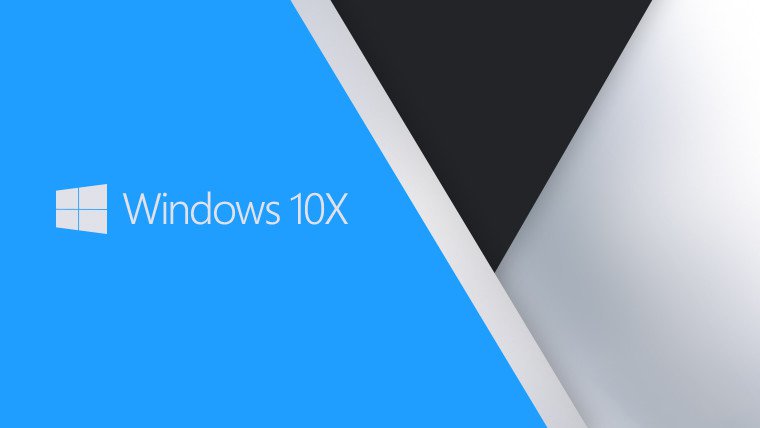 微软正在为Windows10设备带来Windows10x安装体
微软正在为Windows10设备带来Windows10x安装体
早在2019年10月,微软正式宣布Windows10x,一个新版本的Windows10,它......
阅读 windows11恢复到windows10咋弄?从Win11恢复到
windows11恢复到windows10咋弄?从Win11恢复到
windows11恢复到windows10咋弄?从Win11恢复到Win10实例操作 如果您不喜......
阅读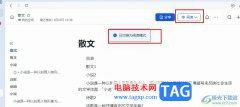 飞书切换为阅读模式的方法
飞书切换为阅读模式的方法
很多小伙伴在使用飞书软件的过程中经常会需要对接收到的文档......
阅读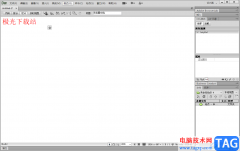 Dreamweaver设置网页标题文字的方法
Dreamweaver设置网页标题文字的方法
Dreamweaver是一款我们平时都比较喜欢使用的网页制作软件,该软......
阅读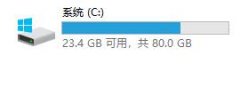 win7主板驱动位置介绍
win7主板驱动位置介绍
win7主板需要安装驱动之后才能正常运行,很多朋友都不知道wi......
阅读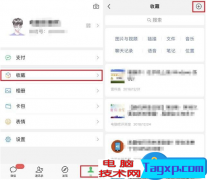 体验微信“文字置顶”功
体验微信“文字置顶”功 迪兰恒进已提交 Radeon RX
迪兰恒进已提交 Radeon RX Meta、Alphabet 加入 Stripe 拥
Meta、Alphabet 加入 Stripe 拥 微软开始在Beta通道中向所
微软开始在Beta通道中向所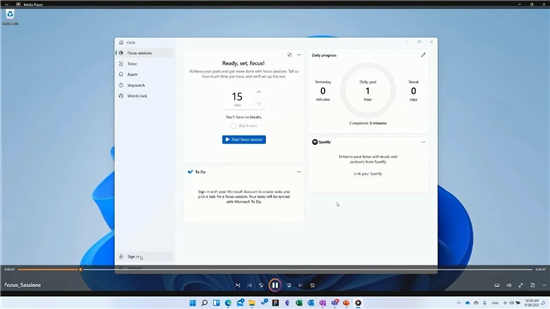 Windows11可能会配备新的媒
Windows11可能会配备新的媒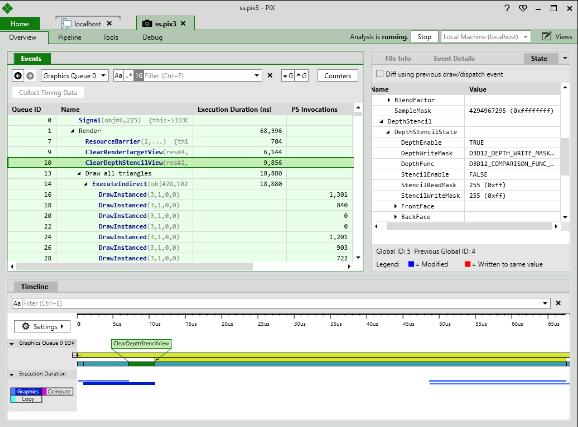 PIX for Windows:Microsoft发布了
PIX for Windows:Microsoft发布了 如何干净彻底的清除病毒
如何干净彻底的清除病毒 我们的电脑如果感染了病
我们的电脑如果感染了病 下一站江湖洪酒支线百花
下一站江湖洪酒支线百花 幽灵线东京发售日期是什
幽灵线东京发售日期是什 梦幻西游网页版东海寻奇
梦幻西游网页版东海寻奇 祺祥gtx750ti驱动装什么版本
祺祥gtx750ti驱动装什么版本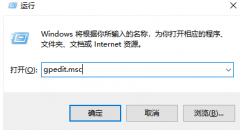 蓝宝石显卡驱动安装失败
蓝宝石显卡驱动安装失败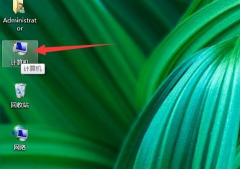 临时文件夹在哪个位置详
临时文件夹在哪个位置详 电脑出现0×00007B蓝屏现象
电脑出现0×00007B蓝屏现象 WPS文档电脑版删除空白页
WPS文档电脑版删除空白页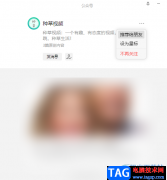 微信将公众号推荐给好友
微信将公众号推荐给好友 用于图形和其他对象的E
用于图形和其他对象的E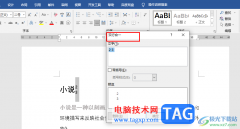 Word同时输入上标和下标的
Word同时输入上标和下标的 搜有红包兑换现金几点更
搜有红包兑换现金几点更 电脑win10水印去除方法
电脑win10水印去除方法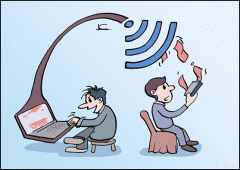 怎么通过MAC地址过滤防止
怎么通过MAC地址过滤防止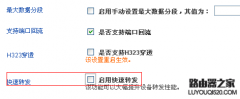 飞鱼星路由器如何限制禁
飞鱼星路由器如何限制禁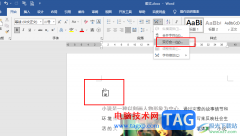
很多小伙伴在对文字文档进行编辑时都会选择使用Word程序,因为在Word程序中,我们可以对文字文档中的文字、段落、图片等各种内容进行编辑,功能十分的丰富。在使用Word程序编辑文字文档的...
次阅读
如果用Word来编写一本书,许多朋友习惯将每一章分别存为一个单独的文件。当全书完成时, 通常会需要统计一下全书的页数。一个一个地将文件打开查看页数并加起来,显然比较麻烦...
次阅读
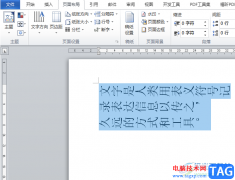
越来越多的用户接触到word软件,这款办公软件中专业且丰富的功能,能够很好的满足用户的各种编辑需求,可以进一步提升用户的编辑效率,当用户在使用这款办公软件时,可以按照自己的需...
次阅读

Word程序是很多小伙伴都在使用的一款文字文档编辑程序,在这款程序中,我们可以对文字文档进行文字字体、颜色、字号等进行设置,还可以对段落中的行距、特殊格式等进行设置,功能十分...
次阅读

在Word中编制目录最简单的方法是对要显示在目录中的标题使用内置的标题样式或大纲级别格式。本节先介绍使用标题样式建立目录的过程,步骤如下: 1.首先对要显示在目录中的标题应...
次阅读
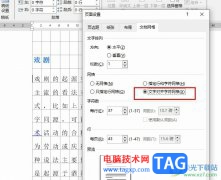
Word程序是很多小伙伴都在使用的一款文字文档编辑程序,在这款程序中,我们可以对文档中的文字进行字体、字号、颜色等设置,还可以调整段落格式,功能十分的丰富。有的小伙伴在使用W...
次阅读
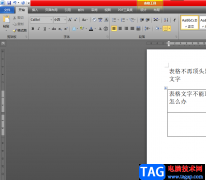
word作为热门的办公软件,受到了许多的用户称赞,并且成为了用户的必备办公软件,因此word软件是大部分用户很喜欢的办公软件,当用户在word软件中编辑文档文件时,会遇到各种各样的问题,...
次阅读
我们的Word文档中经常会有各种各样的表格。那么在编辑的过程中,就会不可避免地要对这些表格进行拆分、合并、删行等各种各样的修改。那么,掌握以下的小技巧,对于我们轻松应对...
次阅读

WPS是很多小伙伴都在使用的一款文档编辑软件,在这款软件中,我们可以对文字文档进行各种编辑,还可以使用WPS中的工具来解决文字文档编辑过程中遇到的各种问题。有的小伙伴在使用WPS对文...
次阅读
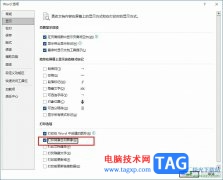
很多小伙伴在对文字文档进行编辑时还是会选择使用Word程序,因为Word程序中的功能十分的丰富,并且操作简单,能够帮助我们提高对文字文档的编辑效率。有的小伙伴在使用Word程序编辑文字文...
次阅读

Word文档是一款非常好用的办公软件,很多小伙伴都在使用在,在Word文档中我们有时候会插入一些图片,插入图片后我们可以为图片插入图注,如果我们希望设置图注的格式为“图1-1”,小伙伴...
次阅读

word是一款在很早之前由微软公司发布的一款文字处理软件,它为用户带来了文字内容的编写平台以及文档格式样式修改权利,为用户带来了许多的便利和好处,因此word软件成为了大部分用户编...
次阅读

Word文档是一款非常好用的文字处理软件,在其中我们还可以插入表格,图片,形状,图表等元素,丰富文档内容,插入后我们还可以适当对这些元素进行编辑和处理,非常地方便。如果我们在...
次阅读

许多同学在文章开头手动做了个目录,但是自己反复增删、导师不断修改后,每次都用辛苦地把目录重新编排一遍。要把目录里的页码和实际的页码核对一致更是头让你吐血。 我们看一...
次阅读

Word文档是一款非常好用的文字处理软件,在Word文档中我们可以对文本内容进行专业化的编辑处理。如果有需要我们还可以使用其中的“修订”模式进行多人合作编辑。如果后续不再需要进行合...
次阅读