word文档是很多小伙伴都在使用的一款软件,在其中除了可以编辑和处理文本内容,如果有需要我们还可以点击插入表格,图表等元素进行编辑处理。如果我们在Word文档中插入图表后希望为图表添加标题,小伙伴们知道具体该如何进行操作吗,其实操作方法是非常简单的。我们只需要进行几个非常简单的步骤就可以成功进行添加了。添加图表标题后,还可以双击图表标题,打开侧边栏后在其中进行详细的格式调整与设置,非常地方便实用。接下来,小编就来和小伙伴们分享具体的操作步骤了,有需要或者是有兴趣了解的小伙伴们快来和小编一起往下看看吧!
第一步:双击打开Word文档,可以在“插入”选项卡中点击“图表”按钮插入需要的图表;

第二步:插入后图表中会有“图表标题”字样,双击进入编辑状态后,修改为自己需要的标题内容就可以了;

第三步:如果图表中没有出现“图表标题”字样,可以点击选中图表后在右侧自动出现的浮动工具栏中点击加号图标后勾选“图表标题”,然后点击右侧的箭头可以设置位置;

第四步:也可以点击选中图表后在上方自动出现的“图表工具”下点击“设计”——“添加图表元素”——“图表标题”,选中需要的标题位置就可以了;

第五步:双击图表标题后,可以在打开的侧板栏“设置图标标题格式”中进行详细的格式设置。

以上就是Word文档中添加图表标题的方法教程的全部内容了。如果我们需要为图表添加坐标轴标题,添加数据标签,添加网格线等等图表元素,都可以使用上面的方法进行操作。
 9月安卓手机排行榜前10
9月安卓手机排行榜前10
第十名:摩托罗拉DROID Turbo 超级续航是当前智能手机发展的潮流......
阅读 Windows 11 Build 22454 终于刷新了回收站的上
Windows 11 Build 22454 终于刷新了回收站的上
Windows 11 Build 22454 可用于 Dev Channel 中受支持的设备,此更新来自......
阅读 华为荣耀4C怎么清除桌面图标角标?
华为荣耀4C怎么清除桌面图标角标?
最近小编有一个朋友,看到桌面的图标上的角标就烦,就想点进......
阅读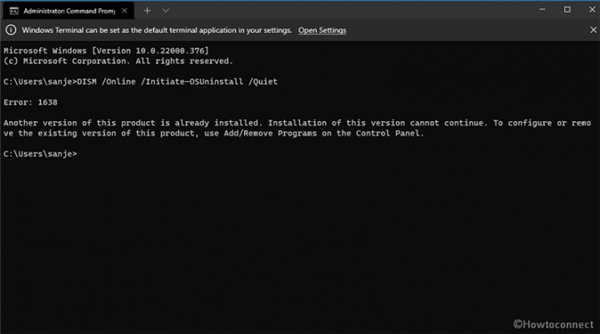 修复Windows 11 或 10 中的DISM 错误1638
修复Windows 11 或 10 中的DISM 错误1638
修复Windows 11 或 10 中的DISM 错误1638 您是否正在运行命令以降级到......
阅读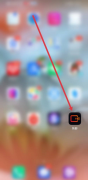 快影怎么设置分享时投稿至快影-快影设置
快影怎么设置分享时投稿至快影-快影设置
近日有一些小伙伴咨询小编快影怎么设置分享时投稿至快影?下面......
阅读 Niantic 收购 AR 开发平台
Niantic 收购 AR 开发平台 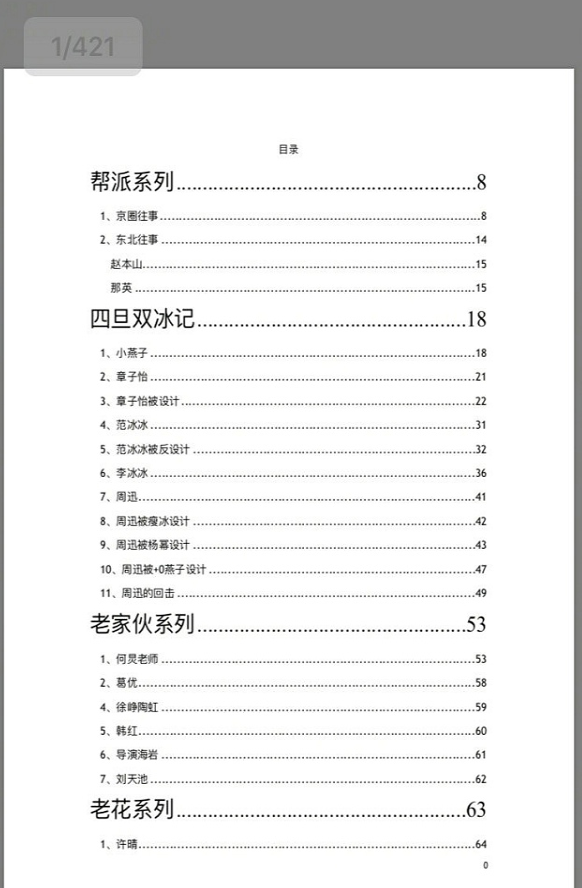 抖音评论421是什么梗?抖
抖音评论421是什么梗?抖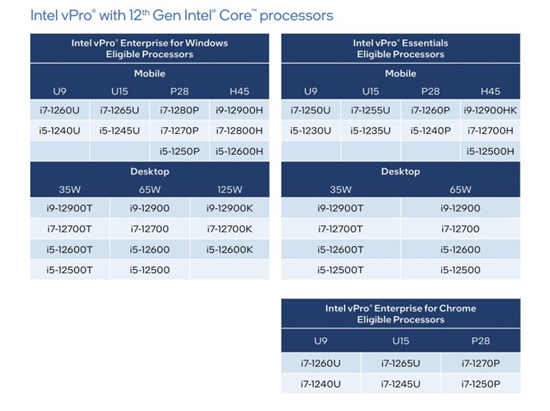 英特尔宣布推出搭载第
英特尔宣布推出搭载第 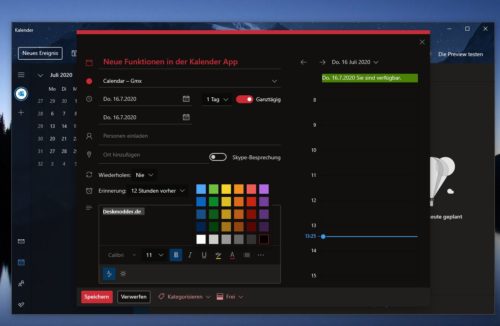 Windows10日历应用程序具有
Windows10日历应用程序具有 微软为许多连接LTE的PC阻止
微软为许多连接LTE的PC阻止 Win10 Insider Build 20241引入了
Win10 Insider Build 20241引入了 如何干净彻底的清除病毒
如何干净彻底的清除病毒 网易云音乐官方歌单查看
网易云音乐官方歌单查看 《暖雪》迷踪怎么玩?迷
《暖雪》迷踪怎么玩?迷 地心护核者怎么种树 种树
地心护核者怎么种树 种树 王者荣耀中如何获取个性
王者荣耀中如何获取个性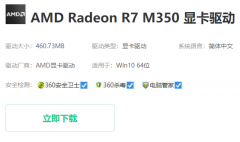 旌宇r7350显卡驱动黑屏异常
旌宇r7350显卡驱动黑屏异常 华硕主板设置u盘启动教程
华硕主板设置u盘启动教程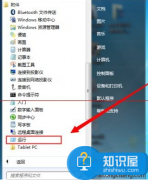 笔记本电脑键盘输入错误
笔记本电脑键盘输入错误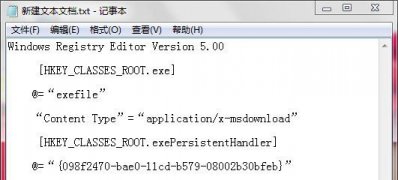 电脑win7系统exe文件无法打
电脑win7系统exe文件无法打 旋风PDF阅读器转换成j
旋风PDF阅读器转换成j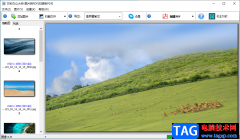 万彩办公大师把多张图片
万彩办公大师把多张图片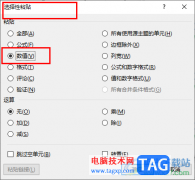 Excel文本型格式快速转化为
Excel文本型格式快速转化为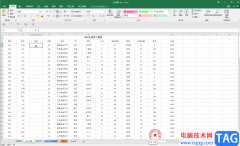 Excel表格解决下拉菜单无法
Excel表格解决下拉菜单无法 windows movie make保存后的视
windows movie make保存后的视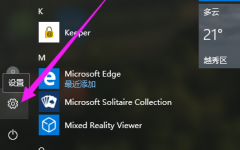 Win10系统如何恢复出厂设置
Win10系统如何恢复出厂设置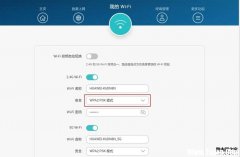 华为路由器怎么设置防蹭
华为路由器怎么设置防蹭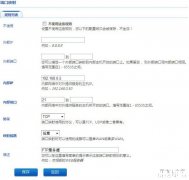 飞鱼星路由器端口映射设
飞鱼星路由器端口映射设
WPS是很多小伙伴在编辑文字文档时的不二之选,因为在WPS中,我们可以对文档的字体以及段落格式等进行设置,还可以在WPS中对文档进行分栏设置,将一页文档分为两栏或多栏。有的小伙伴在...
次阅读

Word文档是很多小伙伴都在使用的一款办公软件,在其中我们可以开启修订模式后再对文档内容进行更改,这样就可以保留修改痕迹,方便后续或者同小组的其他人员查看。如果后续我们不再需...
次阅读
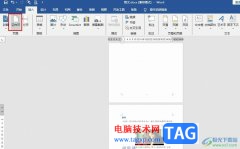
很多小伙伴在对文字文档进行编辑时都会选择使用Word程序,因为Word程序中的功能十分的丰富,并且操作简单,在Word中我们可以对文字文档进行字体、格式、段落等设置,还可以在文档中添加目...
次阅读

很多小伙伴之所以喜欢使用Word程序来对文字文档进行编辑,就是因为Word程序中的功能十分的丰富,能够满足我们对于文字文档的各种编辑需求。有的小伙伴在使用Word对文字文档进行编辑的过程...
次阅读

文章是由许多的段落组成的,在Word中每个拐弯的箭头 表示一段,哪怕只有一行也算是一段,只要有一个拐弯箭头 , 下面我们通过一个练习来学习怎样设置段落; 1、段落 1)启动Word,...
次阅读

WPS是一款编辑文字内容非常强大的软件,一些小伙伴通常会遇到需要整理资料的情况,那么就可以通过WPS进行整理,在整理的过程中,很多时候会将自己本地中国的图片添加进来进行编辑设置,...
次阅读
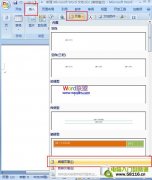
童读物总是丰富多彩的,打开一本儿童书籍,五彩缤纷的图片是其主要内容。在页眉中插入图片的书籍也并不少见,下面我们就来学习一下在word2007中如何为页眉加入图片。 1.选择插入...
次阅读
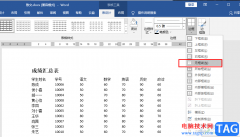
很多小伙伴在编辑文字文档时都喜欢使用Word程序来进行操作,因为在Word中,我们的所有操作需求都能找到对应的工具来满足。在使用Word编辑文字文档的过程中,有的小伙伴在插入表格时会发现...
次阅读
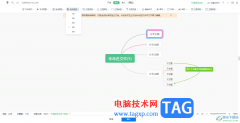
有些时候我们需要进行制作思维导图,将自己需要的一些学习知识点进行汇总成导图的样式,这样可以方便自己进行知识点的总结、巩固和查看,在WPS中是可以进行思维导图的窗口的,比如在...
次阅读
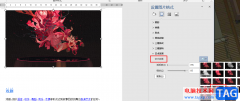
很多小伙伴之所以会选择使用Word程序来对文档进行编辑,就是因为Word中丰富的功能可以满足我们对于文档编辑的各种需求,无论是文字的编辑以及调整,还是图片的插入以及设置,在Word中都可...
次阅读

如果你需要对一些文字进行排版、设计等编辑处理,就可以使用WPS办公软件进行操作,在办公软件中提供了专门进行文字处理的工具,在WPS文字工具页面中,想要对文字进行有设计感的编辑,那...
次阅读
1、可能是由于打开了图片框视图选项。如果选中了该选项,当打开包含图片的文档时,将以轮廓代替图片来加快滚动速度。若要显示图片,请单击具菜单上的选项,单击视图选项卡,再...
次阅读

Word文档是一款非常好用的文字处理软件,在其中我们还可以插入表格,图片,形状,图表等元素,丰富文档内容,插入后我们还可以适当对这些元素进行编辑和处理,非常地方便。如果我们在...
次阅读

用户在遇到文档文件的编辑问题时,都会选择在word软件中来解决,这是因为word软件中的功能是很强大的,能够为用户带来许多的便利,而且用户根据需求来可以设置一些功能效果,以便简单轻...
次阅读
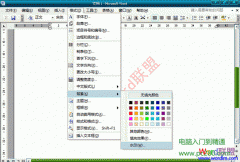
网上下载下来的文档很多都带有水印,我们不可能将文档和水印一起打印出来吧!那么怎么才能去掉这些水印呢?下面就让Word联盟来告诉大家在Word2003中怎样轻松去水印吧! 注意:网上...
次阅读