word文档是我们都非常熟悉的一款办公软件,在其中我们可以使用各种功能对文本进行专业化的编辑处理。如果我们在Word文档中插入表格后,希望设置重复标题行,小伙伴们知道具体该如何进行操作吗,其实操作方法是非常简单的。我们可以通过多种方法实现想要的效果,小编这里为小伙伴们分享两种比较常用的方法,步骤都是非常简单的,小伙伴们可以打开自己的excel表格后,跟着下面的图文步骤分别尝试操作一下,看看具体的效果。接下来,小编就来和小伙伴们分享具体的操作步骤了,有需要或者是有兴趣了解的小伙伴们快来和小编一起往下看看吧!
第一步:双击打开Word文档,在“插入”选项卡中点击“表格”按钮可以插入表格;

第二步:方法1.点击定位到标题行,在自动出现的“表格工具”下点击“布局”——“重复标题行”;

第三步:就可以看到标题行在每一页都重复显示了;

第四步:方法2.选中标题行后右键点击一下选择“表格属性”,或者在“表格工具”下点击“布局”——“属性”;

第五步:在窗口中切换到“行”,点击勾选“在各页顶端以标题行形式重复出现”并确定就可以了,如果设置了没反应,在“表格属性”窗口中切换到“表格”,在文字环绕处设置为“无”就可以解决问题了。

以上就是Word文档中设置重复标题行的方法教程的全部内容了。在表格属性窗口,我们还可以设置行或者列的指定尺寸等参数,小伙伴们可以打开自己的软件操作起来。
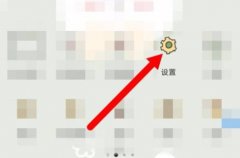 华为手机屏幕变成黑白色恢复教程
华为手机屏幕变成黑白色恢复教程
在华为手机操作的时候,有些用户因为不小心的操作导致进入了......
阅读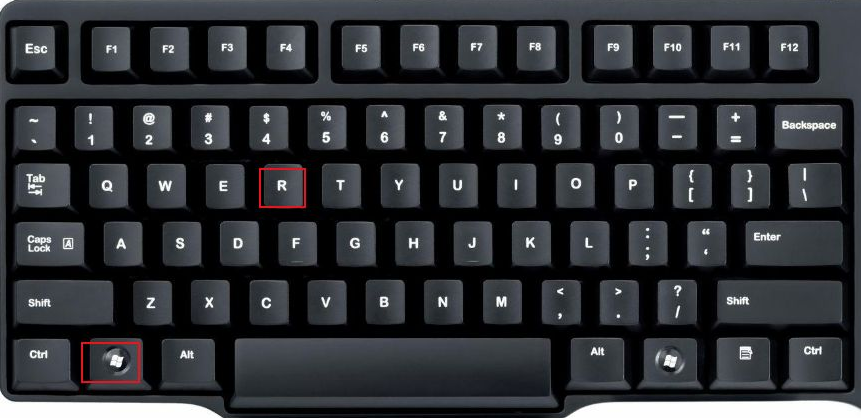 教大家如何删除电脑流氓弹窗的一个方法
教大家如何删除电脑流氓弹窗的一个方法
很多朋友想必都有过被电脑广告弹窗骚扰的情况吧,很多时候我们......
阅读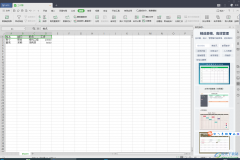 WPS excel制作数据录入窗体的方法
WPS excel制作数据录入窗体的方法
WPS是大家都在使用的一款办公软件,我们可以通过WPS这款软件进......
阅读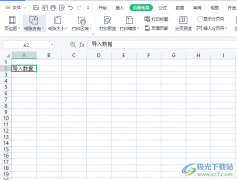 wps表格导入网页数据的教程
wps表格导入网页数据的教程
wps软件给用户带来了许多的便利,用户在这款办公软件中可以编......
阅读 PowerDVD上传本地视频的方法
PowerDVD上传本地视频的方法
很多小伙伴都喜欢使用PowerDVD播放器来进行影音视频播放,因为......
阅读 电脑腾讯会议进入后怎么
电脑腾讯会议进入后怎么 2022抖音必出年味卡图片大
2022抖音必出年味卡图片大 新报告称,日本已售出
新报告称,日本已售出 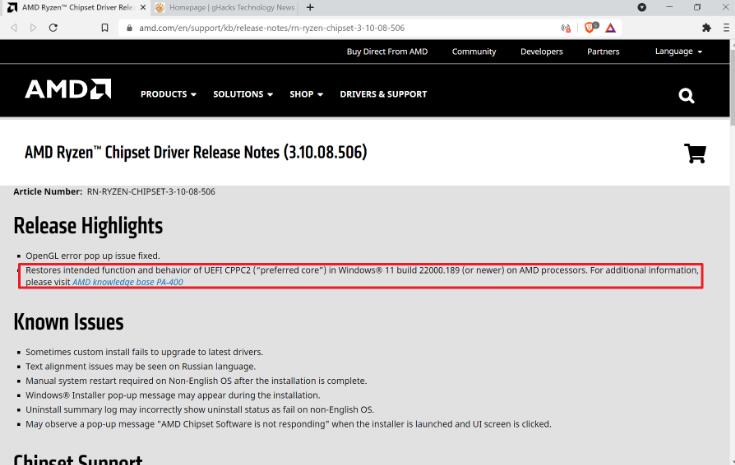 AMD和Microsoft发布补丁以解
AMD和Microsoft发布补丁以解 微软准备公开发布Windows
微软准备公开发布Windows 微软订阅即将登陆 Window
微软订阅即将登陆 Window 电脑使用一段时间慢、卡
电脑使用一段时间慢、卡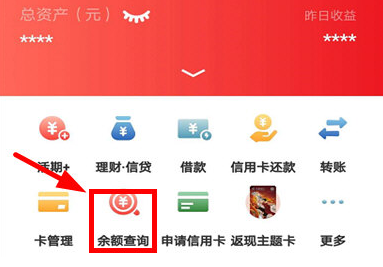 云闪付如何查询卡内余额
云闪付如何查询卡内余额 阴阳师河童竞速阵容搭配
阴阳师河童竞速阵容搭配 艾尔登法环舞娘要怎么克
艾尔登法环舞娘要怎么克 王者荣耀ip新游是什么类型
王者荣耀ip新游是什么类型 RX6500XT性能相当于N卡?R
RX6500XT性能相当于N卡?R 电竞叛客显卡售后怎么样
电竞叛客显卡售后怎么样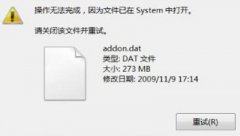 dat是什么文件能删吗详情
dat是什么文件能删吗详情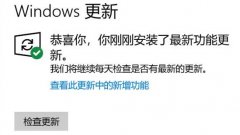 win10驱动安装教程
win10驱动安装教程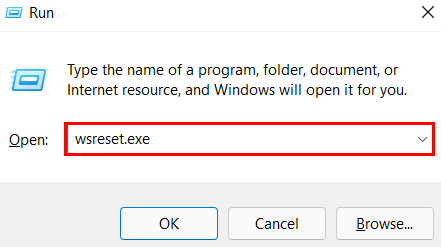 Microsoft Store卡在Windows11上
Microsoft Store卡在Windows11上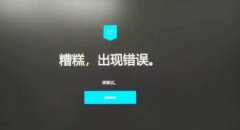 epic连接错误怎么回事-ep
epic连接错误怎么回事-ep WPS Excel更改折线图线条透
WPS Excel更改折线图线条透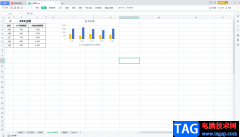 WPS固定显示功能区的方法
WPS固定显示功能区的方法 Win10最新版本1909值得升级
Win10最新版本1909值得升级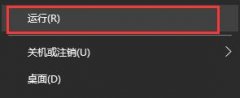 win10关闭杀毒防护已经关闭
win10关闭杀毒防护已经关闭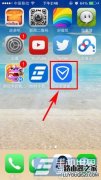 手机如何查看网络是否被
手机如何查看网络是否被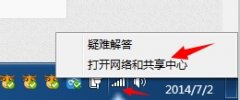 关闭ssid广播电脑怎么连接
关闭ssid广播电脑怎么连接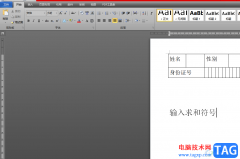
相信大部分的用户都使用过word软件来编辑文档文件,在编辑的过程中可以体验到强大功能带来的便利,能够有效避免复杂且重复的操作过程,为用户节省了不少的编辑时间,因此word软件成为了...
次阅读
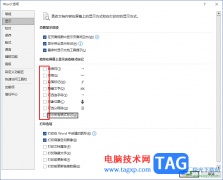
很多小伙伴在对文字文档进行编辑时都离不开Word程序,因为在Word程序中,我们可以给文档添加图片、图表以及形状等各种内容。在使用Word程序编辑文字文档的过程中,有的小伙伴可能会遇到打...
次阅读

WPS文档是一款非常好用的专业办公软件,很多小伙伴都在使用。如果我们在电脑版WPS文档中插入文本框后,想要适当修改文本框的边框样式效果,小伙伴们知道具体该如何进行操作吗,其实操作...
次阅读
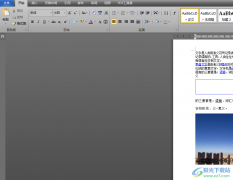
大部分的用户在遇到编辑文档文件的情况时,就会选择在word软件中来解决,众所周知word软件是一款专业的文字出处理工具,给用户带来了许多的好处,在满足用户需求的同时,也提升了用户的...
次阅读

很多小伙伴都会在工作或者学习生活中使用到Word文档这款软件,我们经常会在Word文档中进行自动编号操作,也就是按回车键后自动添加序号的效果,这样可以帮助我们快速进行编号操作,节省...
次阅读

word是一款专业的文字处理工具,为用户带来了许多的便利和好处,并且深受用户的喜爱,这是因为word软件中的功能是很强大的,能够为用户完成文字内容的编写,也可以完成文档格式的修改,...
次阅读

在Word文档中如果有需要我们可以插入一些表格,方便我们录入和展示数据内容。比如我们可以在Word文档中插入三线表等等表格后进行数据的编辑等等。如果我们在Word文档中插入三线表后希望将...
次阅读
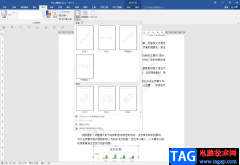
现如今我们可以看到各种各样的水印,在编辑各种电子版的文档资料时,为了保护版权信息,我们也可以添加和设置一定的水印。如果我们在Word文档中添加了水印,后期想要将其去除,小伙伴...
次阅读
![Word文档输入右上角标注[1]的方法教程](http://www.tagxp.com/uploads/allimg/c230503/1D311YP5P-225V3_lit.png)
Word文档是我们都比较熟悉的一款办公软件,其中有很多专业化的文字处理工具,非常强大。在其中编辑和处理文本内容时,我们有时候会需要在右上角输入[1]格式的标注,那小伙伴知道这样的...
次阅读

在进行WPS文字处理的过程中,对于文字的字体样式或者是一些参数的修改是操作非常频繁的,在进行文字处理时,会将一些文字进行分页处理,将文字分成左右两边显示,那么这种情况该如何设...
次阅读

在WPS文档中编辑文字内容是非常简单且频繁的事,但是也总是会遇到在编辑过程中的一些问题,比如怎么在正文的前面添加一个标题内容,如果是经常编辑文字内容的小伙伴来说就是十分简单的...
次阅读
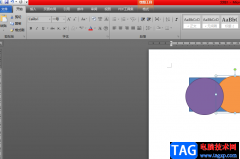
word软件的身影可以在用户的电脑上发现,这款软件已经是用户的装机必备了,软件中拥有的功能有着很强的实用性和专业性,给用户带来了不少的便利,当用户在编辑文档文件时,就可以根据...
次阅读
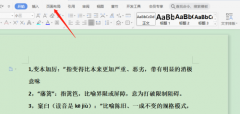
word怎么添加顶部页面边框呢,话说不少用户都在咨询这个问题呢?下面就来小编这里看下word添加顶部页面边框的图文操作步骤吧,需要的朋友可以参考下哦。...
次阅读

很多小伙伴在进行日常办公时都会需要使用到Word文档这款软件,我们在日常办公时经常会需要编辑和处理一些文本内容,这种情况下就可以使用Word文档了。在Word文档中编辑文本内容时,如果我...
次阅读

在Word文档中如果有需要我们可以插入一些表格,方便我们录入和展示数据内容。比如我们可以在Word文档中插入三线表等等表格后进行数据的编辑等等。如果我们在Word文档中插入三线表后希望将...
次阅读