很多小伙伴都喜欢使用Word程序来对文字文档进行编辑,因为Word中的功能十分的丰富,我们不仅可以对文档的内容进行编辑,还可以对文档的格式进行调整,使文档格式符合规范。在使用Word编辑文字文档的过程中,有的小伙伴可能会想要在文章中输入箭头符号,这时我们只需要在插入工具的子工具栏中打开符号工具,再点击其它符号选项,最后在Wingdings页面中,我们就能在各种箭头符号中选择自己需要的箭头符号并将其插入文中了。有的小伙伴可能不清楚具体的操作方法,接下来小编就来和大家分享一下Word打出箭头符号的方法。

1、第一步,我们先在电脑中找到一个需要编辑的文字文档,右键单击该文档,然后在菜单列表中点击“打开方式”选项,再选择“Word”

2、第二步,进入文档页面之后,我们先将鼠标放在需要插入箭头符号的位置,然后点击打开“插入”工具

3、第三步,打开“插入”工具之后,我们在其子工具栏中找到“符号”工具,点击打开该工具

4、第四步,打开“符号”工具之后,我们在下拉列表中找到“其它符号”选项,点击打开该选项,查看更多符号

5、第五步,进入符号页面之后,我们先将字体设置为“Wingdings”,然后拖动右侧的滑块到最底端,接着在符号框内就可以看到各种箭头符号了,选择自己需要的箭头符号,然后点击“插入”即可

6、第六步,我们也可以在“插入”的子工具栏中打开“形状”选项,然后在下拉列表中找到箭头形状,将其插入文档中

以上就是小编整理总结出的关于Word打出箭头符号的方法,我们在Word中打开“插入”工具,然后在插入工具的在子工具栏中打开“符号”工具,再点击“其它符号”选项,最后在符号页面中,我们将右侧滑块拖到最底端,就能在符号框中选择箭头符号了,感兴趣的小伙伴快去试试吧。
 word文档全自动调整表格宽度的教程
word文档全自动调整表格宽度的教程
众所周知word软件是专业的文字处理软件,一般用来编辑文档文件......
阅读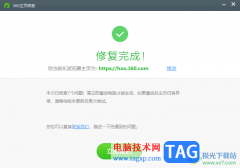 360安全卫士进行主页修复的方法
360安全卫士进行主页修复的方法
360安全卫士是一款十分强大的防护系统和清理垃圾的软件,除此......
阅读 惠普打印机显示e3是什么意思详情
惠普打印机显示e3是什么意思详情
很多使用惠普打印机的用户在使用过程中很多都遇到了e3提示,......
阅读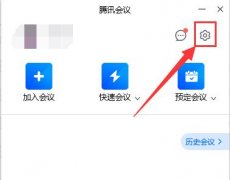 腾讯会议保存的视频在哪里-腾讯会议保存
腾讯会议保存的视频在哪里-腾讯会议保存
在使用腾讯会议进行视频会议的时候,有的朋友录制了会议内容......
阅读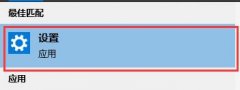 win10怎么关闭睡眠
win10怎么关闭睡眠
win10的睡眠功能能够在我们长时间离开电脑又不关机的情况下保......
阅读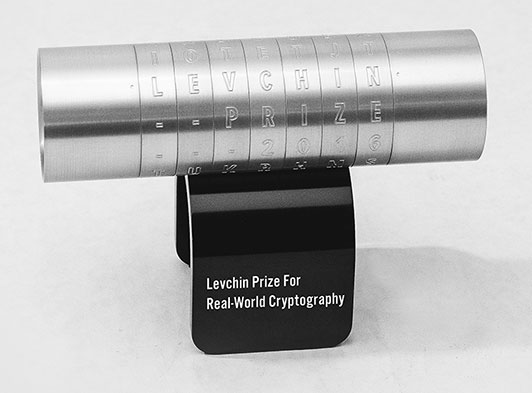 Let's Encrypt 因真实世界
Let's Encrypt 因真实世界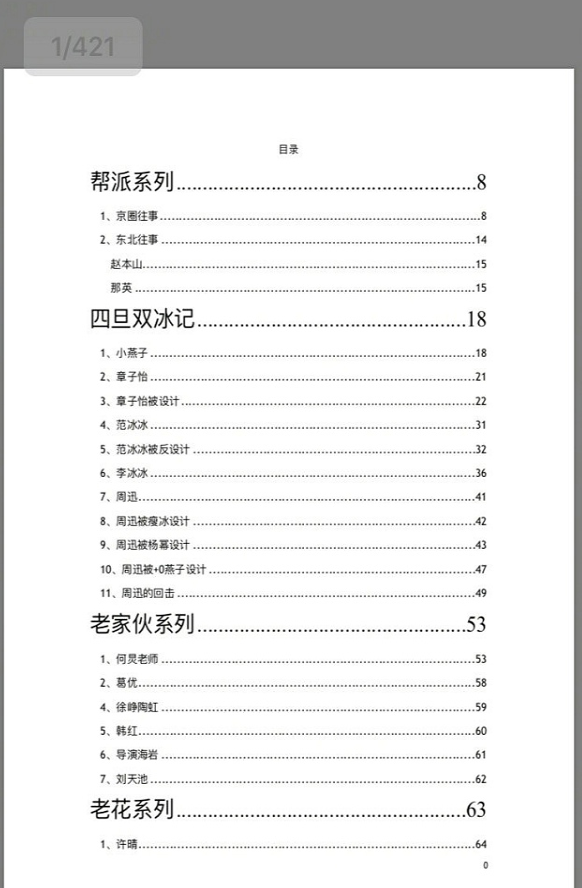 抖音评论421是什么梗?抖
抖音评论421是什么梗?抖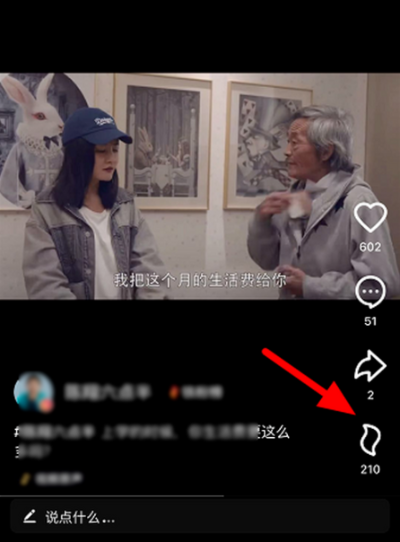 抖音火山版怎么给主播送
抖音火山版怎么给主播送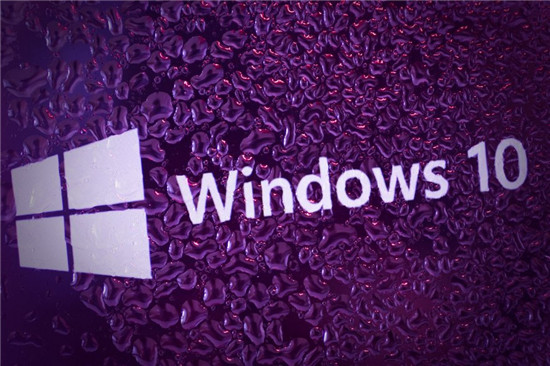 Messenger应用无法在Windows
Messenger应用无法在Windows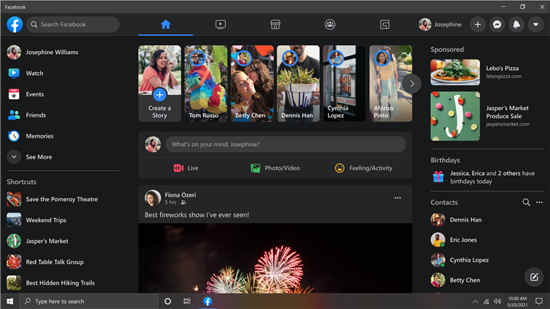 适用于Windows10的Facebook应用
适用于Windows10的Facebook应用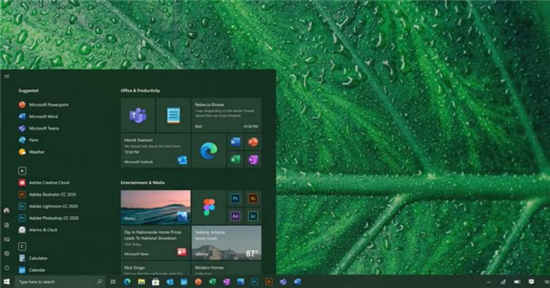 Windows10 21H1、21H2和UI升级:
Windows10 21H1、21H2和UI升级: 解决:防病毒软件阻止Int
解决:防病毒软件阻止Int 微软宣布新的 Windows 10 版
微软宣布新的 Windows 10 版 艾尔登法环武士怎么玩
艾尔登法环武士怎么玩 原神神里绫人传说任务怎
原神神里绫人传说任务怎 原神邪从之境怎么打?
原神邪从之境怎么打?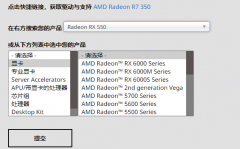 欧比亚rx550驱动不稳定怎么
欧比亚rx550驱动不稳定怎么 梅捷AMD显卡驱动怎么打开
梅捷AMD显卡驱动怎么打开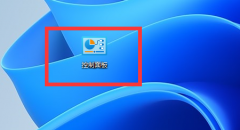 格志打印机脱机怎么办
格志打印机脱机怎么办 从第一张幻灯片开始放映
从第一张幻灯片开始放映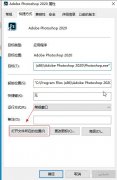 Photoshop2020闪退怎么办-Ph
Photoshop2020闪退怎么办-Ph 教你台式电脑怎么连wifi无
教你台式电脑怎么连wifi无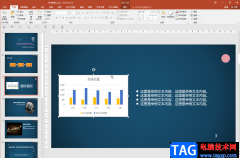 PPT中插入椭圆形标注的方
PPT中插入椭圆形标注的方 wps表格快速快速填充1到
wps表格快速快速填充1到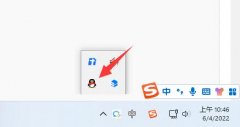 把手机上的照片传到电脑
把手机上的照片传到电脑 优畅享50plus屏幕尺寸有多
优畅享50plus屏幕尺寸有多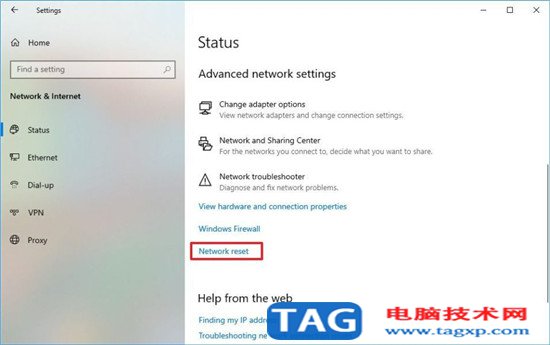 Win10 2009专业版使用网络适
Win10 2009专业版使用网络适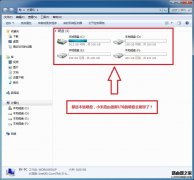 小米路由器如何设置硬盘
小米路由器如何设置硬盘
很多小伙伴都喜欢使用语雀软件来制作笔记,因为语雀中的功能十分的丰富,并且操作简单,除了创建在线文档之外,我们还可以根据自己的需求,将原本保存在电脑上的Word文档导入到语雀中...
次阅读
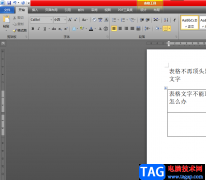
word作为热门的办公软件,受到了许多的用户称赞,并且成为了用户的必备办公软件,因此word软件是大部分用户很喜欢的办公软件,当用户在word软件中编辑文档文件时,会遇到各种各样的问题,...
次阅读
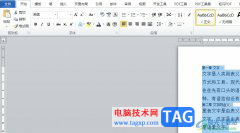
word是一款由微软公司发布的专业文字处理工具,为用户带来了许多的便利和好处,并且深受用户的喜爱,当用户在编辑文档文件时,会发现其中的功能是很强大的,用户可以对文字间距、页面...
次阅读
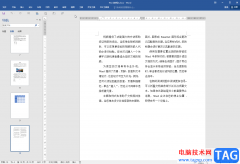
Word文档是很多小伙伴都在使用的一款文字处理软件,在其中我们可以使用上方工具栏中的各种功能,轻松编辑和调整文本内容。有的小伙伴发现自己的Word问你的中的工具栏被隐藏了,那小伙伴...
次阅读

Word文档是一款我们都非常熟悉的办公软件,在其中我们可以对文本内容进行编辑和处理,也可以对页面进行适当的样式效果设计。如果我们的Word文档背景色前期设置了其他颜色,后续不再需要...
次阅读

作为一款专业的文字处理工具,word软件吸引了不少的用户前来下载使用,这是因为word软件中有着许多强大且实用的功能,能够帮助用户解决好文档编写问题和格式修改问题,为用户提供了全面...
次阅读
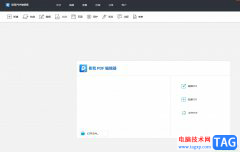
易我PDF编辑器是一款功能强大且易于使用的pdf编辑软件,它可以协助用户轻松建立pdf、转换pdf、查看dpf或是合并pdf等,让用户能够快速上手并轻松完成各种操作,因此易我PDF编辑器软件成为了不...
次阅读

在Word2010文档中输入多级列表时有一个快捷的方法,就是使用Tab键辅助输入编号列表,操作步骤如下所述: 第1步,打开Word2010文档窗口,在开始功能区的段落分组中单击编号下拉三角按...
次阅读
单击工具菜单下的自定义命令,打开自定义对话框,在常用工具栏上插入超链接按 钮上右击鼠标,在弹出的菜单中执行分配超链接下的打开命令,打开分配超链接对话框,通过查找范围...
次阅读

Word文档是一款非常好用的办公软件,很多小伙伴都使用。如果我们需要在Word文档中输入勾符号,小伙伴们知道具体该如何进行操作吗,其实操作方法是非常简单的,只需要进行几个非常简单的...
次阅读
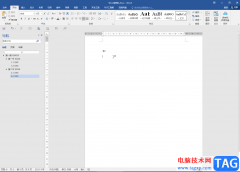
Word文档是很多小伙伴都在使用的一款办公软件,在其中我们可以轻松设置想要的文本格式。比如我们在编辑数学方程式或者化学方程式时,可以设置上标小标效果,如果后续我们不再需要这些...
次阅读
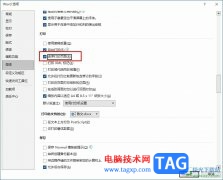
很多小伙伴在对文字文档进行编辑时都会选择使用Word程序,因为Word程序中的功能十分的丰富,并且操作简单,在这款程序中我们可以对文字文档进行字体、段落的设置,还可以将编辑好的文档...
次阅读
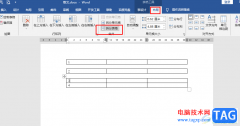
很多小伙伴都喜欢使用Word程序来对文字文档进行编辑,因为在Word程序中我们可以使用各种工具来对文字文档中的文字、段落或是页面进行设置,还可以在文档中插入各种图表、图片、表格等内...
次阅读
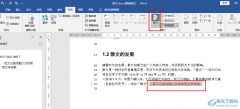
很多小伙伴在使用Word程序编辑文档的时候经常会遇到各种各样的问题,有的小伙伴在编辑文档时会发现自己的文档中有红色的删除线在文字中间,且无法对有红色删除线的内容进行编辑,其实...
次阅读
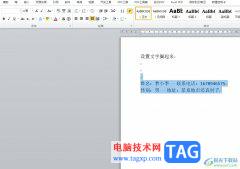
用户在遇到文档文件的编辑问题时,都会选择在word软件中来解决,这是因为word软件中的功能是很强大的,可以满足用户对文档的编辑设置需求,所以word软件拥有着庞大的用户群体,当用户在编...
次阅读