word文档是一款非常好用的文本处理软件,在其中我们可以轻松编辑文本内容,如果有需要我们还可以插入excel表格。如果我们在Word文档中插入表格后,希望设置表格内文字上下居中,小伙伴们知道具体该如何进行操作吗,其实操作方法是非常简单的。我们可以通过多种方法实现想要的效果,小编这里为小伙伴们分享两种比较常用的调整方法,步骤都是非常简单的,小伙伴们可以打开自己的Word文档后,跟着下面的图文步骤一起操作起来。接下来,小编就来和小伙伴们分享具体的操作步骤了,有需要或者是有兴趣了解的小伙伴们快来和小编一起往下看看吧!
第一步:双击打开Word文档,插入表格后输入需要的内容;
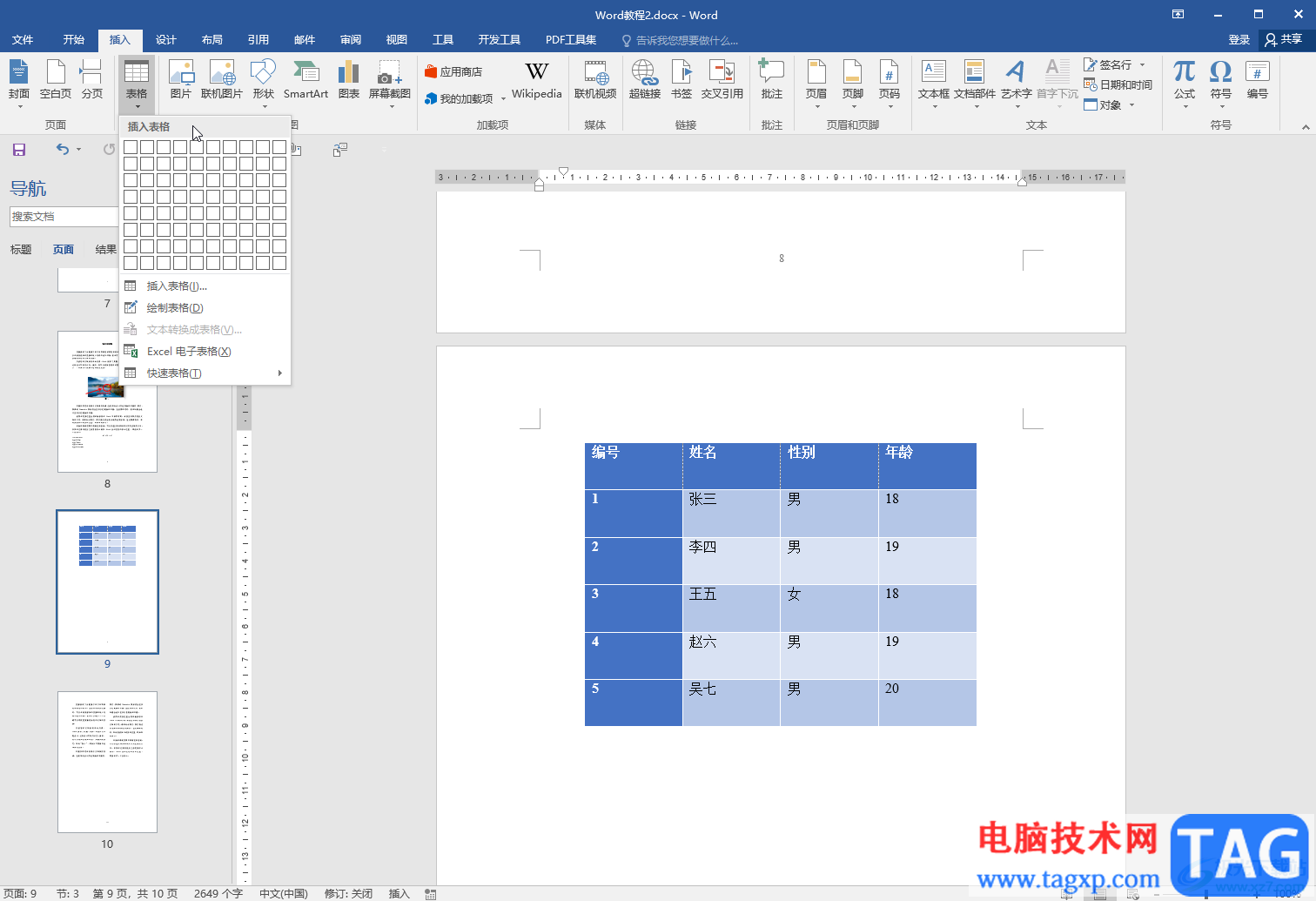
第二步:方法1.点击表格左上方如图所示的四向箭头后,在自动出现的表格工具下点击“布局”;
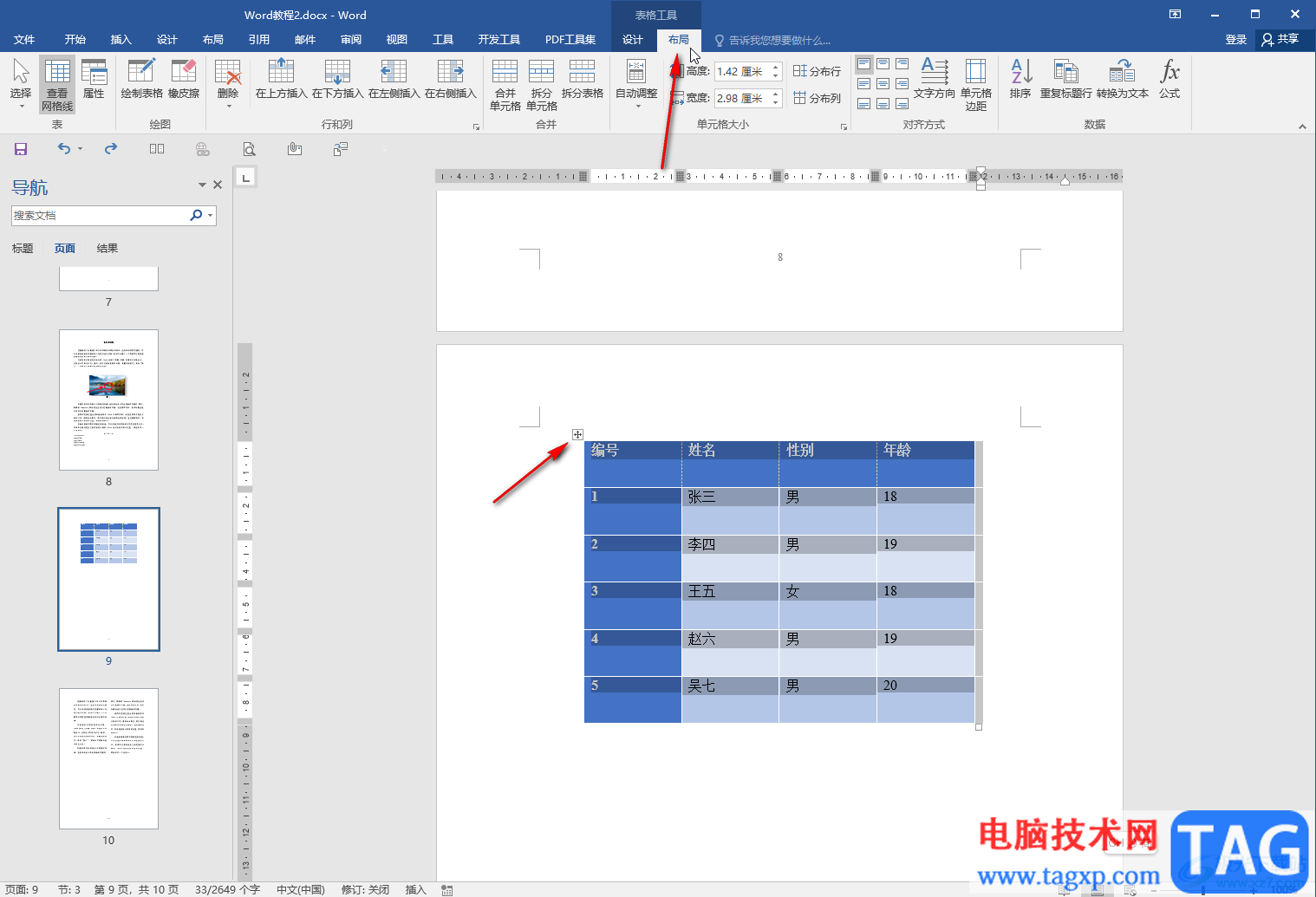
第三步:点击如图所示的居中对齐图标,就可以看到文字内容在水平方向和垂直方式都实现居中对齐了;
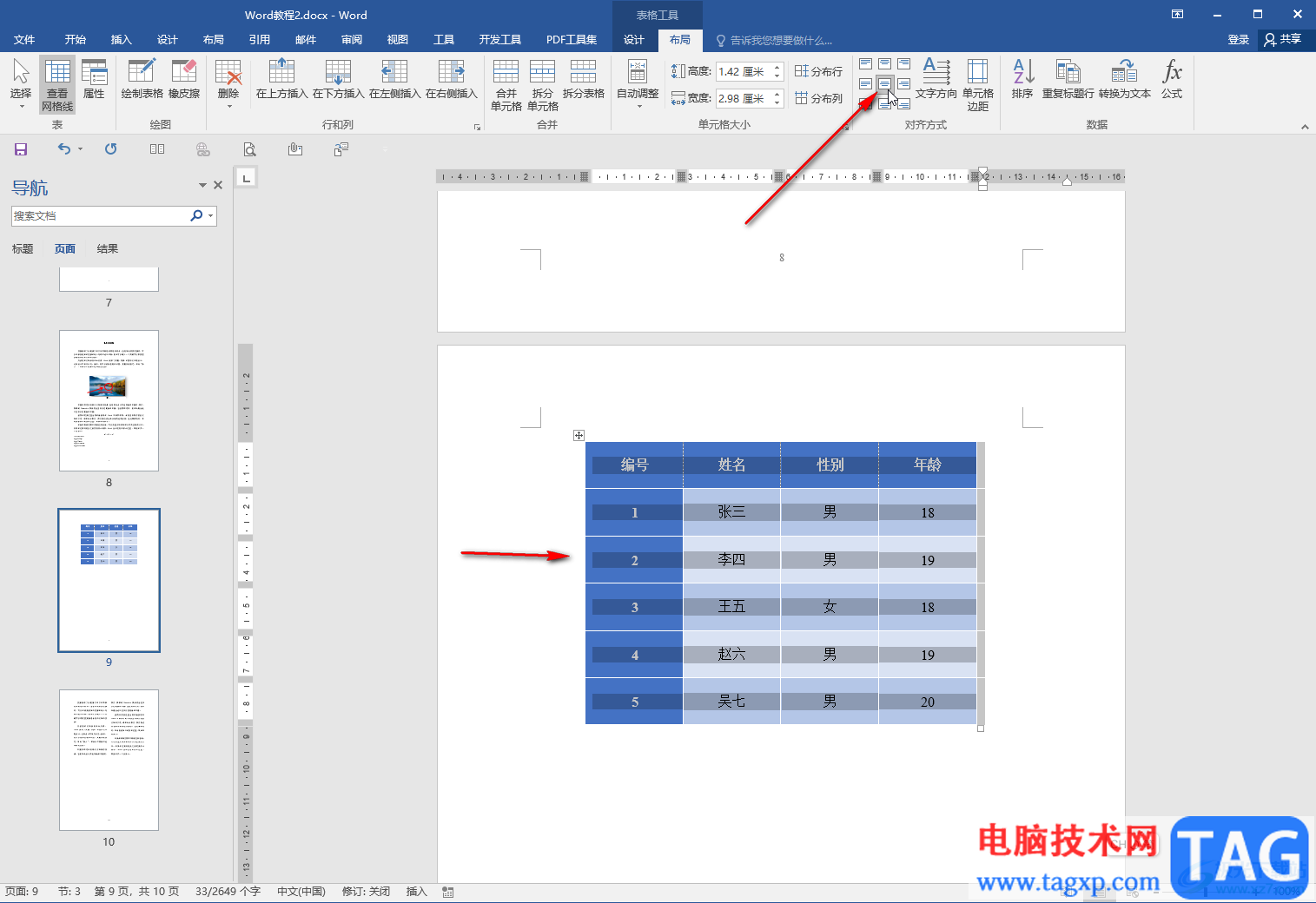
第四步:方法2.选中表格后点击左上方的“属性”按钮,或者右键点击后选择“表格属性”;
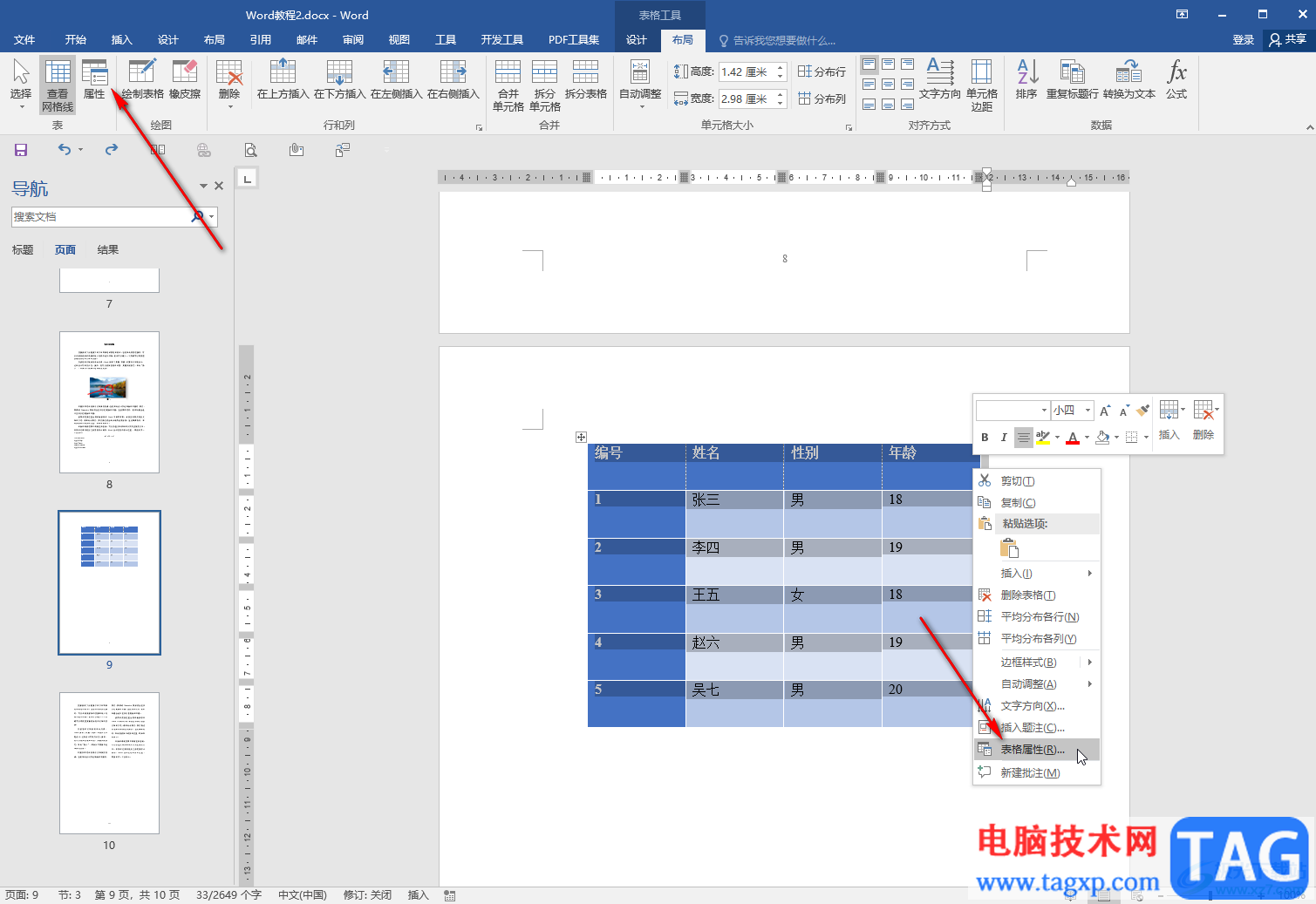
第五步:在打开的窗口中切换到“单元格”栏后,点击选择“居中”并确定,也可以实现上下居中的效果。
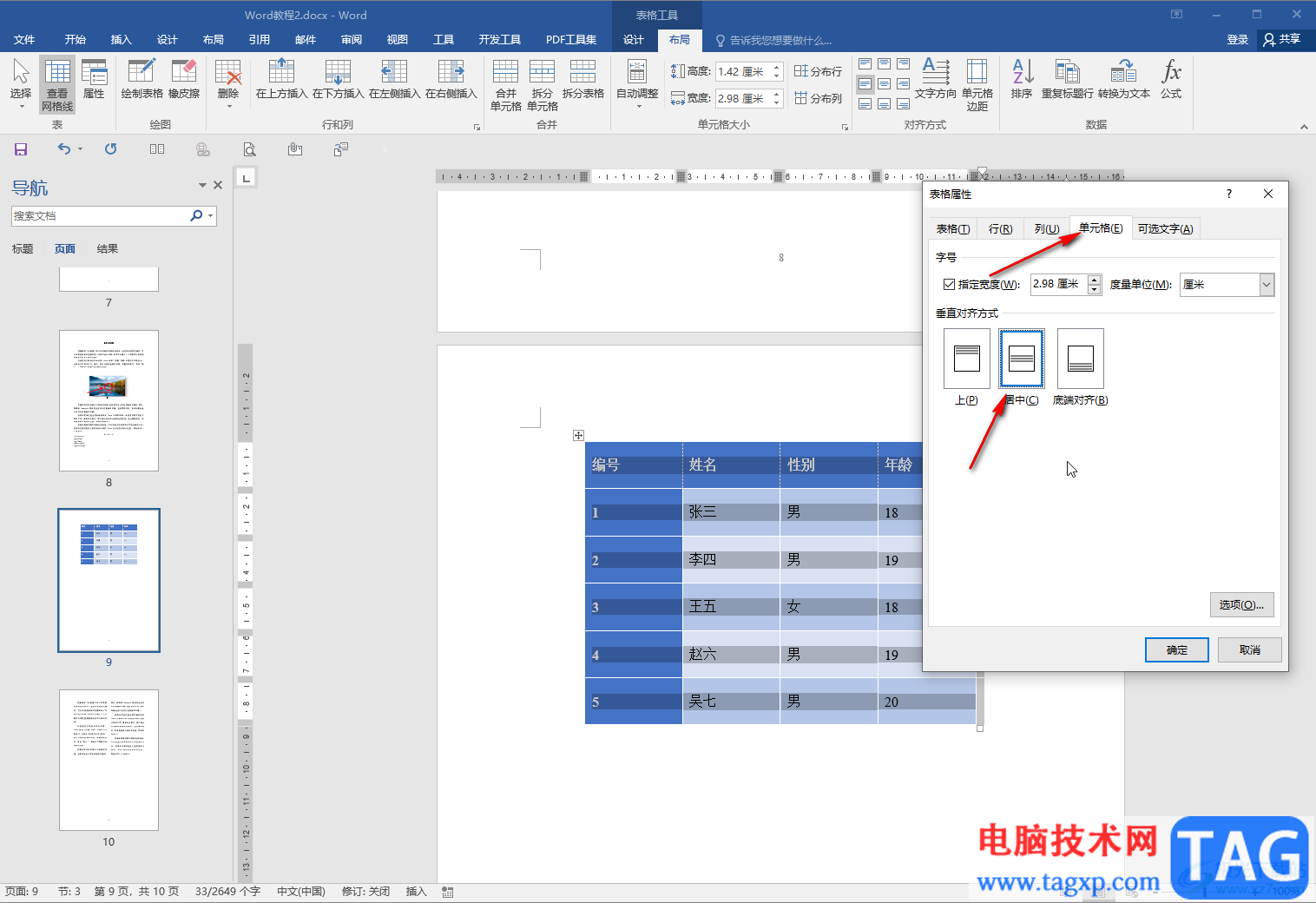
以上就是Word文档中设置表格文字上下居中的方法教程的全部内容了。在“表格工具”下,我们还可以点击切换到“设计”栏,对表格样式进行想要的个性化设计和调整,小伙伴们可以按需进行操作。
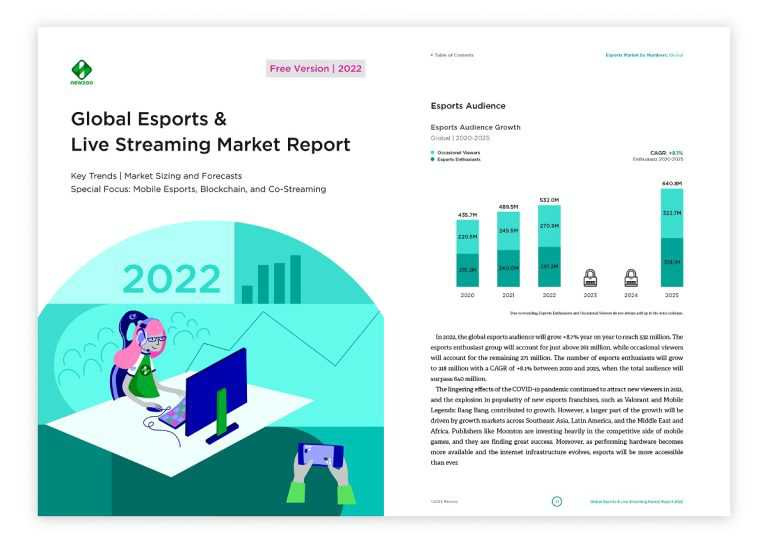 2022年电竞产业规模将达
2022年电竞产业规模将达 索尼发布 DualSense 无线控制
索尼发布 DualSense 无线控制 支付宝怎么关闭广告推送
支付宝怎么关闭广告推送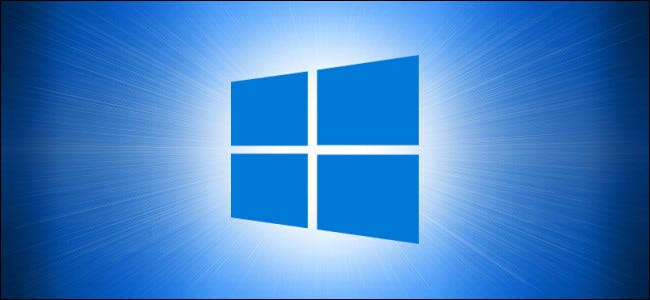 值得你注意的Windows10 21H
值得你注意的Windows10 21H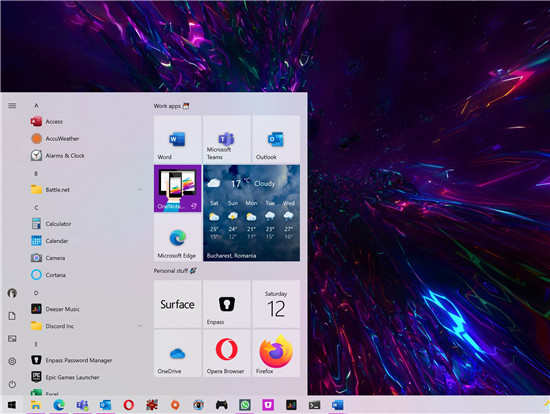 微软发布 Windows 10 累积更
微软发布 Windows 10 累积更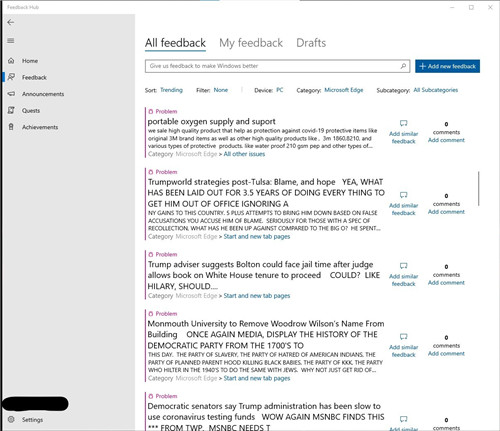 即使垃圾邮件发送者使用
即使垃圾邮件发送者使用 手机淘宝上的群聊怎么退
手机淘宝上的群聊怎么退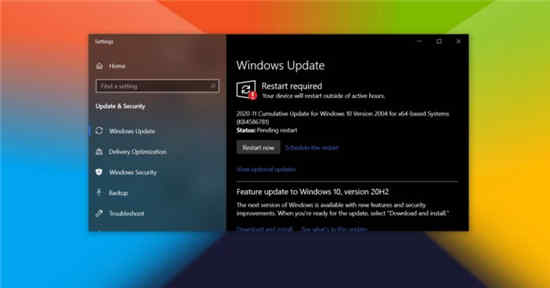 通过微补丁修复了Interne
通过微补丁修复了Interne 摩尔庄园火龙果鱼怎么获
摩尔庄园火龙果鱼怎么获 住宅梦物语怎么布局?
住宅梦物语怎么布局? 《原神》结晶反应有伤害
《原神》结晶反应有伤害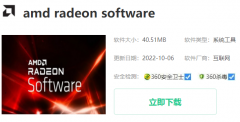 铭鑫amd显卡驱动怎么下载
铭鑫amd显卡驱动怎么下载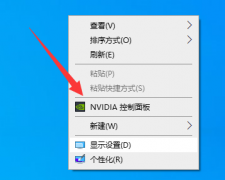 撼讯显卡驱动界面设置方
撼讯显卡驱动界面设置方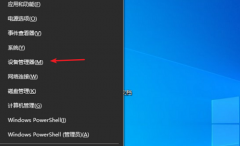 win10蓝牙驱动程序错误解决
win10蓝牙驱动程序错误解决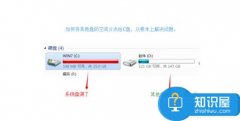 系统总是提示c盘空间不够
系统总是提示c盘空间不够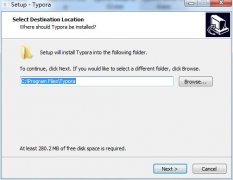 Typora怎么安装-Typora安装步
Typora怎么安装-Typora安装步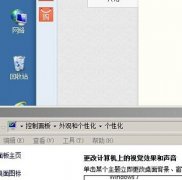 win7窗口变成windows经典解决
win7窗口变成windows经典解决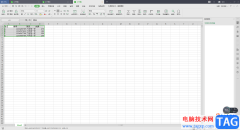 WPS Excel导出其中一张工作
WPS Excel导出其中一张工作 WPS Word文档插入文字型窗体
WPS Word文档插入文字型窗体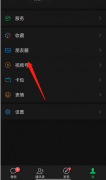 微信视频号怎么分享个人
微信视频号怎么分享个人 win10开机就假死
win10开机就假死 手机wifi网速慢怎么办?
手机wifi网速慢怎么办? 腾达(Tenda)O6V1.0如何设置点
腾达(Tenda)O6V1.0如何设置点
Word文档是一款非常好用的文字处理软件,在其中我们还可以插入表格,图片,形状,图表等元素,丰富文档内容,插入后我们还可以适当对这些元素进行编辑和处理,非常地方便。如果我们在...
125008 次阅读
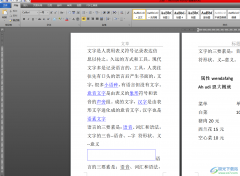
word软件是许多用户经常使用的一款办公软件,给用户带来了许多的帮助,因为在word软件中有着许多强大且实用的功能,让用户能够简单快速的完成编辑工作,因此word软件受到了许多用户的喜欢...
132694 次阅读
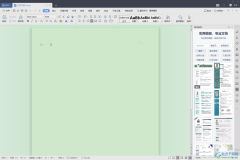
WPS是一款常用的办公软件,并且该办公软件拥有着各方面的操作功能,因此功能是十分齐全的,最近有小伙伴反映自己在操作WPS进行Word文档编辑的时候,发现进入到Word文档中的编辑页面中,页...
99084 次阅读
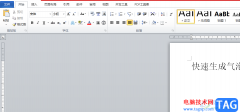
word软件是许多用户经常使用的一款办公软件,有着许多强大且专业的文字处理功能,给用户带来了许多的帮助,当用户在编辑文档文件时,一般都会对文档格式进行简单的设置,当然用户可以...
110781 次阅读

Word文档是一款非常受欢迎的文本处理软件,在其中我们可以使用各种专业化的功能进行编辑处理。如果我们在Word文档中编辑和处理文本内容时希望将图片设置为背景,小伙伴们知道具体该如何...
138945 次阅读
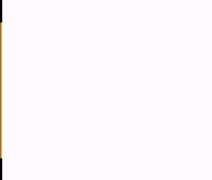
如果对要建立目录的标题使用了自定义样式(有关样式的创建和使用将在以后的教程中具体介绍),同样可以依此建立目录,步骤如下: 1.将插入点置于要插入目录的位置。 2.执行插入引...
115317 次阅读
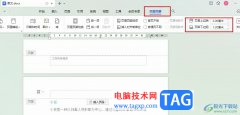
WPS是很多小伙伴都在使用的一款文档编辑软件,在这款软件中我们可以对各种格式的文档进行编辑,例如文字文档、表格文档或是演示文稿等。有的小伙伴在使用WPS对文字文档进行编辑的过程中...
23882 次阅读
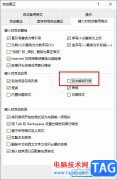
很多小伙伴之所以会选择使用Word程序来对文字文档进行编辑,就是因为Word程序中的功能十分的丰富且实用,在Word程序中我们可以使用这些功能来解决文字文档编辑过程中遇到的各种问题。有的...
21164 次阅读

Word文档是一款非常受欢迎的文字处理软件,在其中我们有时候会插入一些水印,用以保护版权。在设置水印时,我们可以选择文字水印或者图片水印,如果我们希望在Word文档中设置图片水印,...
85186 次阅读

word软件是一款专业的文字处理工具,用户一般用来编写文章、写毕业论文或是修改文档格式等,只要是关于文字处理的,都可以在word软件中来解决,因此word软件收获了不少用户的称赞,用户在...
61784 次阅读
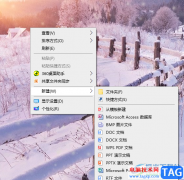
众所周知word软件是深受用户喜爱的一款办公软件,给用户带来了许多的便利,是用户在编辑文档文件时的首选办公软件,很多时候用户会运用到电脑桌面的右键菜单来新建word文档,但是用户会...
70743 次阅读
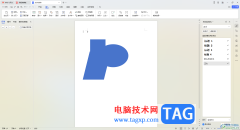
平时我们在使用WPS的过程中,常常会需要对文字文档进行编辑修改,在文字文档中进行图片的添加或者是设置思维导图等都是常见的操作,其中我们也可以在该文档中进行图形的插入,你可以根...
17418 次阅读
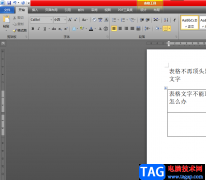
word作为热门的办公软件,受到了许多的用户称赞,并且成为了用户的必备办公软件,因此word软件是大部分用户很喜欢的办公软件,当用户在word软件中编辑文档文件时,会遇到各种各样的问题,...
130240 次阅读

Word 2007默认将最近打开过的文档记录下来,以方便用户下次编辑该文档时打开该文档。有时用户处于保护隐私的要求,需要将Word 2007文档打开历史记录删除,或者关闭Word文档历史记录功...
169285 次阅读

word软件是许多用户很喜欢的办公软件,作为一款专业的文档编辑软件,word软件给用户带来了许多专业且强大的功能,并且深受用户的喜爱,当用户在使用这款办公软件时,可以在文档页面上插...
307871 次阅读