word文档是一款非常好用的办公软件,很多小伙伴都在使用在,在Word文档中我们有时候会插入一些图片,插入图片后我们可以为图片插入图注,如果我们希望设置图注的格式为“图1-1”,小伙伴们知道具体该如何进行操作吗,其实操作方法是非常简单的,我们只需要点击打开“题注”窗口后新建标签并设置编号格式,或者勾选“包含章节号”就可以了,非常简单的。小伙伴们可以打开自己的Word文档后,跟着下面的步骤一起动手操作起来。接下来,小编就来和小伙伴们分享具体的操作步骤了,有需要或者是有兴趣了解的小伙伴们快来和小编一起往下看看吧!
第一步:双击打开Word文档,可以看到当前的图注为“图1”;

第二步:右键点击图片后选择“插入题注”,或者点击“引用”选项卡中的“插入题注”按钮;

第三步:在打开的窗口中丁阿基“新建标签”,输入图1-并确定;

第四步:点击“编号”按钮并设置为123格式,如果我们的文档中设置了章节号,可以新建标签时只输入“图”,然后点击“编号”后勾选“包含章节号”,点击“确定”;

第五步:就可以看到成功设置为图1-1的效果了。

以上就是Word文档中将图注设置为图1-1的方法教程的全部内容了。如果有需要,我们还可以使用同样的方法设置图表编号,公式编号等等,小伙伴们可以根据自己的实际需要进行设置。
 WPS Excel中同时打开多个Excel的方法
WPS Excel中同时打开多个Excel的方法
在我们的平常生活中,常常会需要使用到WPS这款软件进行编辑操......
阅读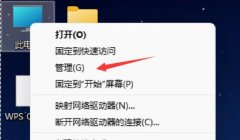 win11电脑开机关掉弹窗的方法
win11电脑开机关掉弹窗的方法
很多人在电脑开机时会遇到弹窗广告,一般来说系统是不会有内......
阅读 电脑显示器一闪一闪怎么解决 电脑显示器
电脑显示器一闪一闪怎么解决 电脑显示器
电脑显示器一闪一闪怎么解决 电脑显示器一闪一闪的解决方法......
阅读 最好用的离线驱动软件
最好用的离线驱动软件
很多时候我们都会因为没有网卡驱动导致无法上网,也就无法下......
阅读 edge浏览器切换成国际版的教程
edge浏览器切换成国际版的教程
edge浏览器是大部分用户都在使用的一款免费网页浏览软件,这款......
阅读 AMD将推出三款主流锐龙5
AMD将推出三款主流锐龙5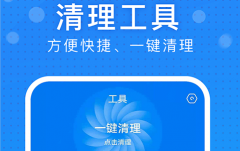 极速wifi大师怎么样
极速wifi大师怎么样 2019支付宝“集福”活动将
2019支付宝“集福”活动将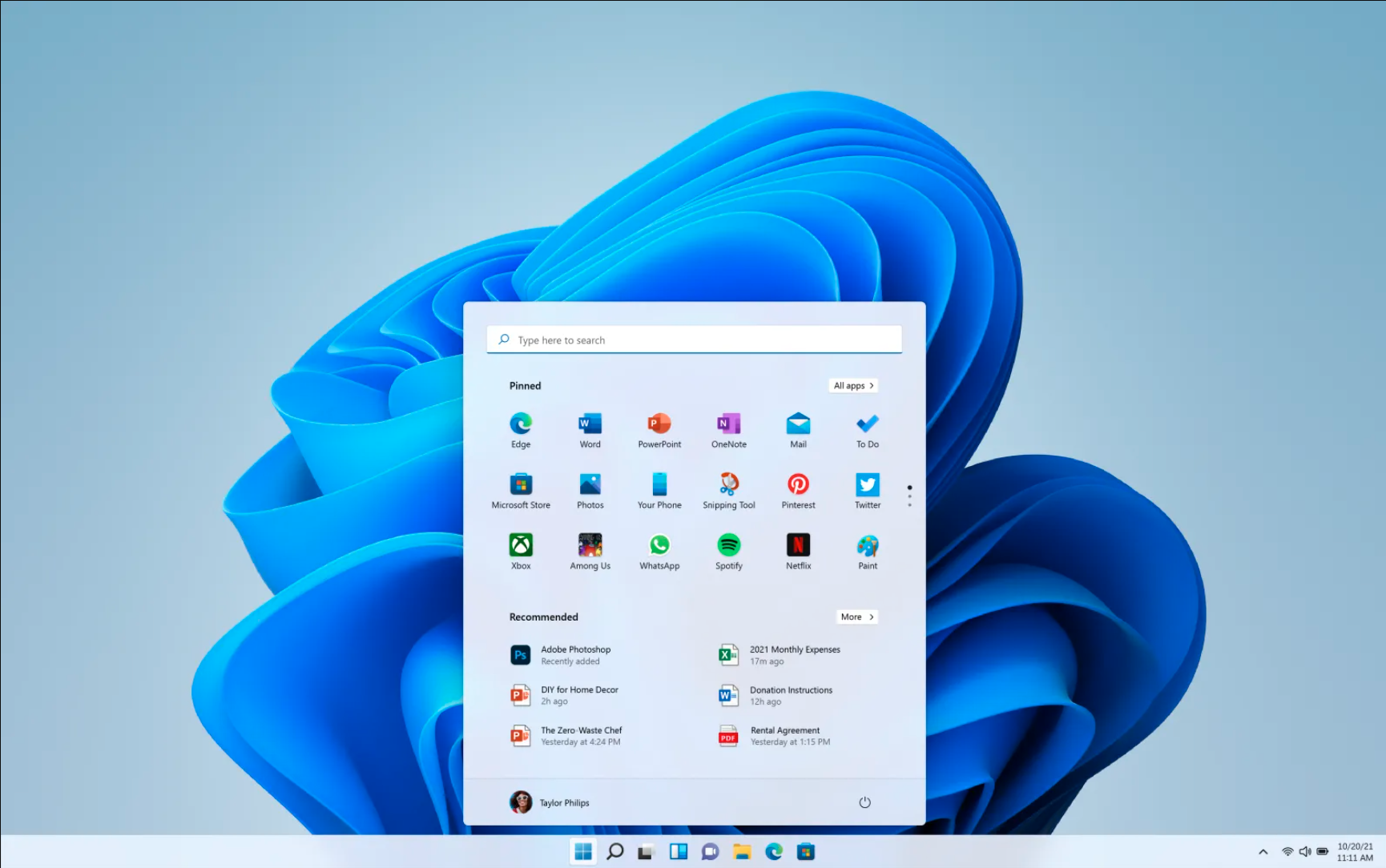 为什么 Windows 11 开始菜单
为什么 Windows 11 开始菜单 Windows 10小型工具,可在出
Windows 10小型工具,可在出 由于打印机问题,硬件制
由于打印机问题,硬件制 Windows10:2022 年 6 月 15 日
Windows10:2022 年 6 月 15 日 微软宣布新的 Windows 10 版
微软宣布新的 Windows 10 版 使命召唤手游变异狂潮电
使命召唤手游变异狂潮电 炉石传说美味风蛇怎么用
炉石传说美味风蛇怎么用 《王国保卫战传奇》stea
《王国保卫战传奇》stea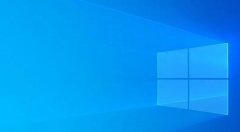 欧比亚r7 350驱动用不了不
欧比亚r7 350驱动用不了不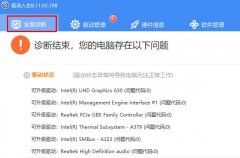 网卡驱动安装详细方法
网卡驱动安装详细方法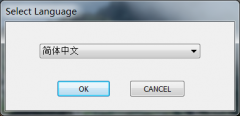 兄弟打印机dcp1618w如何连接
兄弟打印机dcp1618w如何连接 XP系统下的程序开机启动的
XP系统下的程序开机启动的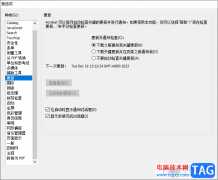 Adobe Acrobat 7.0关闭自动更新
Adobe Acrobat 7.0关闭自动更新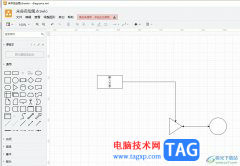 Draw.io把连接线变成单向
Draw.io把连接线变成单向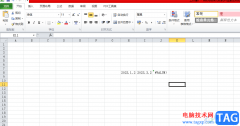 excel计算两个日期相差天
excel计算两个日期相差天 wps表格中文字太多全显
wps表格中文字太多全显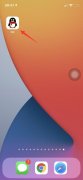 qq画画功能在哪里
qq画画功能在哪里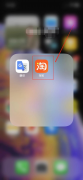 淘宝视频怎么下载保存
淘宝视频怎么下载保存 小米路由器HD硬盘资源的远
小米路由器HD硬盘资源的远 DLINK524路由器怎么设置上网
DLINK524路由器怎么设置上网
word是一款由微软公司发布的一款文字处理工具,让用户可以用来修改我格式或编写文章内容等,只要是文字的编辑问题都可以在word软件中来解决,因此word软件收获了不少用户的称赞,当用户在...
次阅读
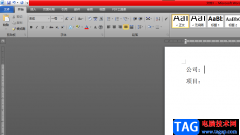
众所周知word软件是很多用户经常使用的一款办公软件,给用户带来了许多的好处和帮助,让用户顺利解决编辑问题的同时,也可以进一步提升自己的编辑速度,因此word软件受到了许多用户的欢...
次阅读
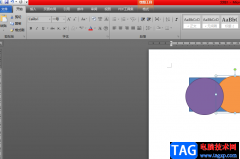
word软件的身影可以在用户的电脑上发现,这款软件已经是用户的装机必备了,软件中拥有的功能有着很强的实用性和专业性,给用户带来了不少的便利,当用户在编辑文档文件时,就可以根据...
次阅读

word软件是在很早之前就开始出现的一款办公软件,一出现就吸引了不少用户的关注,在这款办公软件中用户可以感受到许多强大且专业的功能,给用户带来了许多的好处和便利,通常情况下用...
次阅读

很多小伙伴在对文字文档进行编辑时都会选择使用Word程序,因为Word程序中的功能十分的丰富,并且操作简单。在使用Word程序的过程中,有的小伙伴想要打印出稿纸,但又不知道该怎么进行设置...
次阅读
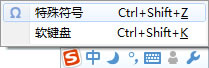
摄氏度是目前世界使用比较广泛的一种温标,用符号℃表示。它是18世纪瑞典天文学家安德斯摄尔修斯提出来的。摄氏度=(华氏度-32)1.8 。其结冰点是0℃,在1标准大气压下水的沸点...
次阅读
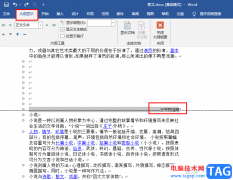
很多小伙伴在处理文字文档时都会选择使用Word程序来进行编辑,因为Word中的功能十分的丰富,并且操作简单。很多小伙伴在Word中插入了分节符之后会发现分节符图标无法选中也无法进行删除,...
次阅读
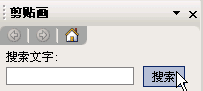
有时我们会碰到文章中需要插入图片,既美观也增加了文章的内容,下面我们通过一个练习来学习; 1、插入剪贴画 1)启动Word,自动打开一个空白文档; 2)点菜单文件-打开命令,找...
次阅读

很多小伙伴在写文章或是编辑论文的时候都会用到Word,因为在Word中我们可以对文章格式进行调整,将文章格式设置为标准格式。在编辑文章时,很多小伙伴都需要给文章添加一个目录,有的小...
次阅读
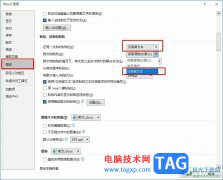
很多小伙伴之所以喜欢使用Word程序来对文字文档进行编辑,就是因为Word程序中的功能十分的丰富,可以满足我们对于文字文档编辑的各种需求。在使用Word程序编辑文字文档的过程中,有的小伙...
次阅读

有的小伙伴常常在WPS文档中进行文字内容和图形的编辑修改,会将编辑的文字和图形进行打印出来,但是发现打印出来的内容中没有将图形打印出来,这种情况是怎么回事呢,其实这是由于我们...
次阅读

word软件是在很早之前就开始出现的一款文字处理工具,为用户提供了强大的文字编排功能,让用户可以对文档进行格式样式的调整,就比如调整文字段落间距、页面布局、页面视图等,为用户...
次阅读

Word程序时很多小伙伴都在使用的一款文字文档编辑程序,在这款程序中,我们可以对文档中的文字进行颜色、字体、大小等设置,还可以在文档中添加图片、表格、形状等各种内容。有的小伙...
次阅读

很多小伙伴之所以喜欢使用Word程序来对文字文档进行编辑,就是因为Word程序中有许多实用的功能,能够满足我们对于文字文档的各种编辑需求。很多小伙伴在使用Word程序编辑文字文档时经常会...
次阅读
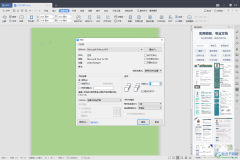
WPS这款办公软件是我们平时使用比较多的一款办公软件,这款办公软件带给大家非常多的体验功能,是十分强大的一款文档编辑软件,而我们可以在WPS中进行各种文档的编辑操作,有的时候我们...
次阅读