word文档是很多小伙伴都在使用的一款软件,在其中我们可以轻松设置想要的文字格式效果。如果我们希望在Word文档中设置文字悬挂效果,小伙伴们知道具体该如何进行操作吗,其实操作方法是非常简单的。我们只需要在“插入”选项卡中点击“首字下沉”后选择“悬挂”就可以了,如果有需要还可以点击打开首字下沉窗口后,在其中详细设置想要的字体,下沉行数,与正文的距离等参数,非常地方便实用,小伙伴们可以尝试动手操作起来。接下来,小编就来和小伙伴们分享具体的操作步骤了,有需要或者是有兴趣了解的小伙伴们快来和小编一起往下看看吧!
第一步:双击打开Word文档,将鼠标定位哦到需要设置文字悬挂的段落;

第二步:在“插入”选项卡中点击“首字下沉”处的下拉箭头,选择“悬挂”,就可以实现悬挂效果了;

第三步:在下拉选项中点击选择“首字下沉选项”在打开的窗口中选择“悬挂”后,还可以设置字体;

第四步:设置下沉的行数,设置与正文的距离等等,然后点击“确定”;

第五步:如果就是调整后的悬挂效果。

以上就是Word文档中设置文字悬挂的方法教程的全部内容了。通过上面的教程我们可以看到,如果有需要我们还可以设置下沉效果,小伙伴们可以根据自己实际需求进行相应的调整和设置。
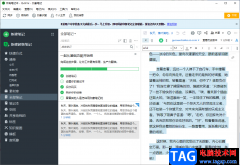 印象笔记中将笔记导出为PDF的方法教程
印象笔记中将笔记导出为PDF的方法教程
印象笔记是一个可以进行笔记编辑以及笔记整理的软件,当你平......
阅读 微软展示了新的Windows 10 UI弹出菜单和上下
微软展示了新的Windows 10 UI弹出菜单和上下
根据各种报道和泄密,Windows 10 Sun Valley升级将使Windows 7和Vista时......
阅读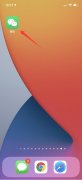 苹果微信语音彩铃怎么设置
苹果微信语音彩铃怎么设置
1、打开微信,点击我,打开设置。2、进入新消息通知页面,点......
阅读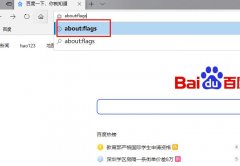 edge浏览器看视频卡顿解决方法
edge浏览器看视频卡顿解决方法
不少的小伙伴都在抱怨说使用edge浏览器看视频的时候总是卡死或......
阅读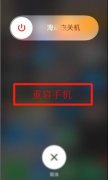 手机cpu温度过高解决方法
手机cpu温度过高解决方法
手机使用的时间长了难免会遇到温度很高的情况,出现这种问题......
阅读 微软向玩光环无限、极限
微软向玩光环无限、极限 QQ操作频繁导致添加好友功
QQ操作频繁导致添加好友功 支付宝花呗出账日、还款
支付宝花呗出账日、还款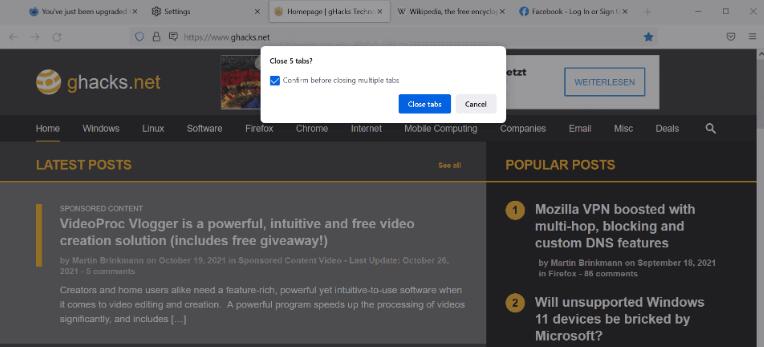 关闭多个选项卡时Firefox将
关闭多个选项卡时Firefox将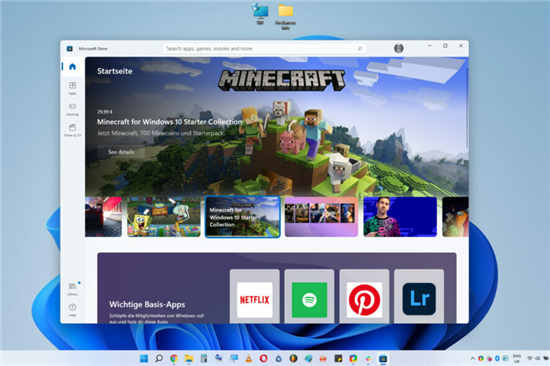 Microsoft Store 准备托管 Ep
Microsoft Store 准备托管 Ep Chrome Canary现在允许用户滚
Chrome Canary现在允许用户滚 Windows 10:通过 LPE 漏洞通
Windows 10:通过 LPE 漏洞通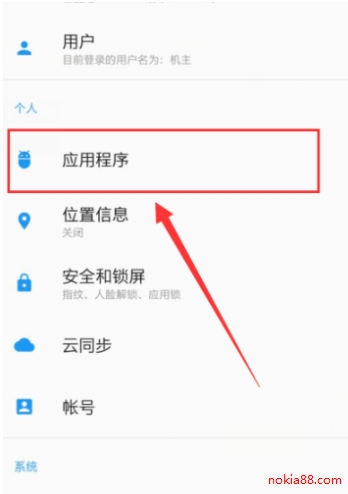 哔哩哔哩全区广播关闭方
哔哩哔哩全区广播关闭方 骑马与砍杀战团秘籍代码
骑马与砍杀战团秘籍代码 和平精英小红帽与大灰狼
和平精英小红帽与大灰狼 和平精英心动季福利码汇
和平精英心动季福利码汇 磐镭AMD显卡驱动怎么更新
磐镭AMD显卡驱动怎么更新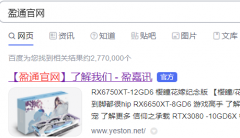 盈通3060驱动怎么搜索
盈通3060驱动怎么搜索 电脑系统坏了怎么备份文
电脑系统坏了怎么备份文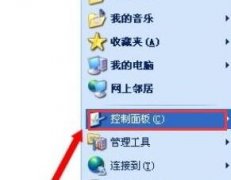 老电脑更新系统教程
老电脑更新系统教程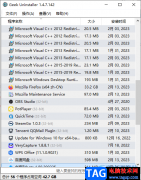 Geek Uninstaller一键卸载软件
Geek Uninstaller一键卸载软件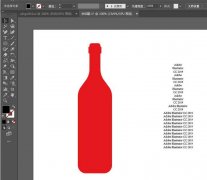 ai制作瓶型文字排版效果的
ai制作瓶型文字排版效果的 WPS Excel图表更改坐标轴标
WPS Excel图表更改坐标轴标 word2007添加脚注图文步骤
word2007添加脚注图文步骤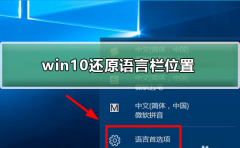 win10怎么还原语言栏位置
win10怎么还原语言栏位置 iPhone13设置旁白的教程
iPhone13设置旁白的教程 电信光猫要怎么连接无线
电信光猫要怎么连接无线 华为路由器设置好后不能
华为路由器设置好后不能
Word程序是很多小伙伴都在使用的一款文字文档编辑程序,在这款程序中,我们可以对文字文档中的字体、段落、图片、表格等各种内容进行设置。有的小伙伴在使用Word程序对文字文档进行编辑...
次阅读

我们在使用WPS的时候,会需要进行一些文档内容的编辑操作,有的时候,我们编辑出来的文档会需要进行相关的修订操作,比如将一些文字内容进行修改批注之后,让其中错误的内容有一个更正...
次阅读

很多小伙伴在使用Word程序编辑文字文档的时候,经常会需要在文档中添加一些图片,图片的作用一是可以对文章中的内容做出一些补充说明,二是可以让我们的文章画面更加丰富。在添加好图...
次阅读

Word文档是我们都非常熟悉的一款办公软件,很多小伙伴都在使用。如果我们需要在Word文档中插入水印,并适当调整水印的显示深浅度,小伙伴们知道具体该如何进行操作吗,其实操作方法是非...
次阅读
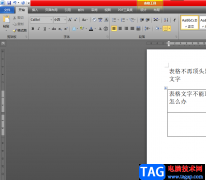
word作为热门的办公软件,受到了许多的用户称赞,并且成为了用户的必备办公软件,因此word软件是大部分用户很喜欢的办公软件,当用户在word软件中编辑文档文件时,会遇到各种各样的问题,...
次阅读

word软件现在是大部分用户经常使用的一款办公软件,让用户可以用来处理好文字的编辑问题,有效提升了用户的编辑效率,因此word软件吸引了不少的用户前来下载使用,当用户在word软件中编辑...
次阅读

当你需要对一些文档资料进行编辑的时候,很多时候都是选择Word编辑工具栏编辑文档的,因为在Word文档中可以有非常丰富的一个编辑工具可以使用,可以满足自己的一个编辑需求,不过有的小...
次阅读
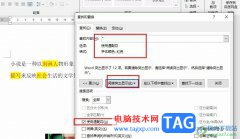
很多小伙伴在对文字文档进行编辑时都会选择使用Word程序,因为Word程序中的功能十分的丰富,可以满足我们对于文字文档编辑的各种需求。在使用Word程序编辑文字文档的过程中,有的小伙伴想...
次阅读

如果你有一天发现别人的Word文档中没有回车符号,再看看自己的,怎么就全都有呢?是不是特羡慕嫉妒?那么这些回车符是做什么的?我们应该如何去掉呢?其实,回车符相当于是一种...
次阅读

word软件是大家再熟悉不过的一款办公软件了,给用户带来了许多的便利,在这款办公软件中用户会发现其中的功能是很专业的,因此大部分的学生党都会用word软件来写论文,说到写论文,用户...
次阅读

很多小伙伴在对文字文档进行编辑时都会选择使用Word程序,因为在Word程序中我们可以给文字文档添加图片、图表或是形状等各种内容,还可以对这些内容进行进一步设置。有的小伙伴在使用...
次阅读

WPS中,常常需要编辑处理文档内容,而其中我们经常需要对文档中的某些内容进行超链接的添加,你可以链接网页、原有文档内容以及链接附件等,都是可以进行自定义选择的,或者你也可以选...
次阅读
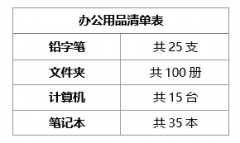
在Word中,如何在文本数字混排的表格中提取自己想要的数值呢?以便计算数值。这时候,可能很多人会使用复制、粘贴的方法一个个地提取出来?NO,NO,NO......这里给大家推荐1个技巧:Word查找和...
次阅读

word是一款由微软公司发布的文字处理工具,它可以让用户完成文档内容的编写和文档格式的修改,只要是关于文字的编辑问题,都可以在word软件中轻松解决,因此word软件成为了用户编辑文档文...
次阅读
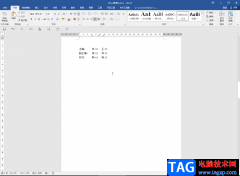
说起Word文档这款软件,相信小伙伴们都比较熟悉,我们经常会需要在该软件中进行各种文字的处理工作。在Word文档中编辑和处理文字内容时,有时候为了实现精准对齐,我们会用到制表符功能...
次阅读