越来越多的用户会在电脑上安装下载word软件,因为这款办公软件可以让用户编辑文档文件,给用户带来了不少的好处,当用户在使用这款办公软件时,就会发现其中的功能是很强大的,可以根据自己的需求来设置文档的格式和文本排版布局等,总的来说可以很好的满足用户需求,当用户在文档页面上插入图片后,怎么将图片保存为jpg格式呢,这样用户很是困惑,其实这个问题并不难,用户直接在页面上右键点击图片,在显示出来的右键菜单中点击另存为图片选项,接着在打开的保存文件窗口中将保存类型设置为jpg格式即可解决问题,因此有需要的用户可以来看看下方小编的经验分享,一定可以解决好这个问题的。

1.用户在电脑桌面上打开word文档文件,并进入到编辑页面上来右键点击图片

2.点击图片后,将会弹出右键菜单,用户可以看到有另存为图片选项,点击该选项打开相关窗口

3.这时在打开的保存文件窗口中,用户需要点击底部保存类型选项右侧的下拉箭头

4.点击后会拓展出各种格式选项,用户找到并点击jpg格式选项就可以了

5.随后用户设置好图片的文件名并选择好文件的保存位置,然后按下保存按钮即可

以上就是小编对用户提出问题整理出来的方法步骤,用户从中知道了大致的操作过程为右键点击图片——另存为图片——选择保存类型jpg——设置好文件名——按下保存按钮,方法简单易懂,因此感兴趣的用户快来试试看吧,一定可以解决好这个问题的。
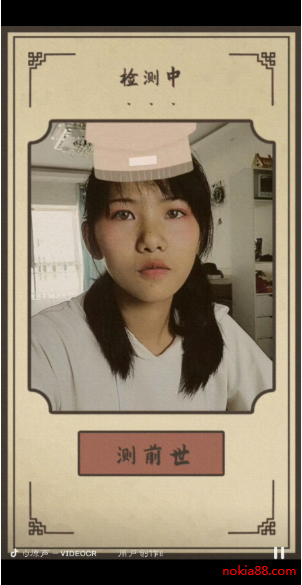 抖音短视频前世身份测试
抖音短视频前世身份测试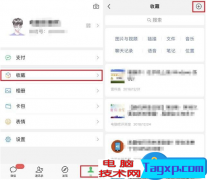 体验微信“文字置顶”功
体验微信“文字置顶”功 Canalys 公布 2022 年第一季度
Canalys 公布 2022 年第一季度![KB4023057 [手册下载]所有W](http://www.tagxp.com/uploads/allimg/c211105/1636113F395520-1IR.jpg) KB4023057 [手册下载]所有W
KB4023057 [手册下载]所有W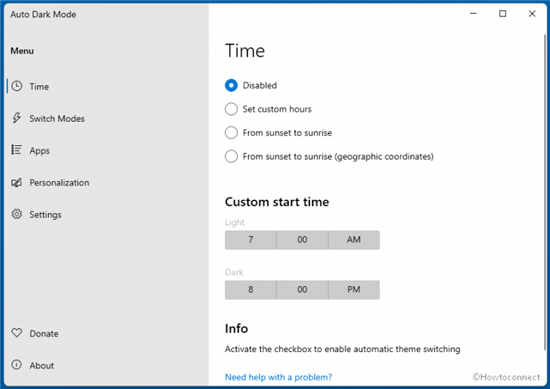 适用于Win11/win10的Auto Dar
适用于Win11/win10的Auto Dar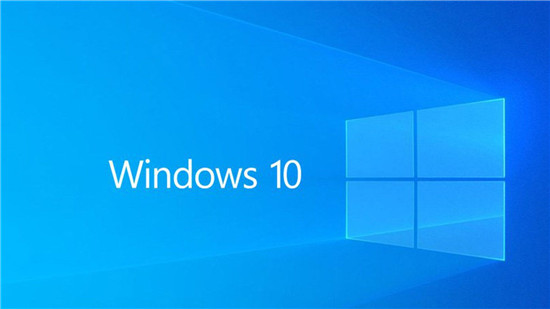 微软为Windows 10用户发布了
微软为Windows 10用户发布了 打骚扰电话的不是人,接
打骚扰电话的不是人,接 如何干净彻底的清除病毒
如何干净彻底的清除病毒 航海王热血航线6-3鱼人帝
航海王热血航线6-3鱼人帝 小森生活砂白木板怎么制
小森生活砂白木板怎么制 雀魂联动辉夜大小姐有哪
雀魂联动辉夜大小姐有哪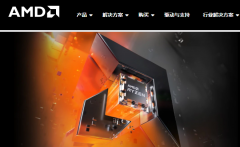 昂达amd显卡驱动打不开
昂达amd显卡驱动打不开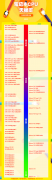 显卡天梯图笔记本
显卡天梯图笔记本 RTX 3080评测跑分参数介绍
RTX 3080评测跑分参数介绍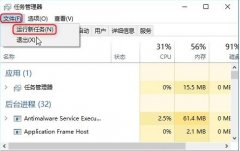 windows状态栏卡住解决方法
windows状态栏卡住解决方法 电脑硬盘坏了能修复吗?
电脑硬盘坏了能修复吗?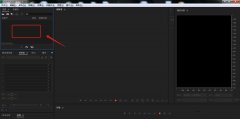 AU音频怎么制作音乐增强组
AU音频怎么制作音乐增强组 Excel中表示列的字母变成数
Excel中表示列的字母变成数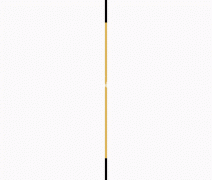 Word入门动画教程:用大纲
Word入门动画教程:用大纲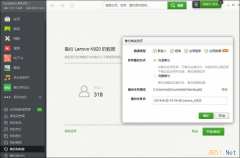 安卓手机备份数据的4种方
安卓手机备份数据的4种方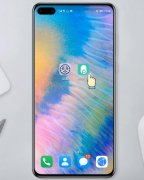 怎么改手机ip
怎么改手机ip melogin.cn无线路由器怎么设
melogin.cn无线路由器怎么设 BUFFALO巴法络WCR-G54无线路由
BUFFALO巴法络WCR-G54无线路由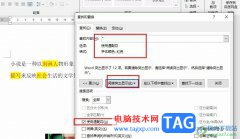
很多小伙伴在对文字文档进行编辑时都会选择使用Word程序,因为Word程序中的功能十分的丰富,可以满足我们对于文字文档编辑的各种需求。在使用Word程序编辑文字文档的过程中,有的小伙伴想...
22724 次阅读

word软件是在很早之前就开始出现的一款办公软件,一出现就吸引了不少用户的关注,在这款办公软件中用户可以感受到许多强大且专业的功能,给用户带来了许多的好处和便利,通常情况下用...
155493 次阅读
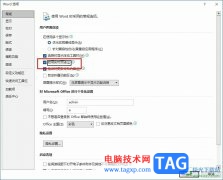
Word程序是很多小伙伴都在使用的一款文字文档编辑程序,在这款程序中,我们可以在文档中插入图片、图表、形状等各种内容,使用起来十分的方便。有的小伙伴在使用Word程序编辑文字文档的...
20090 次阅读
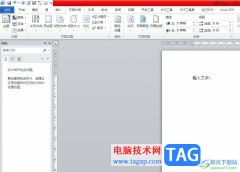
大部分用户在编辑文档文件时,一般都会选择在word软件中来解决,这是因为word软件中的功能是很强大的,能够帮助用户简单轻松的完成编辑工作,让用户收获了不少的便利和帮助,所以word软件...
14564 次阅读
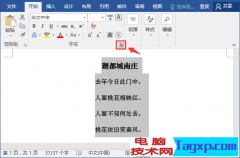
Word是我们学习和工作中最常用的文档编辑工具。在一些情况下,我们会在文字之间添加空格,来控制文本对齐以及增加字间距等,使文档中字与字之间看上去不那么拥挤。 每当这时候,很多朋...
142531 次阅读
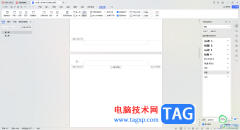
有的小伙伴在使用WPS进行文字文档的过程中,发现这样一个问题,当你需要链接到前一页的时候,发现该功能按钮是灰色的,无法点击使用,很多小伙伴不知道这是怎么回事,其实我们遇到这样...
31978 次阅读
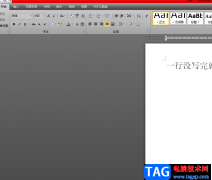
word软件是用户在编辑文档文件时的首选办公软件,里面有着许多专业的文字处理功能,给用户带来了不少的帮助,当用户在编辑文档文件时,可以对文字段落的排版布局、格式等来进行简单的...
172417 次阅读
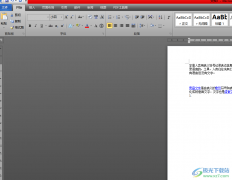
众所周知word软件是专门用来编辑文档文件的一款办公软件,word软件中有着丰富且强大的文字处理功能,给用户带来了许多的便利,让用户提升了编辑效率,深受用户的喜爱和欢迎,当用户在...
91275 次阅读
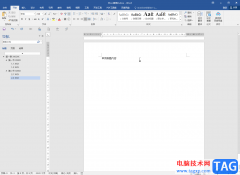
Word文档是很多小伙伴都在使用的一款软件,在其中我们可以轻松对文本内容进行专业化的编辑处理。如果我们希望在Word文档中设置标题居中,小伙伴们知道具体该如何进行操作吗,其实操作方...
244869 次阅读

Word文档是一款非常好用的文字处理软件,在其中我们可以对文本内容进行各种专业化的编辑处理。有时候我们会需要在Word文档中插入一些特殊符号,比如有时候我们会需要在Word文档中插入三角...
106510 次阅读

在Word文档中编辑文本内容时,我们有时候会需要在文档中插入一些水印,用以保护版权。有时候我们会发现同时插入水印和图片时,图片可能会挡住水印,那小伙伴们知道遇到这种情况该如何...
142200 次阅读
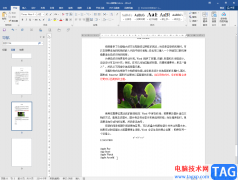
很多小伙伴在日常工作中都会需要使用到Word文档这款软件,在Word文档中我们可以对文本内容进行各种专业化的编辑处理。如果我们希望在Word文档中将所有英文内容都删除,只保留中文内容,小...
85110 次阅读
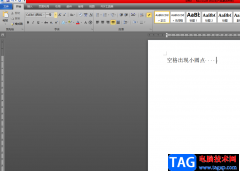
在word软件中用户可以感受到许多的专业且实用的功能,这些功能能够让用户快速解决编辑问题,还能够提升自己编辑文档的速度,给用户带来了许多的便利,因此word软件也受到了许多用户的喜...
101958 次阅读

Word是一款很多小伙伴都在使用的一款文档编辑程序,在这款程序中,我们可以对文档进行段落以及文字格式的调整,还可以对文档内容进行编辑,在使用Word的过程中,有的小伙伴会发现自己在...
47846 次阅读

很多小伙伴都喜欢使用Word程序,因为Word中的功能十分的丰富,可以满足我们对于文档编辑的各种需求。在Word中,我们不仅可以编辑文档,还可以直接截取需要的画面,在Word“插入”工具的子...
88861 次阅读