很多小伙伴在编辑文字文档的时候都喜欢使用Word程序来进行处理,因为Word中的功能丰富,并且操作简单。无论我们是需要在文章中插入图片、图表还是形状,又或者是需要对文章进行格式的编辑,我们都可以在Word中完成。有在使用Word编辑文章时,有的小伙伴想要给文章进行分栏操作,并需要在分栏之间添加分隔线,这时我们只需要在分栏页面中找到并勾选“分隔线”选项即可。有的小伙伴可能不清楚具体的操作方法,接下来小编就来和大家分享一下word分栏设置分割线的方法。

1、第一步,我们先在电脑中找到需要设置的文字文档,右键单击该文档,然后选择“打开方式”,再点击“Word”选项

2、第二步,打开word文档之后,我们在文档上方的工具栏中先找到“布局”工具,点击打开该工具

3、第三步,在“布局”的子工具栏中我们点击打开“栏”下方的箭头图标,然后在下拉列表中点击选择“更多栏”选项

4、第四步,进入栏的设置页面之后,我们在预设处选择分栏的数量,然后勾选“分隔线”选项,最后再点击确定选项即可

5、第五步,点击“确定”选项之后,我们回到文章页面,就能看到文章被分为了两栏且中间出现了分隔线

以上就是小编整理总结出的关于word分栏设置分割线的方法,我们打开“布局”工具,再打开“栏”下方的“更多栏”选项,最后在栏的设置页面中选择分栏数量并勾选分隔线选项即可,感兴趣的小伙伴快去试试吧。
 哔哩哔哩25级牌子多少钱
哔哩哔哩25级牌子多少钱
很多小伙伴在观看哔哩哔哩直播时,都加入了喜欢的主播的粉丝......
阅读 突破Win 2003系统的种种限制
突破Win 2003系统的种种限制
如果你是一个狂热的多媒体爱好者,可能你会对自己新装的Win......
阅读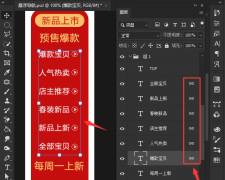 ps怎么取消图层链接-ps取消图层链接的方
ps怎么取消图层链接-ps取消图层链接的方
ps怎么取消图层链接呢?如果各位亲们还不了解的话,就来这里学......
阅读 拆散别人家庭最好的办法(2023更新)
拆散别人家庭最好的办法(2023更新)
专业导师团队,针对性一对一方案,全程指导,为你的幸福保驾......
阅读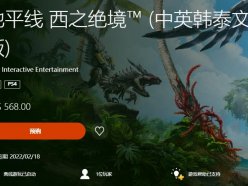 地平线西之绝境多少钱 PS4、PS5版本游戏售
地平线西之绝境多少钱 PS4、PS5版本游戏售
地平线西之绝境多少钱?相信大家都知道索尼的独占大作地平线......
阅读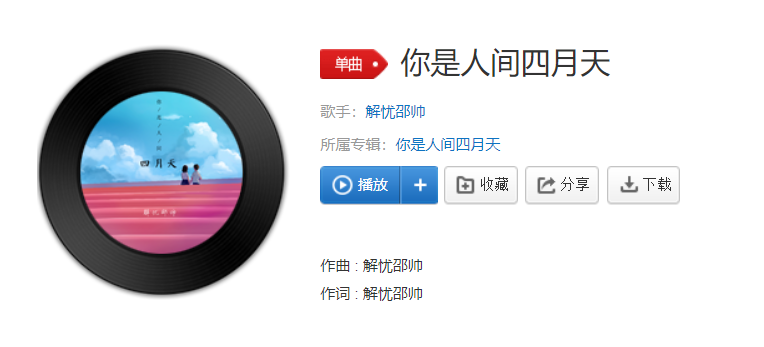 抖音愿你在我看不到的地
抖音愿你在我看不到的地 AMD将推出三款主流锐龙5
AMD将推出三款主流锐龙5 抖音p李现哪吒头拍摄方法
抖音p李现哪吒头拍摄方法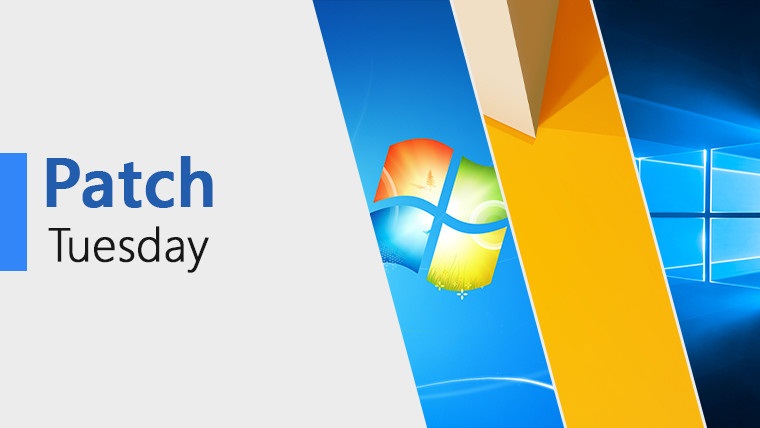 微软发布新的Windows 10累积
微软发布新的Windows 10累积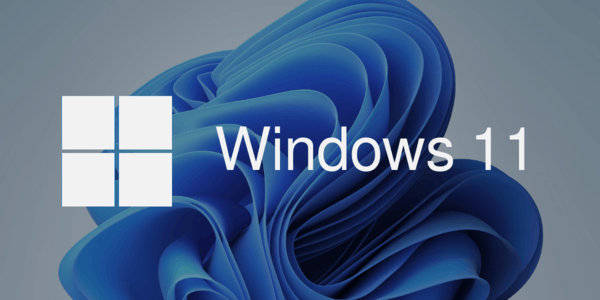 不仅仅是Windows 11,Window
不仅仅是Windows 11,Window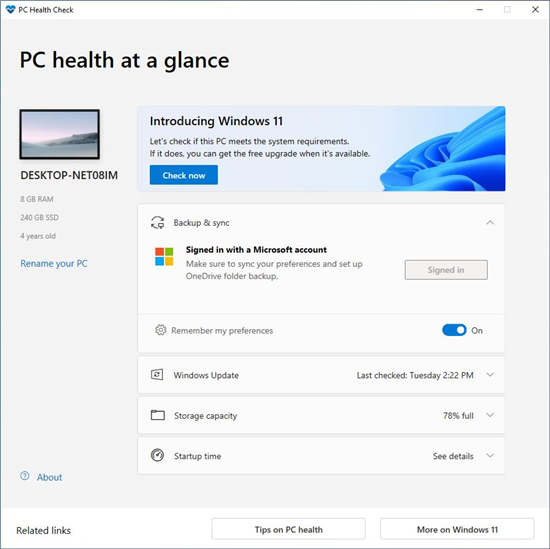 windows11系统现已推出,这
windows11系统现已推出,这 网易云音乐官方歌单查看
网易云音乐官方歌单查看 网易云音乐为什么被下架
网易云音乐为什么被下架 跑跑卡丁车欢乐谷驾校极
跑跑卡丁车欢乐谷驾校极 英雄联盟手游英雄行动怎
英雄联盟手游英雄行动怎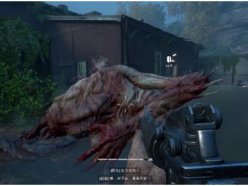 喋血复仇除颤器怎么用 除
喋血复仇除颤器怎么用 除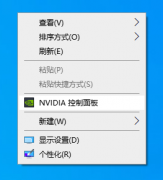 梅捷NVIDIA显卡驱动怎么打
梅捷NVIDIA显卡驱动怎么打 小白DIY装机必读,组装电
小白DIY装机必读,组装电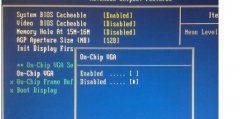 显卡驱动未启动设备解决
显卡驱动未启动设备解决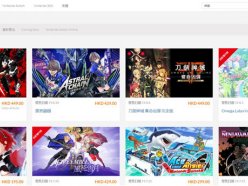 任天堂eshop网页版购买游戏
任天堂eshop网页版购买游戏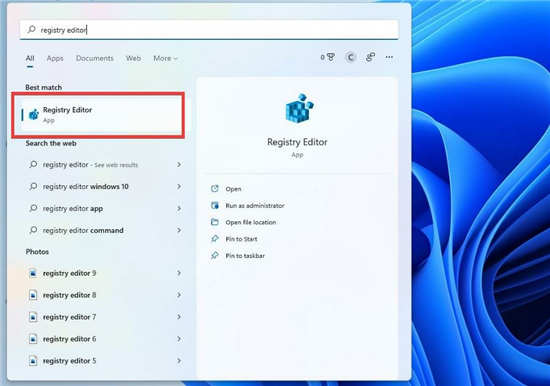 win11自动适应亮度怎么关
win11自动适应亮度怎么关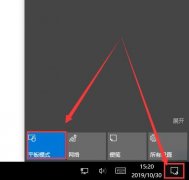 win10平板模式怎么切换电脑
win10平板模式怎么切换电脑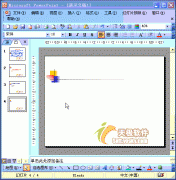 PPT动画教程:插入声音
PPT动画教程:插入声音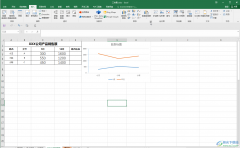 Excel表格为折线图添加圆点
Excel表格为折线图添加圆点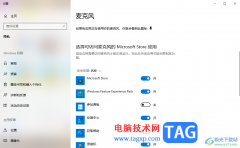 win10设置指定的应用使用麦
win10设置指定的应用使用麦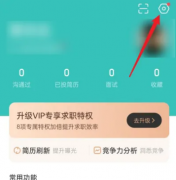 boss直聘如何更改交换微信
boss直聘如何更改交换微信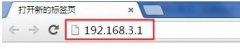 华为WS318无线路由器的上网
华为WS318无线路由器的上网 贝尔金路由器怎么安装设
贝尔金路由器怎么安装设
word作为文字处理工具,为用户带来了许多的帮助,让用户能够有效提升文档的编辑速度,因此word软件拥有着庞大的用户群体,当用户在word软件中编辑文档文件时,会发现页面上输入的一串数字...
次阅读

Word程序是很多小伙伴都在使用的一款文字文档编辑程序,在这款程序中,我们可以对文字文档中中的文字、段落或是表格等进行设置。在使用Word程序编辑文字文档的过程中,有的小伙伴想要一...
次阅读

文章当中往往有些特殊的要求,比如标题要在中间,落款在右边等等,我们通过一个练习来学习; 1、对齐 1)启动Word,自动打开一个空白文档; 2)输入下列文字: 荷塘月色 月光如流...
次阅读

WPS文档是一款非常好用的专业办公软件,很多小伙伴都在使用。如果我们在电脑版WPS文档中插入文本框后,想要适当修改文本框的边框样式效果,小伙伴们知道具体该如何进行操作吗,其实操作...
次阅读

很多小伙伴在Word文档中编辑文字内容时,都会插入一些图片,在Word文档中插入图片后,我们还可以进行很多图片后期处理操作。比如我们可以调整图片的亮度和对比度,调整图片的颜色,删除...
次阅读

很多小伙伴在对文字文档进行编辑的时候都会选择使用Word程序,因为Word中的功能十分的丰富,并且操作简单。在使用Word的过程中,有的小伙伴可能会想要对文章中的所有同级标题进行格式编辑...
次阅读
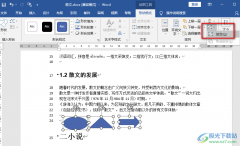
Word是很多小伙伴都在使用的一款问你大概编辑程序,在Word中我们可以对文档进行格式的编辑,也可以给文档添加图片、表格、图表或是图形等各种内容。当我们在文档中插入多个图形之后,我...
次阅读
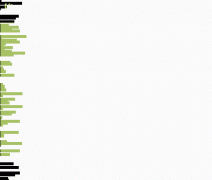
在对多个不满行的文字进行两端对齐时,我们可以使用Word的调整文字宽度功能。文字会根据设定扩大间距或自动紧缩,以达到所需要求。使用步骤如下: 1.选中要调整宽度的文字。 2...
次阅读

很多小伙伴在使用Word程序编辑文档时经常会遇到各种各样的问题,例如在设置文档的标题样式时,有的小伙伴会发现在样式的框内,只有标题1到标题3的选项,没有标题4和标题5,当我们需要给...
次阅读
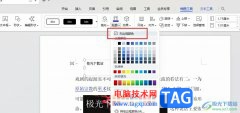
很多小伙伴在对文字文档进行编辑时都会选择使用WPS软件,WPS中的功能十分的丰富,能够满足我们对于文字文档编辑的各种需求。有的小伙伴在使用WPS对文字文档进行编辑时,有的小伙伴想要将...
次阅读
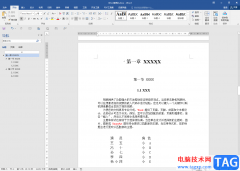
Word文档是一款非常好用的文本处理软件,在其中我们可以轻松编辑和处理文本内容。如果我们在Word文档中希望将所有的标题都放在一页的开头位置,小伙伴们知道具体该如何进行操作吗,其实...
次阅读

Word文档是一款非常好用的文字处理软件,很多小伙伴都在使用。在Word文档中编辑文本内容时,我们还需要关注一些排版效果,比如我们会设置基础的对齐操作,缩进操作等等。小伙伴们知道...
次阅读

日常工作和学习生活中我们经常会需要在Word文档中编辑各种文本内容,在编辑完成后我们通常还会设置一定的格式,比如各种学术论文,各种申请书等等都有特定的格式,有时候我们会发现在...
次阅读
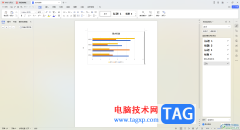
平时有的小伙伴喜欢在WPS中进行文字文档的编辑,将自己平时的重要工作内容通过WPSWord文档整理出来,在整理的过程中,会需要将其中的一些重要数据制作成图表的情况,而你可以在文字文档...
次阅读
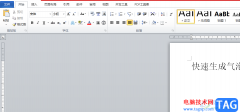
word软件是许多用户经常使用的一款办公软件,有着许多强大且专业的文字处理功能,给用户带来了许多的帮助,当用户在编辑文档文件时,一般都会对文档格式进行简单的设置,当然用户可以...
次阅读