很多小伙伴都会选择使用Word程序来对文字文档进行编辑,因为Word中的功能十分的丰富,可以满足我们对于文档的各种需求,并且操作简单,适合刚刚接触Word的新手使用。在编辑文档的过程中,如果我们想要将文档中的某一页由原本的竖向变成横向,我们需要先将该页设置为单独的一节,然后打开“纸张方向”选项,最后在下拉列表中找到“横向”选项,点击选择该选项即可。有的小伙伴可能不清楚具体的操作方法,接下来小编就来和大家分享一下Word把其中一页变成横向的方法。

1、第一步,我们先在电脑中找到需要设置的文字文档,右键单击该文档,然后选择“打开方式”,再点击“Word”选项

2、第二步,进入Word页面之后,我们在该页面中先打开“视图”工具,然后点击“多页”选项,将文档以多页形式显示

3、第三步,如果我们需要将第二页设置为横向,就在第一页和第二页末尾添加一个分页符,也就是将第二页单独设置为一节,我们点击第一页,然后点击“布局”工具,再打开“分隔符”选项,选择“下一页”

4、第四步,我们再点击第二页的末尾,然后同样的在布局子工具栏中打开“分隔符”选项,再选择“下一页”,在第二页的末尾也添加上一个分节符

5、第五步,设置好分节符之后,我们点击第二页,然后在“布局”工具的子工具栏中打开“纸张方向”选项,最后在下拉列表中点击“横向”选项即可

以上就是小编整理总结出的关于Word把其中一页变成横向的方法,我们在文档中找到一个需要设置为横向的页面,在该页面以及上一页中添加分隔符,然后选中该页并打开“纸张方向”选项,最后点击“横向”选项即可,感兴趣的小伙伴快去试试吧。
 ProtonMail 桌面应用程序可能
ProtonMail 桌面应用程序可能 爱字幕软件怎么免费换脸
爱字幕软件怎么免费换脸 电脑腾讯会议进入后怎么
电脑腾讯会议进入后怎么 Windows 10补丁程序星期二更
Windows 10补丁程序星期二更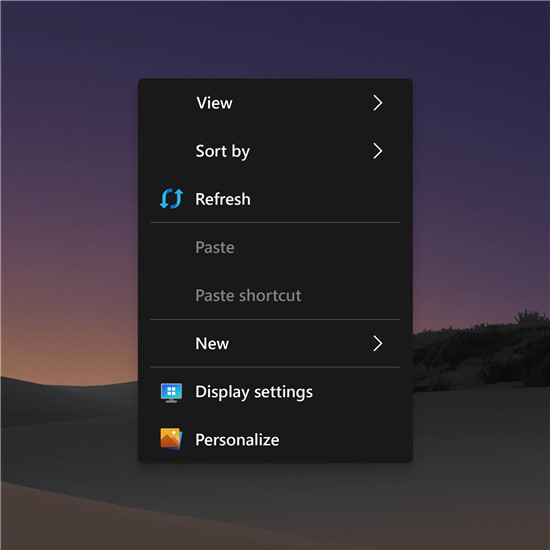 概念的Fluent UI桌面上下文
概念的Fluent UI桌面上下文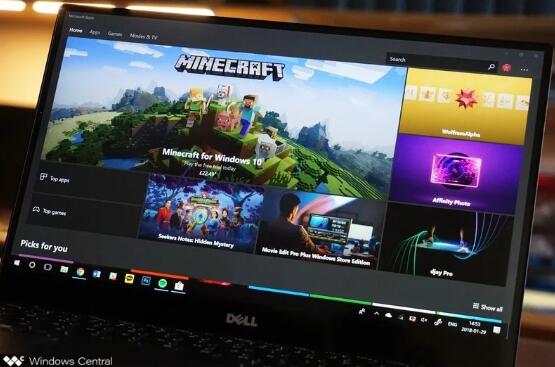 考虑微软在Windows 10上潜在
考虑微软在Windows 10上潜在 Windows10 2004上的新错误错误
Windows10 2004上的新错误错误 Microsoft准备关闭Internet E
Microsoft准备关闭Internet E 魔兽世界tbc万圣节奖励有
魔兽世界tbc万圣节奖励有 明日方舟覆潮之下第四关
明日方舟覆潮之下第四关 高能手办团名刀亘理来国
高能手办团名刀亘理来国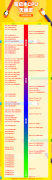 移动显卡天梯图
移动显卡天梯图 盈通rx6500xt大地之神参数
盈通rx6500xt大地之神参数 电脑反复蓝屏重启
电脑反复蓝屏重启 电脑怎么一键返回到桌面
电脑怎么一键返回到桌面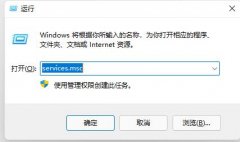 win11屏幕狂闪不停解决教程
win11屏幕狂闪不停解决教程 教你如何修复 Windows 11 中
教你如何修复 Windows 11 中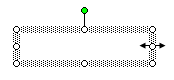 PPT幻灯片基础入门05-自定
PPT幻灯片基础入门05-自定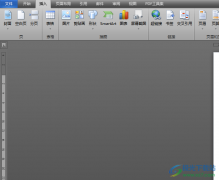 word文档制作论文三线表
word文档制作论文三线表 安卓手机怎么自动锁屏
安卓手机怎么自动锁屏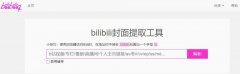 b站视频封面怎么提取
b站视频封面怎么提取 fast迅捷FWR310无线路由器设
fast迅捷FWR310无线路由器设 家庭无线路由器怎么设置
家庭无线路由器怎么设置
word软件是一款专业的文字处理工具,为用户带来了优质的功能服务,用户一般用来编写文章或是更改文档格式等,给用户带来了许多的好处,当用户在word软件中编辑文档文件时,就可以根据自...
73399 次阅读

在我们利用Word制作考试卷的时候难免会输入一些下划线,如填空题中间会留一点空格下划线,让学生能够填写答案;如文字下面加下划线,能够更好的突出重点;如波浪下划线、双下划...
179279 次阅读

Word文档是一款非常好用的文本处理软件,在其中我们可以轻松完成各种专业的文本处理。如果我们在Word文档中希望添加分割线,小伙伴们知道具体该如何进行操作吗,其实操作方法是非常简单...
84460 次阅读
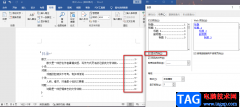
Word是很多小伙伴在日常的工作与生活中经常会用到的一个程序,它可以对文字文档进行编辑,在Word中我们需要的各种编辑工具都可以轻松找到,例如插入工具、图表工具或是页眉页脚工具等。...
103332 次阅读
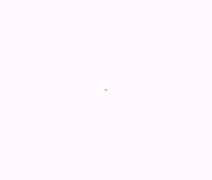
图表以图形的形式显示数字,非常的直观,使用它可以更方便地分析或比较数据。 一、创建图表 (一)直接创建图表 1.执行插入图片图表,将打开数据表窗口,同时在文档中插入一个示例...
191152 次阅读
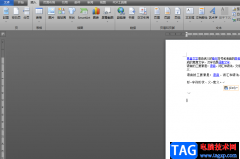
word软件具备着专业性极高的文字处理功能,给用户带来了很好的使用感受,因此这款软件的身影可以在用户的电脑上看到,用户通常会用来编辑文档文件或是对文档格式进行整理,给用户带来...
205783 次阅读
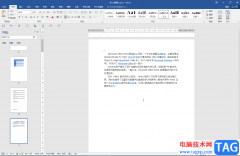
很多小伙伴在日常工作中都会需要使用到Word文档这款软件。在Word文档中我们可以根据需要对文字内容进行专业的格式处理。比如我们可以设置文字的字体字号,颜色,对齐等等格式。如果我们...
174970 次阅读
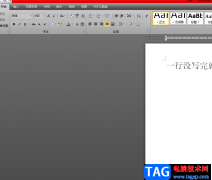
word软件是用户在编辑文档文件时的首选办公软件,里面有着许多专业的文字处理功能,给用户带来了不少的帮助,当用户在编辑文档文件时,可以对文字段落的排版布局、格式等来进行简单的...
85737 次阅读

word软件已经成为了用户在工作中必不可少的一款办公软件,让用户可以简单轻松的解决处理好文字的编辑问题,因此word软件深受用户的喜爱,当用户在使用word软件时,在编辑文档文件的过程中...
27306 次阅读

Word2007文字对齐的实现方法 Word2007怎么文字对齐 文字对齐,或不对齐,是两个概念,输入完成一篇Word文档后,为了美观,我们经常会考虑将文档中的文字对齐,事实上对齐文字远没有我们想象...
258012 次阅读

Word文档是一款非常专业文本处理软件,很多小伙伴都在使用。如果我们需要在Word文档中插入图片水印,并适当调整水印的大小,小伙伴们知道具体该如何进行操作吗,其实操作方法是非常简单...
19800 次阅读

Word文档如何设置自动保存 office自动保存设置在哪里,台式机处理word文档或者其他office编辑,那么自动保存是一个重要的功能,防止突然断电造成的数据丢失。今天我们就来看一下如何设置自动...
181219 次阅读
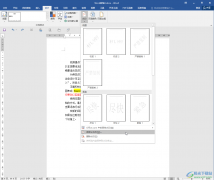
Word文档是很多小伙伴都在使用的一款办公软件,在其中我们有时候会插入一些水印,比如一些文字水印,图片水印等等。如果我们希望在Word文档中插入的水印可以铺满整张纸,小伙伴们知道具...
89333 次阅读

Word为同一页两段文本设置不同格式的操作技巧 Word怎么为同一页两段文本设置不同格式 WORD如何为同一页两段文本设置不同格式,具体是怎么去进行操作的呢?今天,小编就教大家在Word中进行为...
439951 次阅读

Word文档是一款非常好用的文本处理软件,很多小伙伴基本上每天都会需要使用到该软件。有的小伙伴有时候会发现打开Word文档后,界面上方的工具栏都是灰色的不可使用,想要的文本内容进行...
85304 次阅读