word文档是一款非常好用的办公软件,很多小伙伴在需要编辑和处理文本内容时都会选择使用该软件。在Word文档中编辑和处理文本内容时我们通常都会添加一定的标题内容,并设置基础的排版,比如设置标题的字体字号,居中对齐等等。很多小伙伴在Word文档中设置标题的居中对齐效果时,会发现正文内容也跟着居中对齐了,那小伙伴们知道遇到这种情况该如何解决吗,
其实解决方法是非常简单的,小伙伴们可以打开软件一起操作起来。接下来,小编就来和小伙伴们分享具体的操作步骤了,有需要或者是有兴趣了解的小伙伴们快来和小编一起往下看看吧!
第一步:双击打开Word文档,可以看到当前的文档内容都和标题一样居中对齐了;

第二步:选中文档内容(可以使用Ctrl+A键快速进行全选操作),在“开始”选项卡中点击如图所示的左对齐(快捷键是Ctrl+L)或者两端对齐(快捷键是Ctrl+J)按钮实现如图所示的对齐效果;

第三步:接着单独选中标题内容,按Ctrl+E键或者点击如图所示的居中图标进行对齐操作;

第四步:如果发现设置居中后标题偏右,可以选中标题后点击“段落”栏右下角的小图标,在“特殊格式”处点击选择“无”并进行确定就可以了;

第五步:选中标题后,还可以在“样式”栏设置不同的标题级别,这样后续就可以在“引用”选项卡中添加自动目录了。

以上就是Word文档中解决标题居中时正文也跟着居中的方法教程的全部内容了。以上操作步骤还是非常简单的,小伙伴们可以打开自己的软件后操作起来。
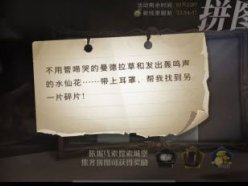 哈利波特魔法觉醒拼图10.23碎片在哪 10.
哈利波特魔法觉醒拼图10.23碎片在哪 10.
哈利波特魔法觉醒拼图10.23碎片在哪?今日游戏中的线索位置有......
阅读 苹果a12和骁龙845跑分对比,哪个好?
苹果a12和骁龙845跑分对比,哪个好?
在这项环节测试中,iPhone XS Max和iPhone XS仅用了39秒,iPhone X表现......
阅读 win7优化后鼠标和键盘同时失灵不能输入密
win7优化后鼠标和键盘同时失灵不能输入密
最近,有些小伙伴表示自己在win7优化后鼠标和键盘同时失灵不能......
阅读 英雄联盟手游S12唤潮鲛姬如何出装-S12唤潮
英雄联盟手游S12唤潮鲛姬如何出装-S12唤潮
很多网友在玩英雄联盟手游的时候,表示还不太清楚S12唤潮鲛姬......
阅读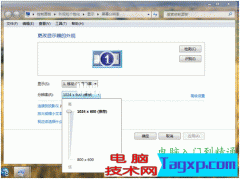 手把手教你修改显示属性
手把手教你修改显示属性
系统安装完毕后,首先应安装所需的驱动程序,如显卡、声卡和......
阅读 SK海力士表示有兴趣收购
SK海力士表示有兴趣收购 微软向玩光环无限、极限
微软向玩光环无限、极限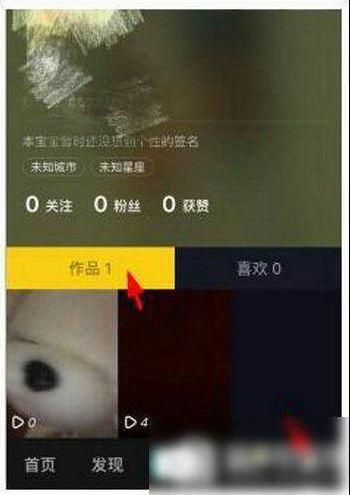 抖音如何删除别人的评论
抖音如何删除别人的评论 运行win11专业版的新 Surf
运行win11专业版的新 Surf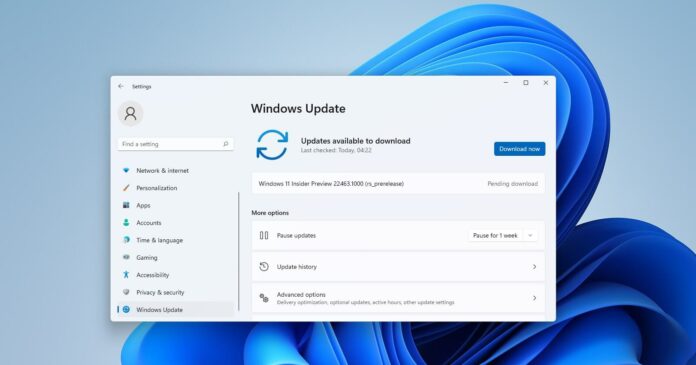 Windows 11 Build 22463 正在推出
Windows 11 Build 22463 正在推出 Windows11功能可以单独下载
Windows11功能可以单独下载 看看恶意软件8大特征,你
看看恶意软件8大特征,你 Windows10 1909补丁KB5001396 [手
Windows10 1909补丁KB5001396 [手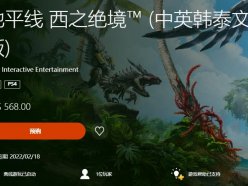 地平线西之绝境多少钱
地平线西之绝境多少钱  炉石传说混乱套牌控制术
炉石传说混乱套牌控制术 明日方舟议程提案怎么获
明日方舟议程提案怎么获 智能音箱领域成红海 各家
智能音箱领域成红海 各家 昂达Nvidia独立显卡驱动有
昂达Nvidia独立显卡驱动有 Win7系统《战地3》打不开的
Win7系统《战地3》打不开的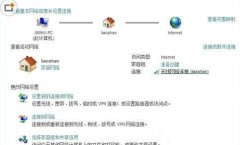 默认网关不可用win7解决方
默认网关不可用win7解决方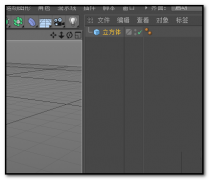 C4D制作倒角的简单步骤讲
C4D制作倒角的简单步骤讲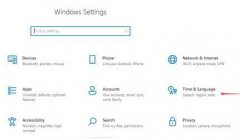 win11英雄联盟进不去游戏解
win11英雄联盟进不去游戏解 WPS Word文档插入批注的方法
WPS Word文档插入批注的方法 Excel制作柱状图的方法
Excel制作柱状图的方法 荣耀magic4至臻版外观介绍
荣耀magic4至臻版外观介绍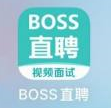 boss直聘如何设置主题-bo
boss直聘如何设置主题-bo 磊科NR205PLUS怎么设置?磊
磊科NR205PLUS怎么设置?磊 linksys无线路由器怎么设置
linksys无线路由器怎么设置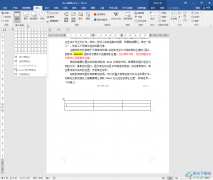
Word文档是我们都在使用的一款文字处理软件,在其中我们还可以插入表格后同时编辑文字和数据,同时使用两款软件的功能,非常地方便。我们在Word文档中插入表格后通常都会适当调整表格的...
次阅读
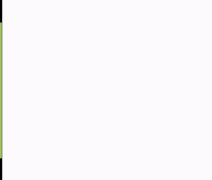
要使文档中的条目排列清楚、引人注目,可以为其添加项目符号。方法如下: 一、使用格式工具栏上的按钮 1.选定要添加项目符号的段落。如果只有一段,可将插入点置于此段落中。...
次阅读
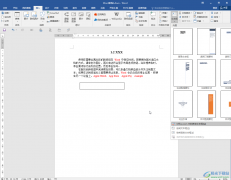
Word文档是我们都比较熟悉的一款办公软件,在需要编辑和处理文本内容时我们都会选择使用该软件,在Word文档中我们有时候会插入文本框,方便我们单独设置部分文字的文字效果,或者在不能...
次阅读

相信大家在遇到文档的编辑问题时,都会选择在word软件中来解决,作为一款专业的文字处理工具,word软件为用户带来了专业且强大的功能,帮助用户顺利完成文字编写的同时,还可以轻松设置...
次阅读

很多小伙伴之所以喜欢使用Word程序来对文字文档进行编辑,就是因为Word程序中的功能十分的丰富,能够满足我们对于文字文档的各种编辑需求。有的小伙伴在使用Word对文字文档进行编辑的过程...
次阅读

我们在使用Excel输入数据时,不可避免的会涉及到分数的输入,但是不少新手却普遍反应分数输入需要技巧和有一定难度,并且部分方法不利于计算和排版。在这里我们收集了六种分数...
次阅读

Word文档是一款非常受欢迎的文本处理软件,在Word文档中有很多实用功能,可以帮助我们进行高效办公。比如在Word文档中我们可以借助“查找和替换”功能进行批量操作。如果我们希望在Word文...
次阅读

word软件作为一款专业的文档编辑软件,让用户享受到了强大功能带来的优质服务,因此word软件深受用户的喜爱,用户在编辑文档文件时,可以对其中的文字样式进行设置,用户可以将文字设置...
次阅读
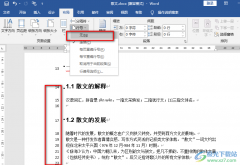
很多小伙伴在使用Word程序编辑文字文档时,经常会遇到各种各样的问题。有的小伙伴在打开文档时会看到每一行文字的前面都有数字,也就是行号,当我们不需要行号时该如何取消这些标记呢...
次阅读

用户在日常的工作中都会接触到word软件来编辑文档文件,在编辑的过程中,会发现其中的功能是很强大的,能够很好的解决好遇到的编辑问题,因此word软件成为了用户编辑文档时的必备工具,...
次阅读
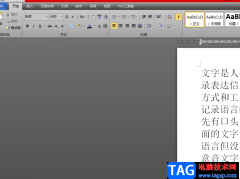
在word软件中用户可以收获到许多的功能帮助,并且为用户解决了文档中遇到的编辑问题,给用户带来了许多的便利,当用户在word软件中编辑文档文件时,一般会对文档格式进行整理并简单的设...
次阅读
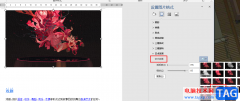
很多小伙伴之所以会选择使用Word程序来对文档进行编辑,就是因为Word中丰富的功能可以满足我们对于文档编辑的各种需求,无论是文字的编辑以及调整,还是图片的插入以及设置,在Word中都可...
次阅读

word软件是许多用户在日常的工作中经常接触的一款文字处理软件,可以让用户简单快速的完成编辑工作,因此word软件成为了用户的办公必备,当用户在编辑文档文件时,为了突出显示重要文字...
次阅读

越来越多的用户在遇到文档文件的编辑问题时,都会选择在word软件中来解决,这是因为word软件中有着专业且强大的文字编排功能,让用户能够从中收获到不少的便利和帮助,例如用户在编辑文...
次阅读

Word文档中需要加入规范签名,如姓名、地址、邮编、电话、电子邮箱、QQ等等,如果为每篇文章分别添加这些信息,肯定会影响工作效率,现在我们可通过Wrod中的宏来快速添加签名信息...
次阅读